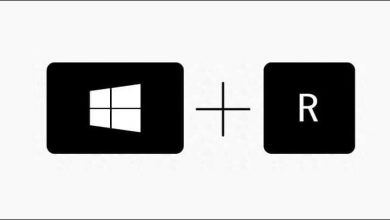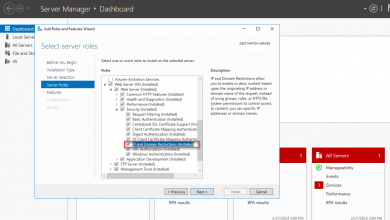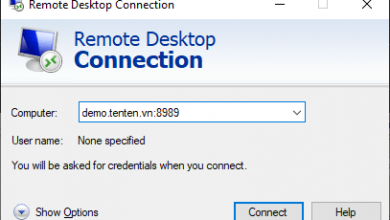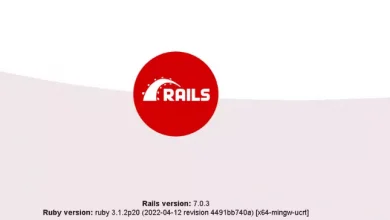Cách bật (enable), sử dụng Remote Desktop trên Windows 10
Chắc hẳn bạn đã từng nghe đến thuật ngữ Remote Desktop khi tìm hiểu laptop. Thế nhưng bạn đã biết cách bật Remote Desktop trên chiếc máy tính Windows 10 của mình hay chưa? Cùng theo dõi bài viết để biết cách bật (enable), sử dụng Remote Desktop trên Windows 10 nhé!
>>Tham gia Group để nhận ngay bộ công cụ AI x3 hiệu suất làm việc<<
1. Cách bật (enable) Remote Desktop trên máy tính Windows 10
– Bật bằng Settings
Bước 1: Nhấn Windows + I để mở Windows Settings > Chọn System.
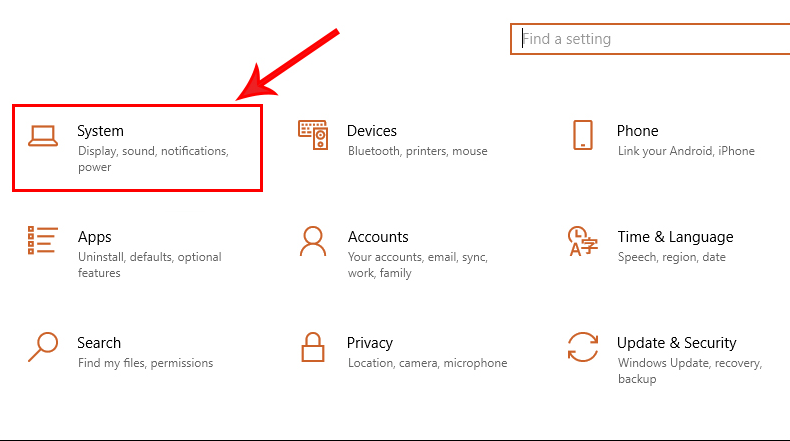
Bước 2: Chọn Remote Desktop > Bật Enable Remote Desktop sang trạng thái ON.
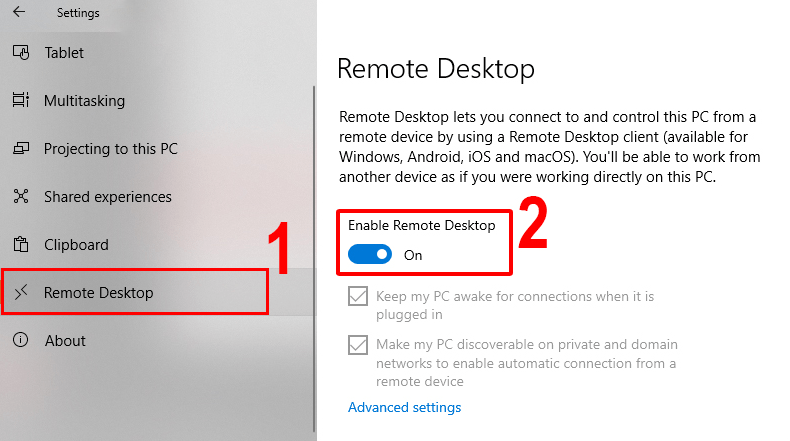
Bước 3: Chọn Confirm.

– Bật bằng Control Panel
Bước 1: Nhấn Windows + R > Gõ vào thanh tìm kiếm Control Panel > Nhấn OK để truy cập Control Panel.
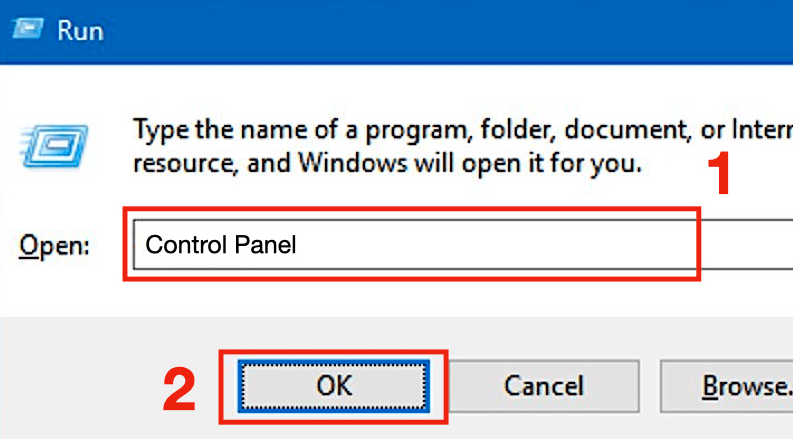
Bước 2: Đổi View by thành Category > Chọn System and Security.
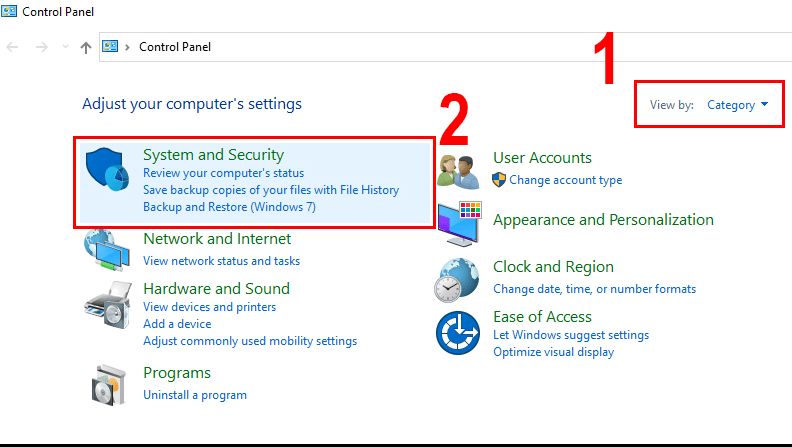
Bước 3: Chọn Allow remote access.

Bước 4: Chọn Allow remote connections to this computer > Chọn Apply > Nhấn OK.
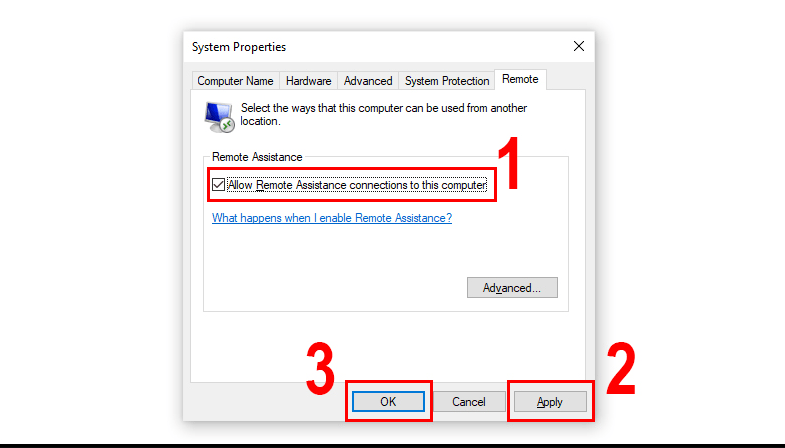
2. Cách sử dụng Remote Desktop trên máy tính Windows 10
Để tận dụng được tiện ích này, bạn cần phải biết được IP của thiết bị mà bạn sẽ điều khiển từ xa. Bạn cần làm theo hướng dẫn dưới đây để lấy được địa chỉ IP.
Bước 1: Nhấn Windows + R để mở hộp thoại Run > Tìm kiếm cmd.
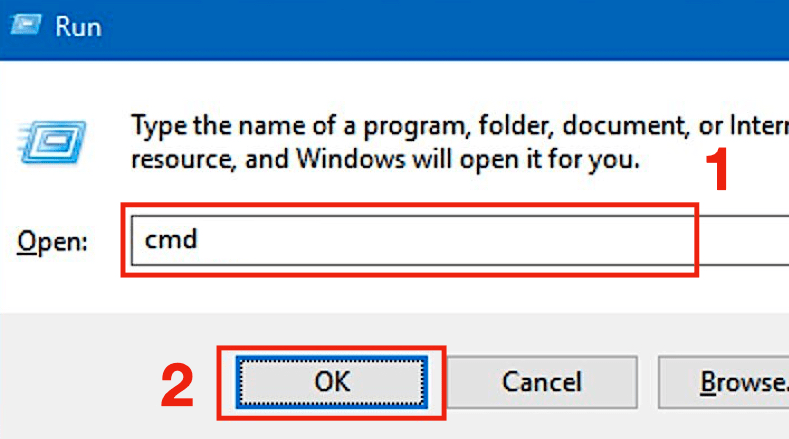
Bước 2: Nhập ipconfig vào hộp thoại Command prompt > Nhấn Enter > Copy địa chỉ IP tại IPv4 Address.
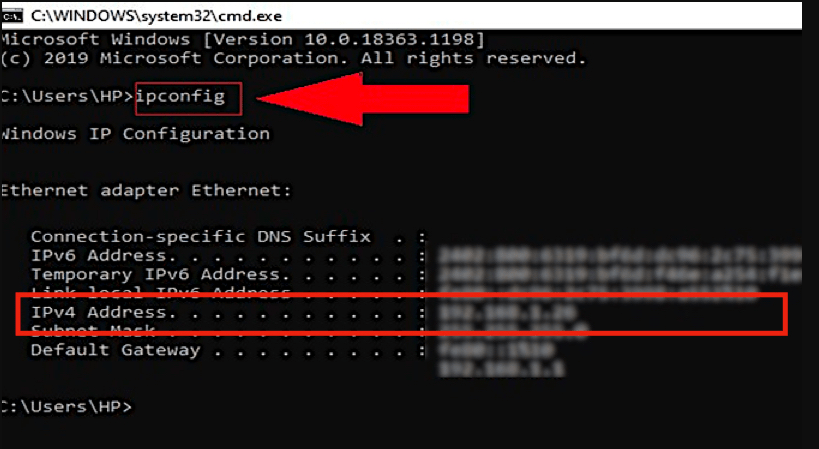
– Kết nối từ máy tính Windows khác
Bước 1: Nhấn Windows > Tìm kiếm remote desktop connection > Nhấn Enter để mở Remote Desktop Connection.
Bước 2: Nhập địa chỉ IP máy tính vào mục Computer > Chọn Connect.

Bước 3: Nhập đúng tên người dùng (Username) và mật khẩu (Password) nếu được yêu cầu.
Chúc các bạn thành công!
DỊCH VỤ CLOUD SERVER TỐC ĐỘ XỬ LÝ VƯỢT TRỘI