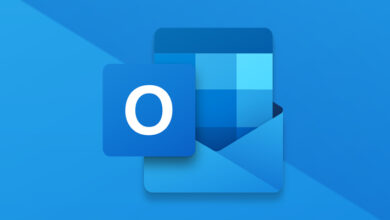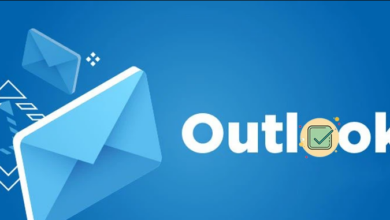Cấu Hình Email Premium Trên Outlook Phiên Bản 2016
Tại sao nên dùng Email Premium trên Outlook ?
Microsoft Outlook 2016 là một phần mềm quản lý chủ yếu như là một ứng dụng email, nó cũng bao gồm một lịch, công việc quản lý, quản lý liên lạc, ghi chú, một tạp chí và duyệt web.
Phần mềm thứ 3 này hiện hỗ trợ cho Window, Mac và các hệ điều hành dành cho điện thoại như Android, IOS và Windows Phone cùng với nền tảng trên trình duyệt.
Đối với những người phải sử dụng email hằng ngày và thường xuyên, thì việc quản lý email là một phần không thể bỏ qua.
- Sắp xếp các email, lịch, danh bạ, tác vụ và danh sách việc cần làm vào một chỗ.
- Giao diện đơn giản phù hợp với mọi người.
- Dễ dàng chuyển email thành tác vụ hoặc cuộc hẹn, cũng như lưu trữ thông tin về những email đã tương tác để không cần phải ghi nhớ.
Thông tin cấu hình
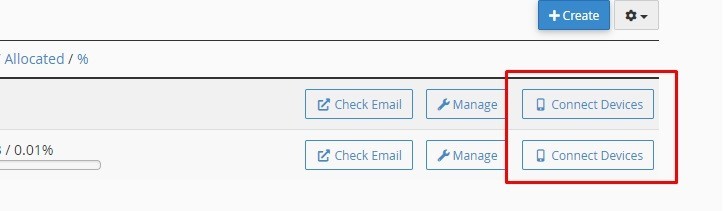
Tìm đến mục Email Accounts trong giao diện –> Connect Devices
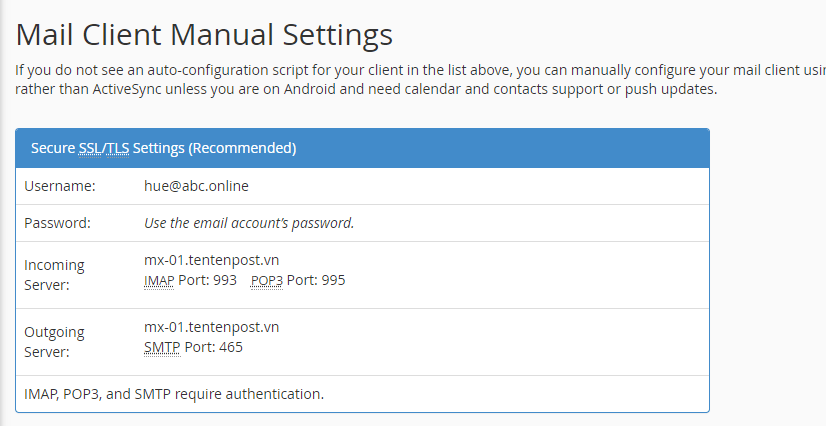
- Username: Tài khoản usermail cần cấu hình.
- Password: Mật khẩu của tài khoản username.
| Incoming Server: | mx-01.tentenpost.vn
|
| Outgoing Server: | mx-01.tentenpost.vn
|
Trong trường hợp bạn đã trỏ subdomain mail về server, ví dụ mail.cybermail.tk thì có thể sử dụng thông tin tương tự bên dưới:
| Incoming Server: | mail.abc.online
|
| Outgoing Server: | mail.abc.online
|
Trong đó, abc.online là tên miền quý khách cần thay đổi
Cấu hình Email Premium trên Outlook 2016
Bước 1: Chạy phần mềm Outlook 2016 từ máy tính.
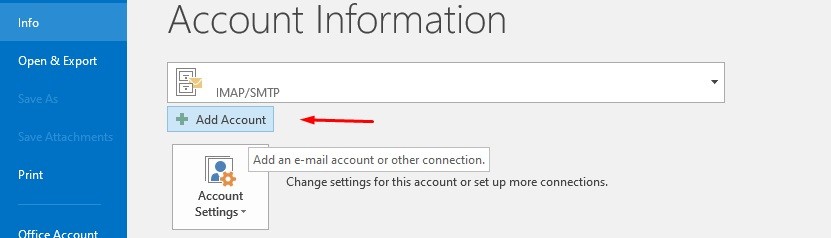
Kích chọn vào mục File -> Add Account
Bước 2: Thao tác đến phần Setup.
Chọn Manual setup or additional server types –> POP or MAP.
Tại giao diện “POP and IMAP Account Settings” – Giả sử tên miền là: cybermail.tk
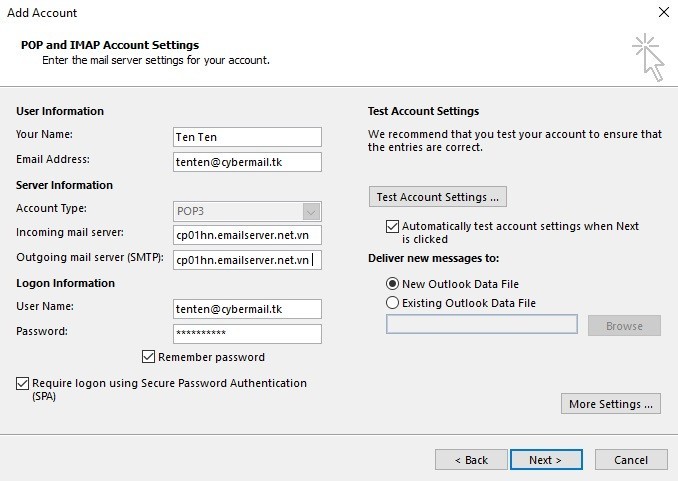
Bước 3: Cấu hình theo IMAP hoặc POP3
Chọn More Settings –> Outgoing Server.
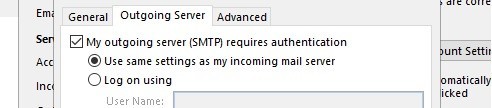
Sang mục Advanced, quý khách cần điền đầy đủ các thông số về POP 3 hoặc IMAP.
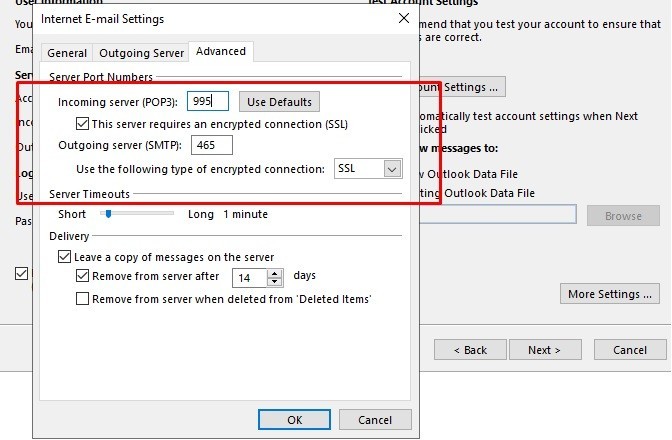
Bước 4: Kiểm tra lại trên Outlook
Chọn Next –> hoặc Test Account để kiểm tra. Nếu hiển thị Status Complated là đã thành công.
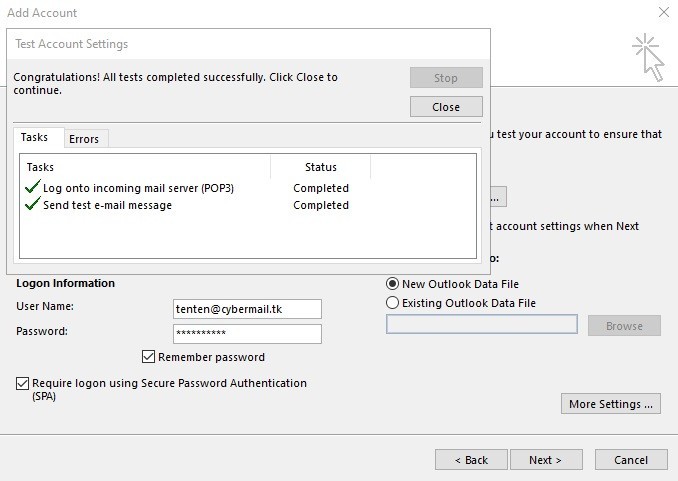
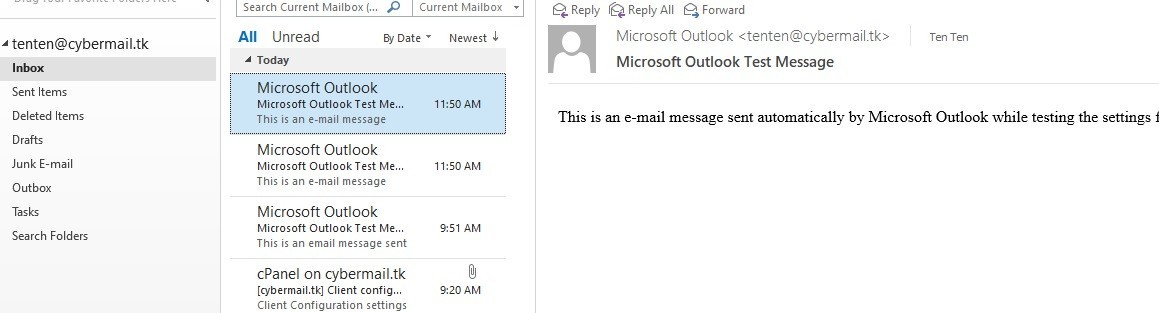
Chúc quý khách thao tác thành công !!