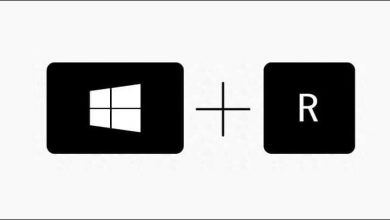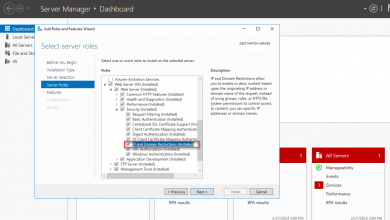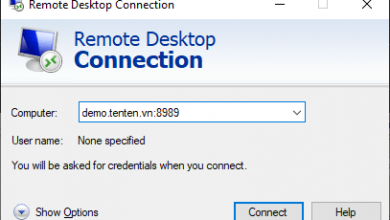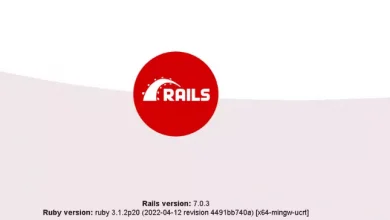Thêm ổ đĩa bổ sung trên Cloud chạy Window Server 2012
Cloud Server để thêm ổ đĩa bổ sung quý khách cần xác định rõ nhu cầu sử dụng để thêm ổ đìa phù hợp trước khi khởi tạo dich vụ, vì dịch vụ này hiện tại chỉ thêm ổ đĩa bổ sung khi khởi tạo ban đầu dich vụ. Cloud VPS quý khách có thể thêm bất cứ lúc nào nhưng chỉ thêm được một ổ duy nhất nên quý khách cũng cần xác định rõ nhu cầu sử dụng để chọn mức dung lượng ổ đĩa phù hợp
Gắn ổ đĩa thêm vào máy chủ
Dịch vụ Cloud Server
Dịch vụ Cloud Server hệ thống tự động gắn vào máy chủ khi quý khách thực hiện mua Cloud Server.
Đối với dịch vụ cloud VPS
– Tiến hành shutdown Cloud
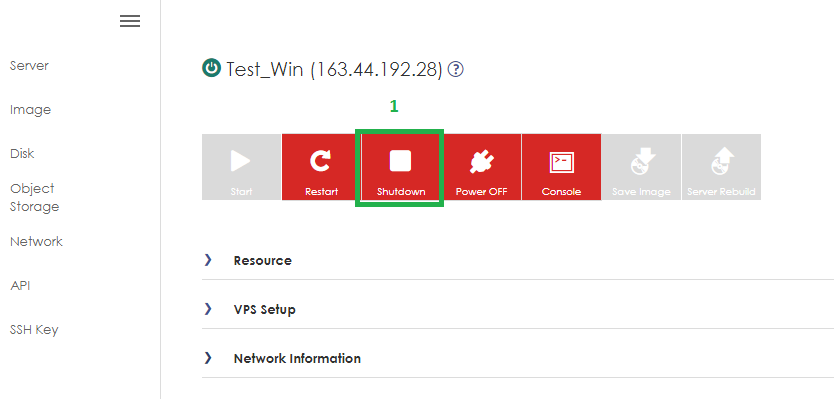 Xác nhận việc tắt máy
Xác nhận việc tắt máy
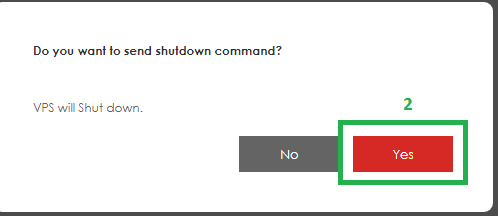
– Truy cập vào Disk (ổ đĩa)
Chọn ổ cần thêm ví dụ ở đây chúng tôi cần thêm một ổ có tên là Window với dung lượng 50GB
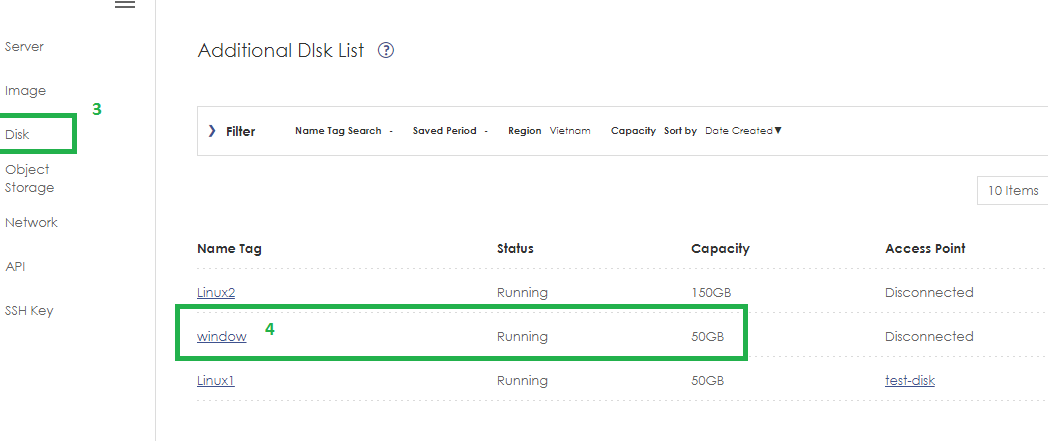
ở mục Access Point chọn Cloud muốn gắn thêm disk
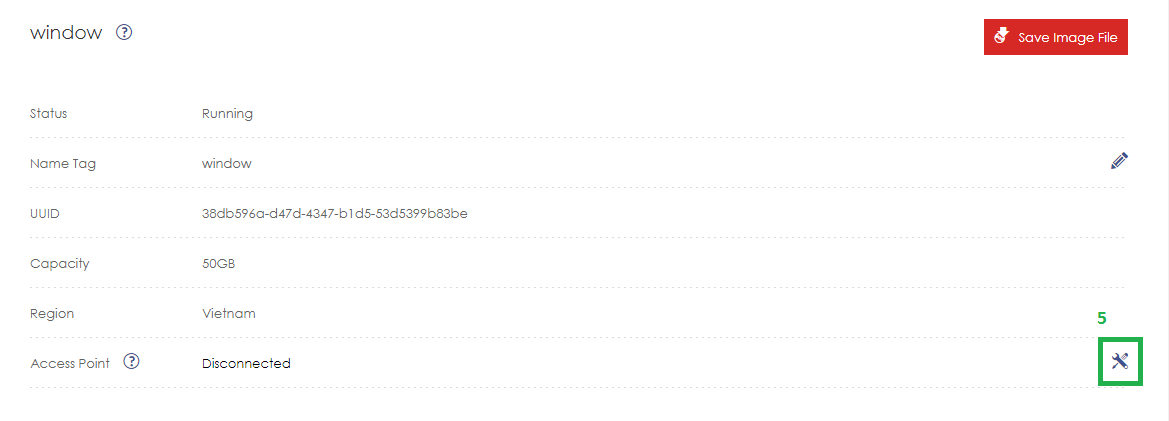
Chọn đúng Cloud cần gắn (Cloud đã được tắt nguồn)
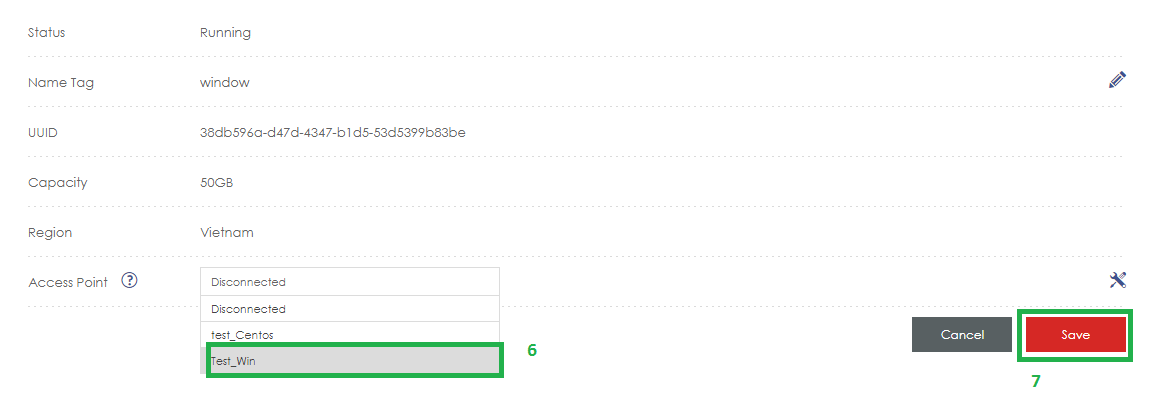 Hoàn tất quá trình thêm disk vào cloud
Hoàn tất quá trình thêm disk vào cloud
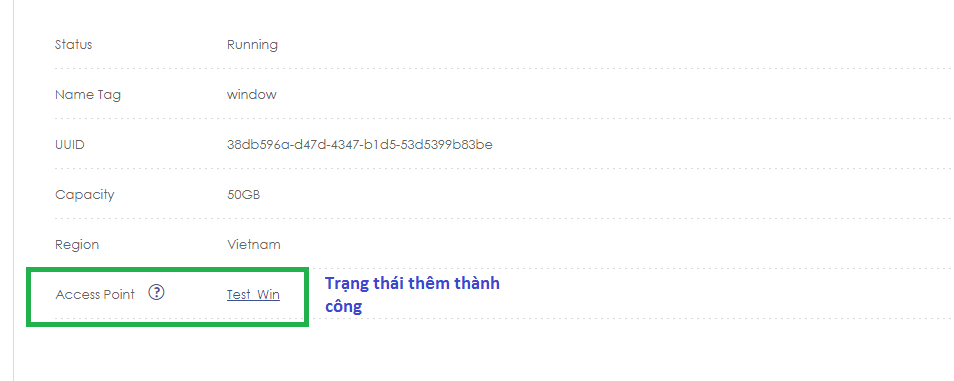
Các bước trên chỉ là bước gắn disk vào cloud
(giống như quý khách gắn một ổ đĩa mới cho máy tính) để ổ đĩa đó nhận diện và sử được quý khách cũng cần phải định dạng.
Tiến hành start Cloud VPS với dịch vụ cloud VPS
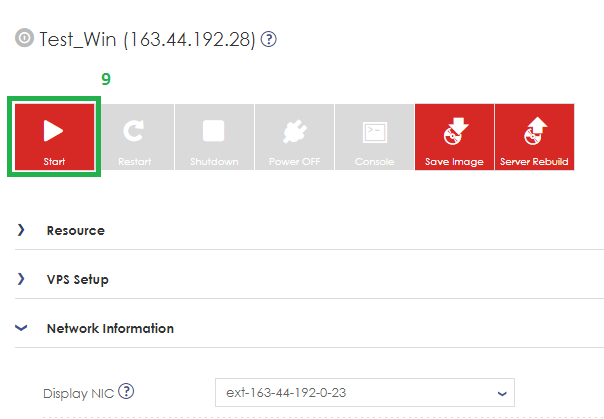
Xác nhận khởi động:
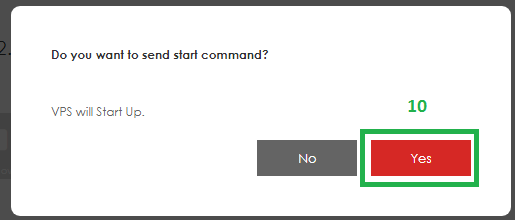
Đến bước này sẽ áp dụng chung cho cả hai Cloud Server và Cloud VPS
Kết nối tới Cloud
* Đăng nhập vào hệ điều hành windows qua Console
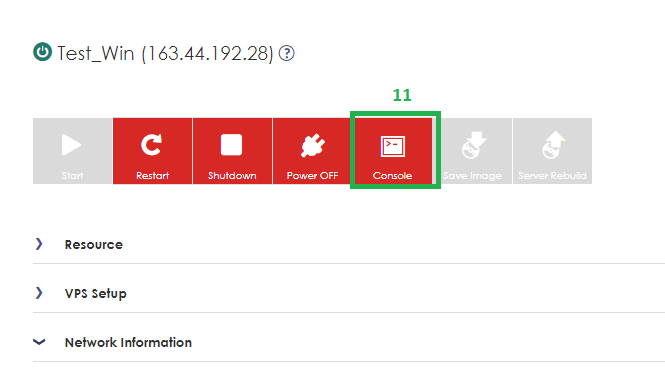
Hoặc sử dụng Ứng dụng Remote Desktop Connection sẵn có trên Windows
Cách nhanh để mở ứng dụng trên quý khách bấm Windows + R hộp thoại run xuất hiện gõ mstsc
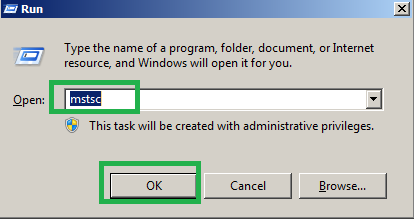
Nhập IP cần Remote
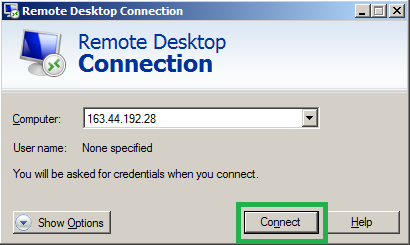
Bấm connect
Xuất hiện hộp thoại nhập user và mật khẩu
User: administrator
Password: chính là mật khẩu khởi tạo ban đầu cảu Cloud
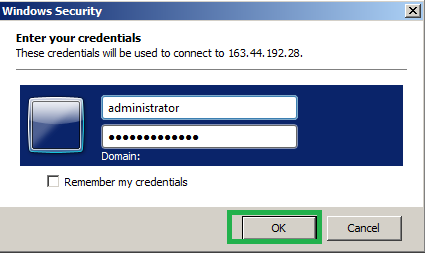
Bấm Ok để đăng nhập
Chấp nhận chứng thực bảo mật
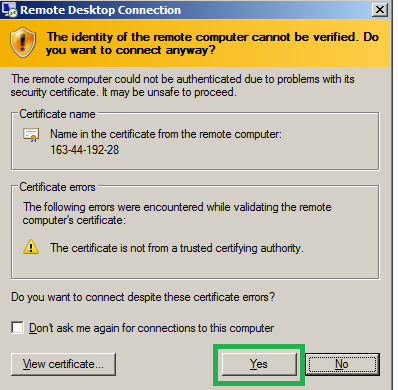
Giao diện đăng nhập thành công như sau:
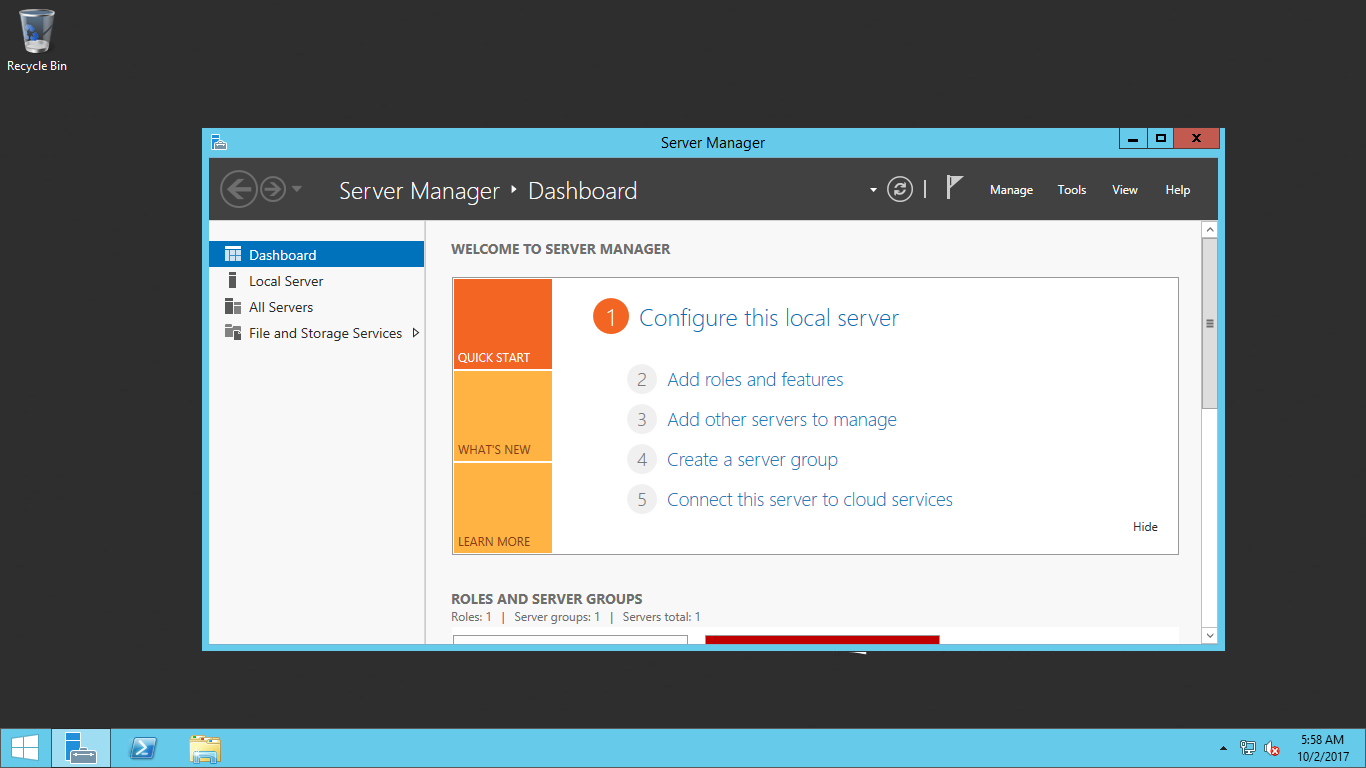
Các bước thao tác thực hiện
* Mở Server Manager chọn File and Storage Services
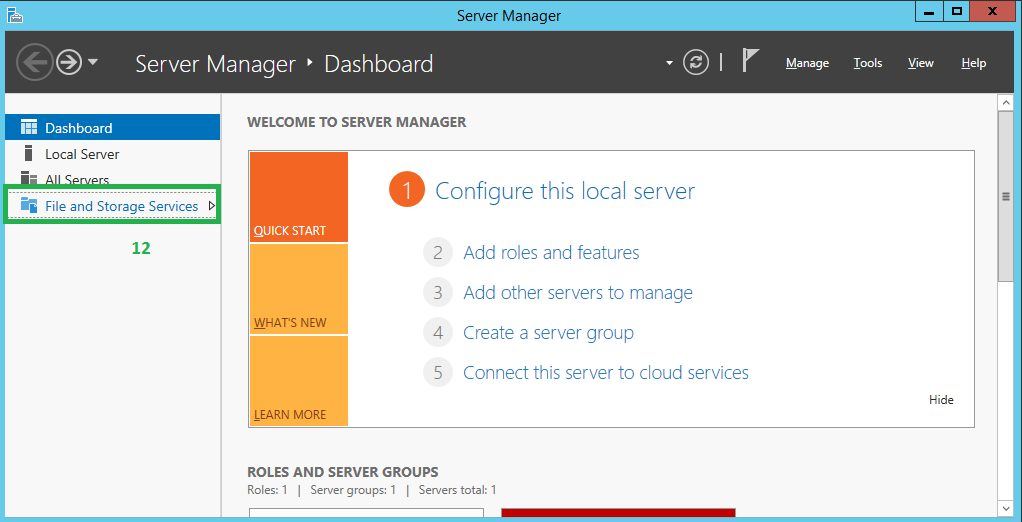
Chọn mục thứ 3 Disk
Tại đây chúng ta sẽ thấy có hai disk mặc định thứ tự 0 là ổ của hệ thống với phân vùng hệ thống là MBR
Ổ với thứ tự 1 chính là ổ quý khách đăng ký thêm và chúng ta cần thêm ổ này
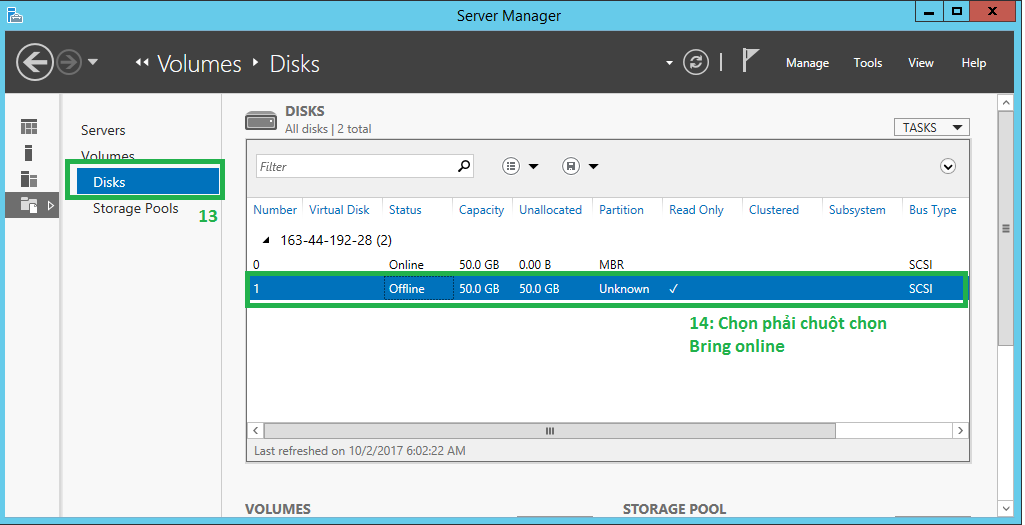
Chọn phải chuột vào ổ thứ tự 1 đang có trạng thái là offline và chưa được dịnh dạng, bấm phải chuột chọn Bring online để active ổ đĩa
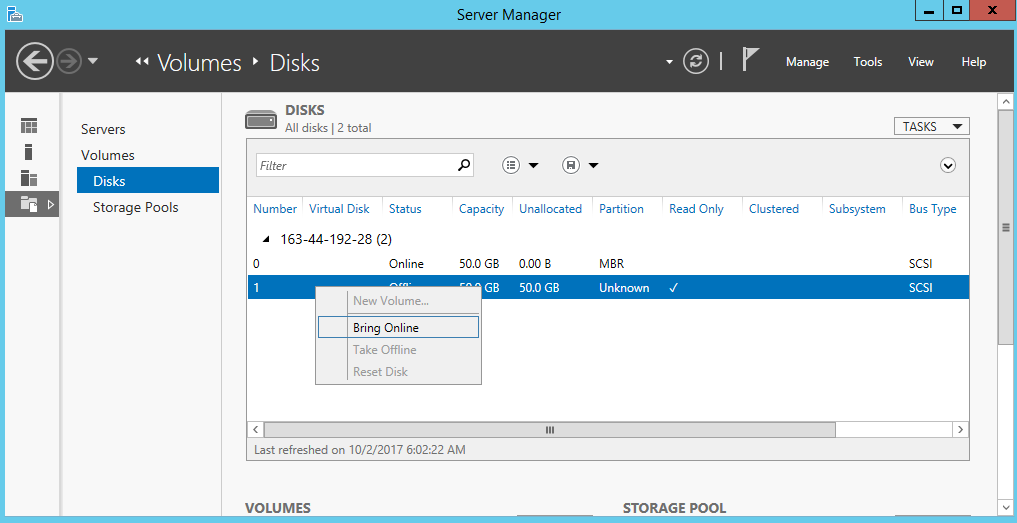
Bấm Yes để xác nhận
Tiến hành restart lại hệ điều hành để hiệu ứng chuyển có hiệu lực, sau khi Restart xong tiếp tục tại Server Manager –> File and Storage Services–>Disks
Chúng ta sẽ thấy hiện disk thẻ đã chuyển trạng thái từ offline sang online
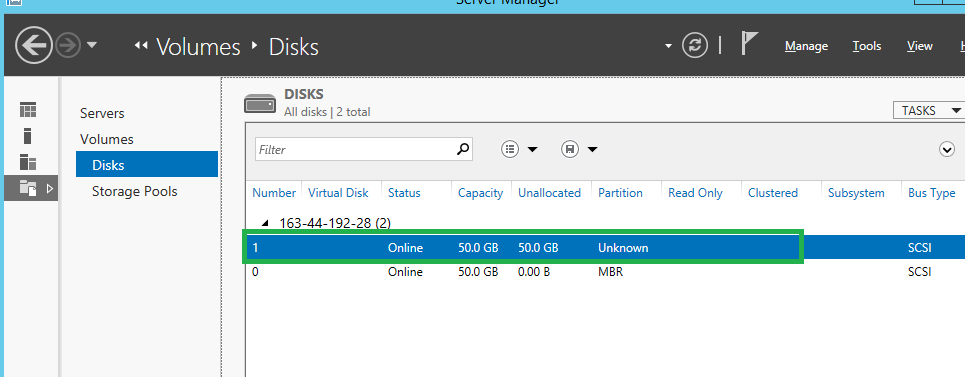
* Cài đặt và định dạng ổ đĩa:
Tiếp tục bấm phải chuột vào disk cần thêm ( ổ có thứ tự 1 và trạng thái phân vùng là unknown)
Chọn Intialize
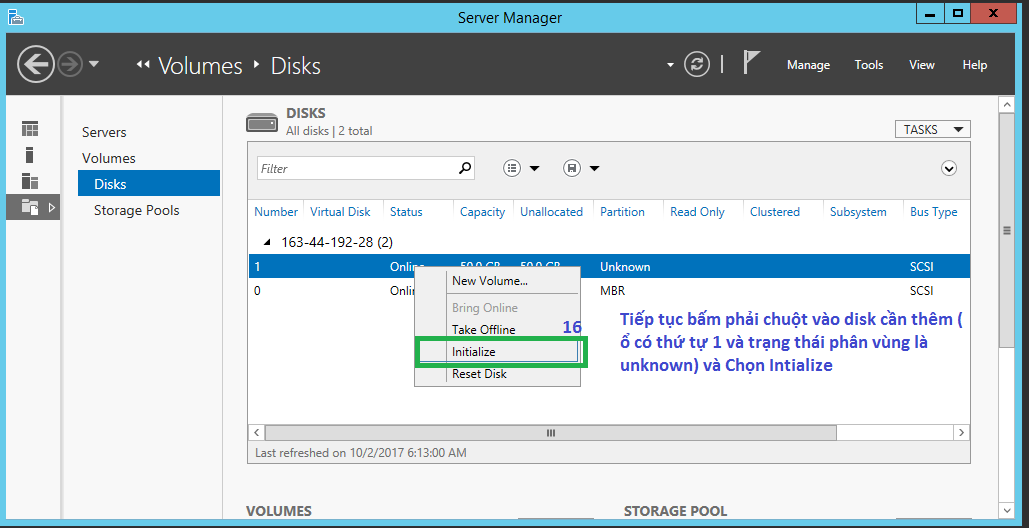
Bảng xác nhận quá trình cài đặt xuất hiện quý khách chọn Yes
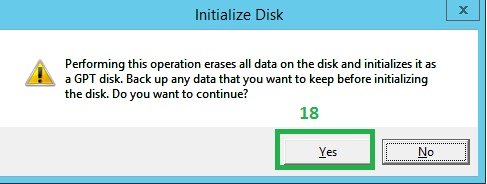
Bấm phải chuột vào disk chọn New volume hoặc bấm vào dòng To create a volume, start the new Volume Wizard
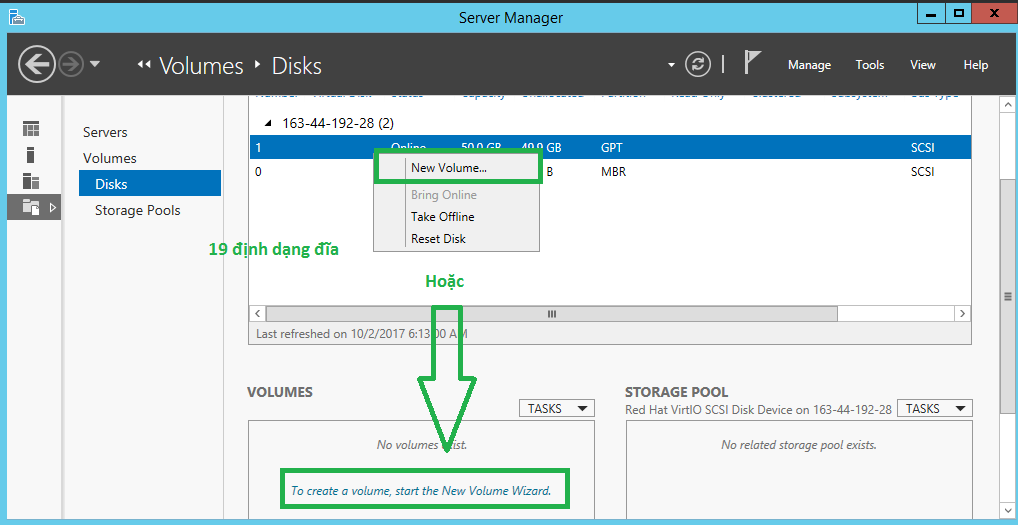 Bảng New Volume Wizard xuất hiện quý khach chọn Next
Bảng New Volume Wizard xuất hiện quý khach chọn Next
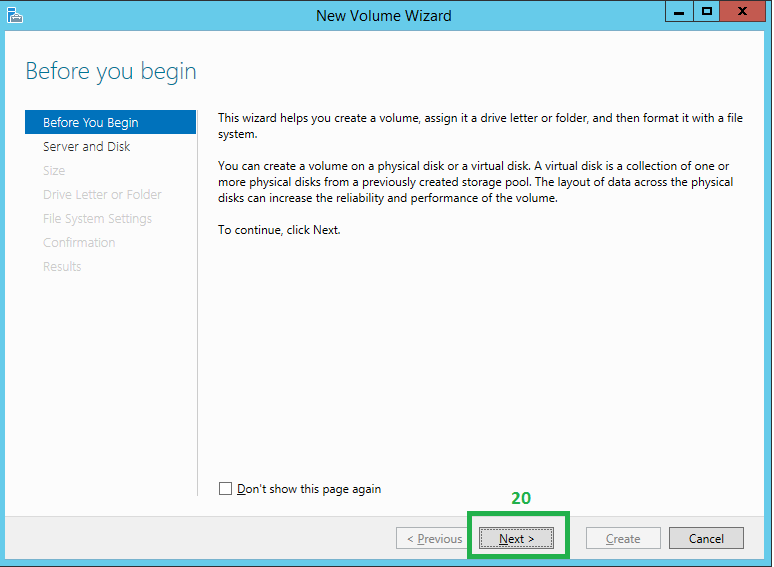
Trong màn hình tiếp theo (Server and Disk) quý khách chọn Disk 1 trong danh sách Disk và bấm Next
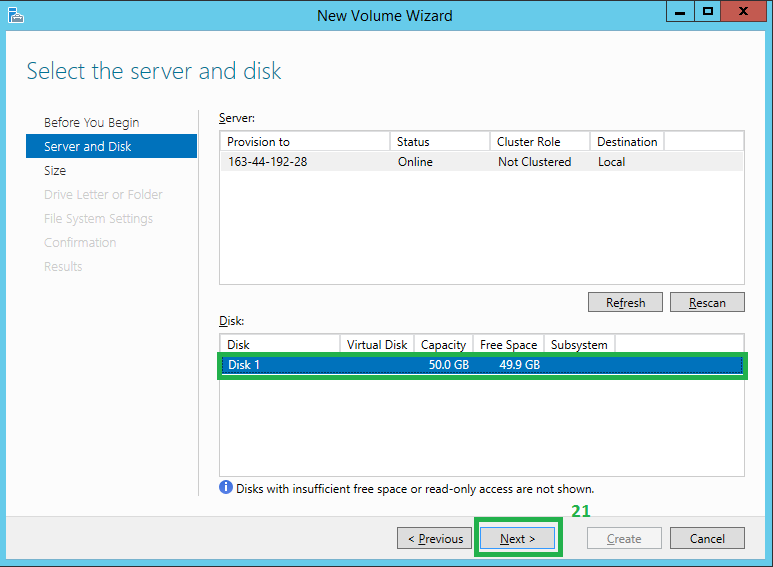
Màn hình tiếp theo (Size) quý khách kiểm tra lại dung lượng đĩa rồi bấm Next
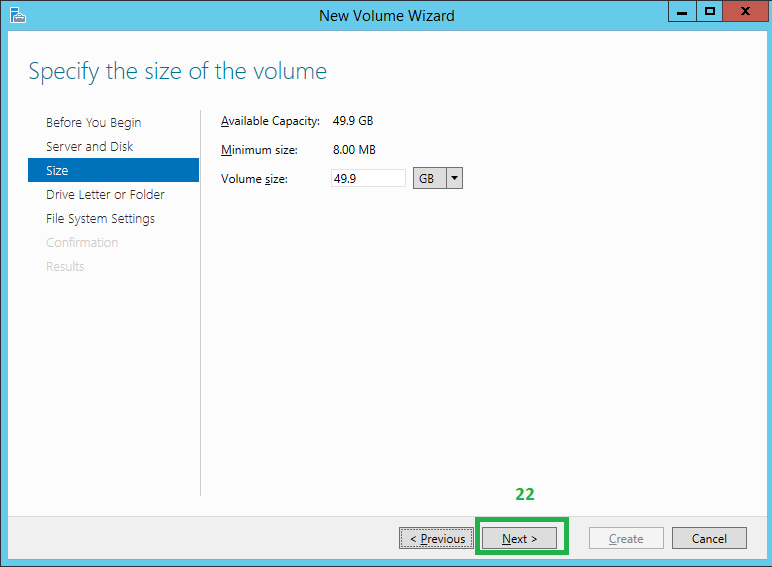
Tại màn hình Driver letter or forder mục Assign to chọn tên phân vùng
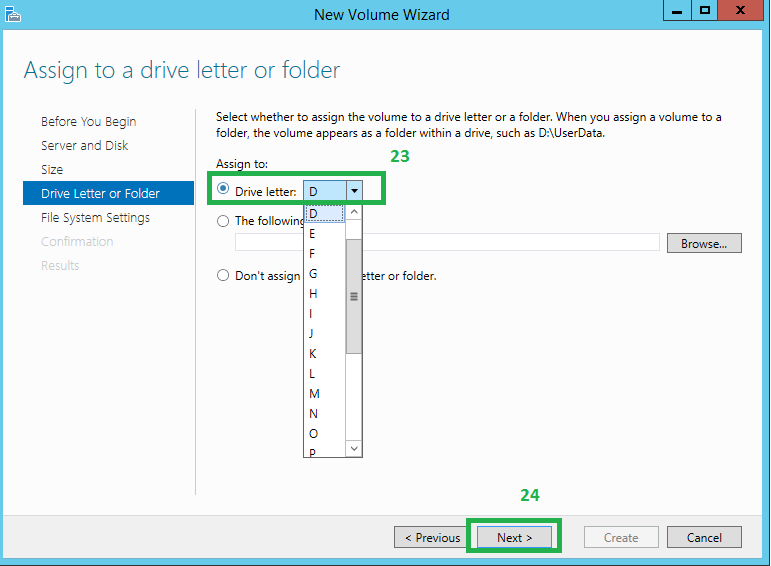
Màn hình File System Setting quý khách để mặc định và chọn Next
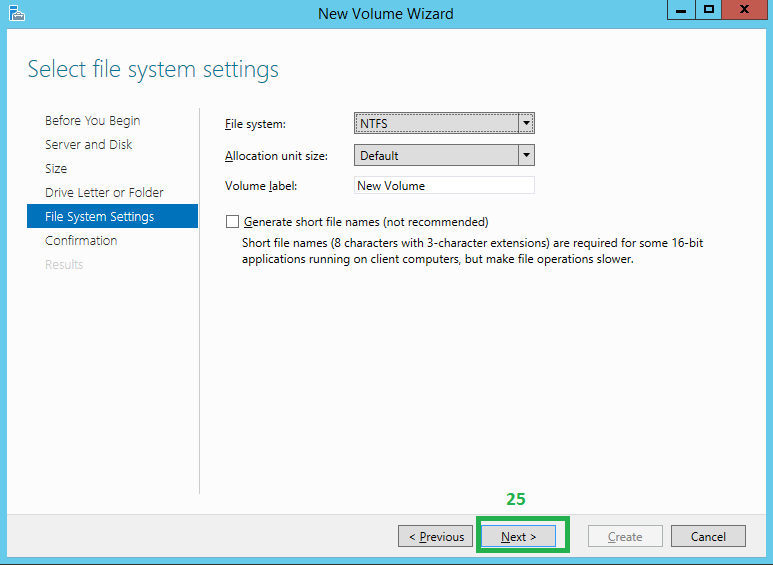
Màn hình tiếp theo (Confirmation) xác nhận lại các thiết lập và chọn Create
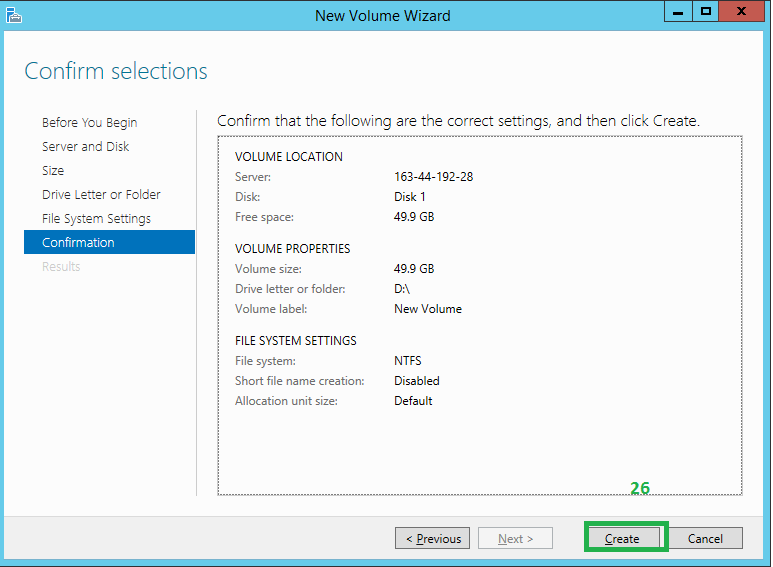
Hoàn tất quá trình thiết lập tại màn hình Result chọn Close để thoát
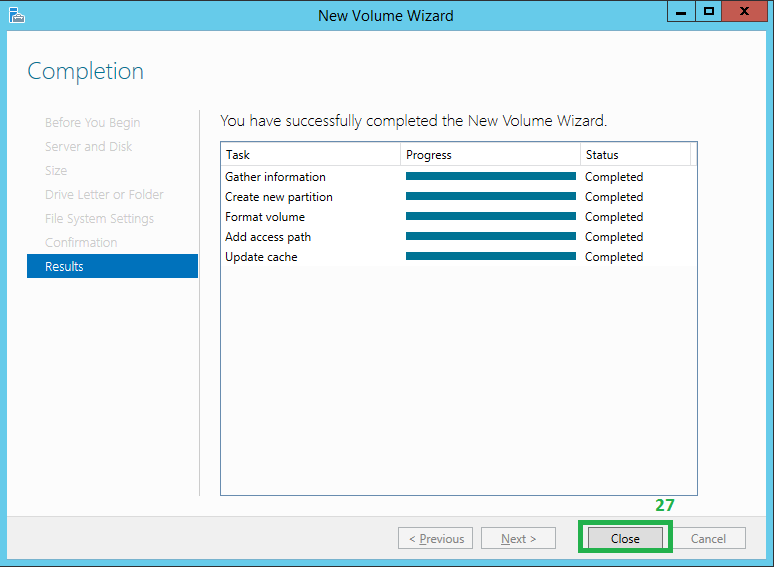
Quý khách mở My Compute hoặc phím Window + E để kiểm tra ổ disk đã được thêm thành công hay chưa?
Nếu thêm thành công quý khách sẽ thấy tên ổ đĩa quý khách đã thiết lập trước đó
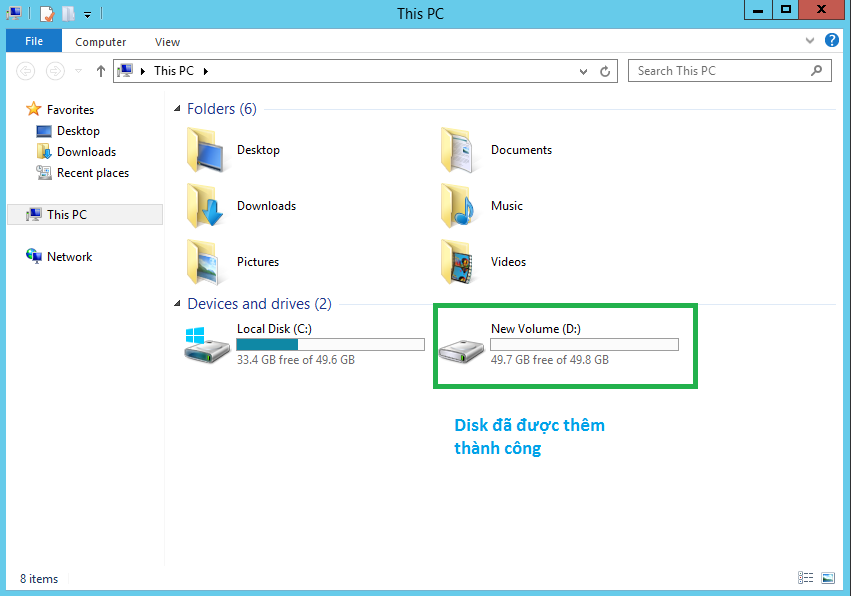
Chúc quý khách thao tác thành công!
Nhận ưu đãi ngay