Trí tuệ nhân tạo đang trở thành một xu hướng thịnh hành và thu hút sự chú ý của rất nhiều người. Cùng với sự phát triển liên tục, trí tuệ nhân tạo đang được ứng dụng rộng rãi trong nhiều lĩnh vực khác nhau.
Hiện nay, mọi người đang sử dụng các công cụ trí tuệ nhân tạo phổ biến để giải trí, viết mã và tương tác với các trả lời tự động. Có rất nhiều lợi ích khi sử dụng ChatGPT trên các hệ điều hành khác nhau, đặc biệt là với người dùng Linux.
Nếu bạn là người dùng Linux, bạn có thể sử dụng phiên bản đặc biệt của ChatGPT, ShellGPT. Đây là một công cụ trí tuệ nhân tạo được cài đặt và sử dụng trên các thiết bị đầu cuối Ubuntu chỉ với vài bước đơn giản.
Hơn nữa, bạn cũng có thể tùy chỉnh hình đại diện của ShellGPT theo phong cách Linux để trở nên độc đáo hơn.
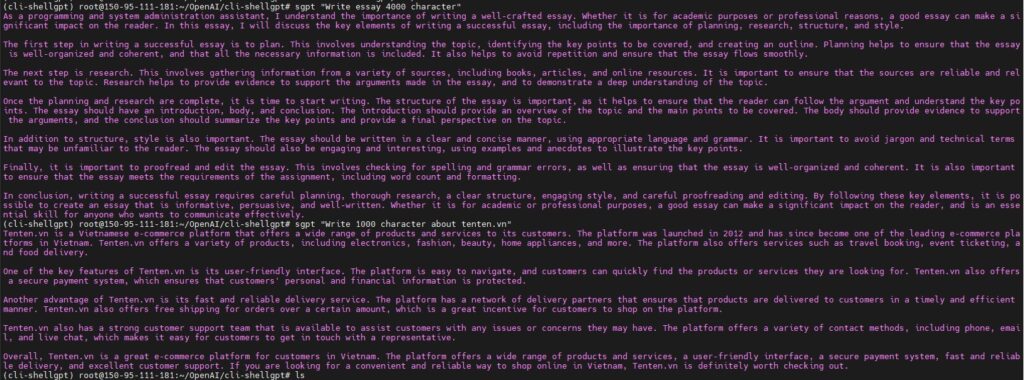
ShellGPT - tên gọi Linux tương đương của ChatGPT là gì?
ShellGPT là tên gọi Linux tương đương của ChatGPT. “Shell” trong ShellGPT thể hiện tính chất dòng lệnh của Linux, còn “GPT” đề cập đến kiến trúc mạng nơ-ron đa lớp (GPT – Generative Pre-trained Transformer) mà ChatGPT dựa trên.
Do đó, ShellGPT là một công cụ trí tuệ nhân tạo được thiết kế đặc biệt để hoạt động trên các thiết bị chạy hệ điều hành Linux.
Điều kiện chạy được:
- Setup môi trường đủ thư viện.
- API phải lấy từ ChatGPT-3.5.
Lợi ích của việc cài đặt ShellGPT trên máy của bạn là gì?
Sử dụng ShellGPT trên Linux rất đơn giản. Bạn không cần phải gõ các từ khoá dài hoặc mở trình duyệt. Thay vào đó, bạn có thể thực hiện tất cả các tác vụ một cách dễ dàng trên thiết bị đầu cuối Linux của mình.
Hướng dẫn cài đặt ShellGPT trên Ubuntu
Bước 1: Cài đặt Python và PIP
Giống như hầu hết các công cụ hỗ trợ trí tuệ nhân tạo, ngay cả ShellGPT cũng chạy trên Python. Mặc dù Python thường được cài đặt theo mặc định trên hầu hết các bản phân phối Linux, nếu Python không có sẵn trên máy chủ Linux, bạn phải cài đặt trước khi chuyển sang các bước tiếp theo.
Bạn có thể kiểm tra phiên bản của Python bằng lệnh “python3 –version“.
Nếu bạn gặp lỗi, bạn cần cài đặt Python trên Ubuntu trước khi cài đặt PIP. Sau khi cài đặt Python, bạn cần kiểm tra xem PIP đã được cài đặt trên máy của bạn chưa bằng lệnh “pip –version“.
Nếu bạn gặp lỗi, bạn có thể cài đặt PIP bằng lệnh:
sudo apt install python3-pip
Sau khi cài đặt, bạn có thể kiểm tra lại phiên bản của PIP bằng lệnh “–version“.
Bước 2: Cài đặt và thiết lập môi trường ảo bằng Python
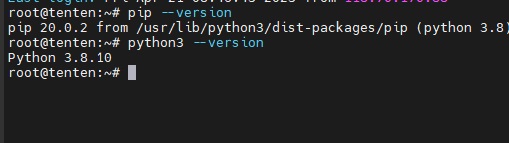
Để làm cho máy tính của bạn sẵn sàng để cài đặt và chạy ShellGPT, bạn cần thiết lập một môi trường ảo Python. Môi trường ảo sẽ tạo ra một không gian làm việc độc lập để bạn cài đặt và chạy các chương trình mà không gây ra xung đột với các thư viện khác.
Một môi trường ảo được coi là tốt vì nó giúp giới hạn tương tác giữa chương trình và các thành phần khác trong hệ thống, cho phép bạn thực hiện các tác vụ thực thi khác nhau trong một không gian độc lập.
Để tạo môi trường ảo bằng Python, bạn cần cài đặt mô-đun venv :
sudo apt install python3-venv -y
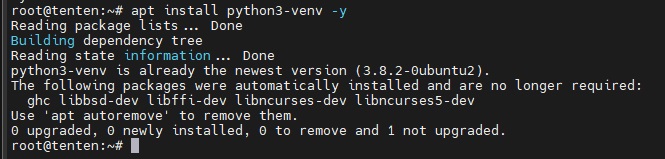
Để thiết lập môi trường ảo hỗ trợ lệnh của ShellGPT, bạn cần tạo một thư mục mới để chứa các tệp liên quan. Bạn có thể sử dụng lệnh mkdir, theo sau là tên thư mục mà bạn muốn đặt, ví dụ như sau:
mkdir cli-shellgpt
Điều hướng đến thư mục mới tạo này bằng lệnh cd :
cd cli-shellgpt
Sau đó, tạo một môi trường ảo mới bằng lệnh venv , theo sau là tên môi trường:
python3 -m venv cli-shellgpt
Vì môi trường ảo không được bật theo mặc định, nên bạn phải bật nó theo cách thủ công bằng tập lệnh kích hoạt :
source cli-shellgpt/bin/activate
Ngay sau khi bạn thực thi lệnh trên, bạn sẽ nhận thấy dấu nhắc mặc định của Linux shell thay đổi, như được hiển thị dưới đây:
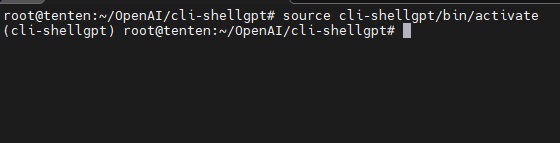
Bước 3: Lấy mã API từ OpenAI
Truy cập vào đường dẫn sau để lấy API từ OpenAI: https://platform.openai.com/account/api-keys
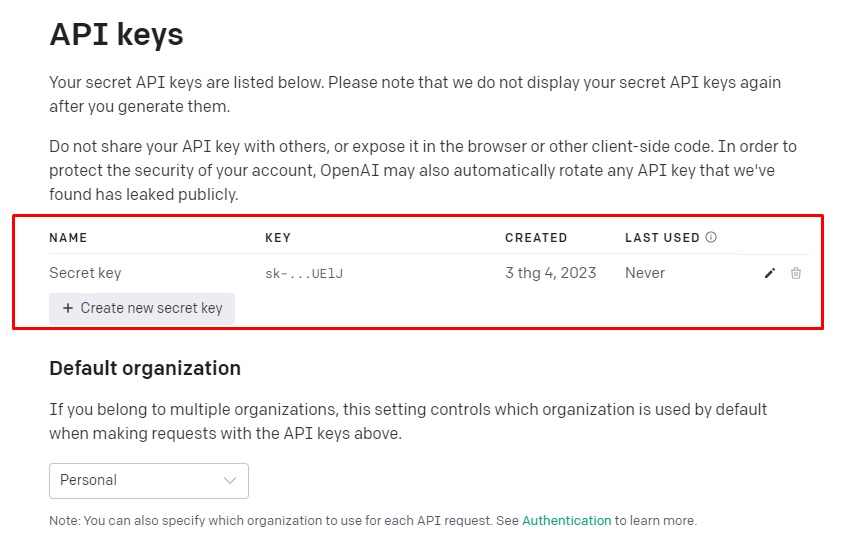
Hãy tạo mã khoá API để kết nối với OpenAI. Khóa này là riêng tư và chỉ nên được sử dụng trên máy tính của bạn, không được chia sẻ với bất kỳ ai khác.
Sau khi tạo khóa, sao chép nó từ hộp thoại hiển thị và lưu lại ở đâu đó, vì bạn sẽ không thể xem lại khóa đó lần nữa.
Để thiết lập kết nối trên máy Ubuntu của bạn, hãy tạo một biến môi trường bằng lệnh export.
export OPENAI_API_KEY=<Nhập mã API ở đây>
Khi bạn thực thi API key theo cách này, Linux chỉ sử dụng nó cho một trường hợp duy nhất. Tuy nhiên, nếu bạn muốn thực thi nó một cách vĩnh viễn, hãy lưu nó vào tệp .bashrc.
Bạn chỉ cần gõ lệnh đầu tiên và nhập lệnh tiếp theo trong trình chỉnh sửa văn bản:
nano ./bashrc
export OPENAI_API_KEY=<Nhập mã API ở đây>
Lưu và thoát trình soạn thảo. Sau đó, sử dụng lệnh source để kích hoạt các thay đổi.
source ./bashrc
Cuối cùng, xác minh API key với lệnh env.
env
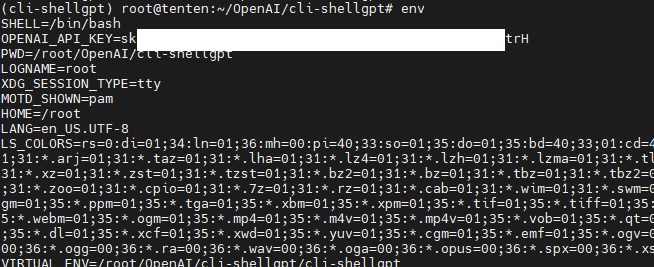
Bước 4: Cài đặt ShellGPT trên Ubuntu
Sau khi hoàn tất tất cả các thủ tục cài đặt, đó là cài ShellGPT. Các bước cài đặt khá đơn giản và bạn có thể cài đặt công cụ này bằng lệnh sau:
pip3 install shell-gpt
Sau khi hoàn tất quá trình cài đặt, bạn có thể sử dụng ShellGPT để giúp cho công việc của mình dễ dàng hơn. Bạn có thể sử dụng ShellGPT để tìm kiếm và thực hiện các truy vấn thông qua cửa sổ terminal.
Để sử dụng ShellGPT trong terminal của Ubuntu, bạn có thể sử dụng lệnh sgpt, theo sau là truy vấn của bạn trong dấu ngoặc kép:
sgpt "Write about ShellGPT in Linux"

Linh hoạt sử dụng các lệnh trên Linux, đặc biệt là khi tất cả mọi thứ đều có sẵn trong cửa sổ terminal của bạn. Từ việc chạy các lệnh shell đến sử dụng terminal của bạn như một công cụ tìm kiếm, bạn có thể làm tất cả điều đó với ShellGPT.
Tuy nhiên, do ShellGPT được xây dựng dựa trên cùng một khái niệm như ChatGPT, vì vậy có những vấn đề còn khá nhiều điểm hạn chế, có thể mất một thời gian để hoàn thiện.
Chúc các bạn thao tác thành công !!
AIVA – Trợ lý ảo toàn năng
AIVA là một giải pháp trí tuệ nhân tạo toàn diện gồm hơn 300 trợ lý ảo đa năng và thông minh, giúp tiết kiệm thời gian và công sức bằng cách cung cấp câu trả lời ngay lập tức, thay vì phải tìm kiếm trên Internet hoặc tra cứu tài liệu. Một số tính năng nổi bật của AIVA:
- Trợ lý viết bài, chuyên gia SEO
- Trợ lý tạo video và viết kịch bản
- Trợ lý xử lý và phân tích dữ liệu
- Trợ lý viết quảng cáo, quản lý mạng xã hội
- Trợ lý và chuyên gia tư vấn, chuyên gia sale





