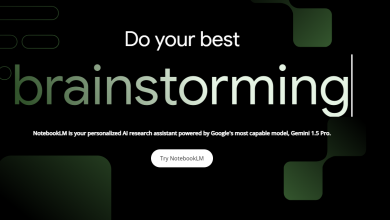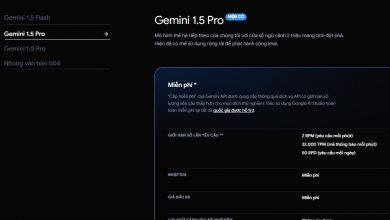Google AI Studio là gì ?
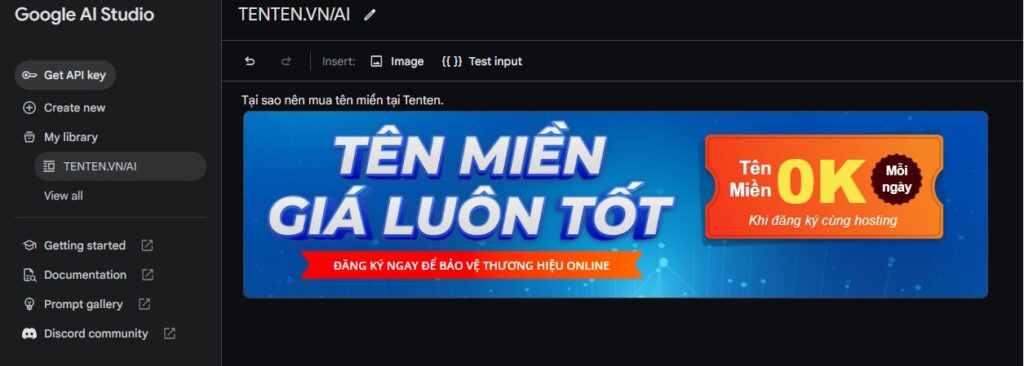
Google AI Studio là một IDE dựa trên trình duyệt để tạo nguyên mẫu bằng các mô hình tạo sinh. Google AI Studio giúp bạn nhanh chóng dùng thử các mô hình và thử nghiệm với nhiều câu lệnh. Khi đã tạo xong một nội dung mà bạn hài lòng, bạn có thể xuất nội dung đó sang mã lập trình bằng ngôn ngữ lập trình ưa thích, được hỗ trợ bởi API Gemini.
Bài viết liên quan: Gemini AI của Google ra mắt phiên bản API “miễn phí” cho người sử dụng
Lời nhắc và hoạt động điều chỉnh mô hình
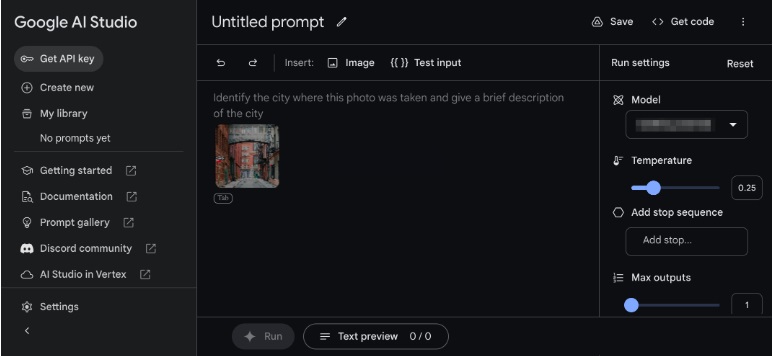
Google AI Studio cung cấp một số giao diện cho lời nhắc được thiết kế cho nhiều trường hợp sử dụng:
Lời nhắc dạng biểu mẫu tuỳ ý – Các câu lệnh này mang đến trải nghiệm nhắc mở để tạo nội dung và phản hồi cho hướng dẫn. Bạn có thể sử dụng cả dữ liệu văn bản và hình ảnh cho câu lệnh của mình. Tìm hiểu thêm
Lời nhắc có cấu trúc – Kỹ thuật gợi ý này cho phép bạn định hướng đầu ra mô hình bằng cách cung cấp một tập hợp các yêu cầu và câu trả lời mẫu. Hãy sử dụng phương pháp này khi bạn cần kiểm soát nhiều hơn cấu trúc của đầu ra của mô hình. Tìm hiểu thêm
Lời nhắc trò chuyện – Sử dụng câu lệnh trò chuyện để xây dựng trải nghiệm trò chuyện. Kỹ thuật nhắc này cho phép nhiều lượt nhập và phản hồi để tạo đầu ra. Tìm hiểu thêm
Google AI Studio cũng cho phép bạn thay đổi hành vi của một mô hình, sử dụng một kỹ thuật có tên là điều chỉnh:
- Mô hình được điều chỉnh – Sử dụng kỹ thuật nâng cao này để cải thiện các câu trả lời của mô hình cho một nhiệm vụ cụ thể bằng cách đưa ra thêm ví dụ. Xin lưu ý rằng tính năng điều chỉnh chỉ có trên các mô hình PaLM cũ. Bật tuỳ chọn Show cũ models (Hiện mô hình cũ) trong phần Settings (Cài đặt) để bật lời nhắc này.
Ví dụ về câu lệnh dạng tự do
Các khả năng đa phương thức của Gemini cho phép bạn đưa ra yêu cầu cho mô hình bằng cách kết hợp hình ảnh và văn bản. Ví dụ: bạn có thể sử dụng tính năng này để tìm hiểu thêm về trong ảnh đang có nguyên liệu gì.
Bước 1 – Tạo lời nhắc bằng văn bản và hình ảnh
Cách tạo câu lệnh đa phương thức:
- Chuyển đến Google AI Studio.
- Trong bảng điều khiển bên trái, hãy chọn Tạo mới > Câu lệnh dạng tự do.
- Trong trường Model (Mô hình) ở cột bên phải, hãy chọn một mô hình hỗ trợ hình ảnh, chẳng hạn như mô hình Gemini Pro Vision.
Trong vùng văn bản câu lệnh, hãy nhập văn bản sau:
Từ thanh Chèn ở phía trên vùng dấu nhắc, hãy chọn Hình ảnh rồi chọn một trong các hình ảnh mẫu của một toà nhà.
Ở cuối cửa sổ ứng dụng, hãy chọn Run (Chạy) để tạo câu trả lời cho yêu cầu này.
Kể tên những nguyên liệu phía dưới:
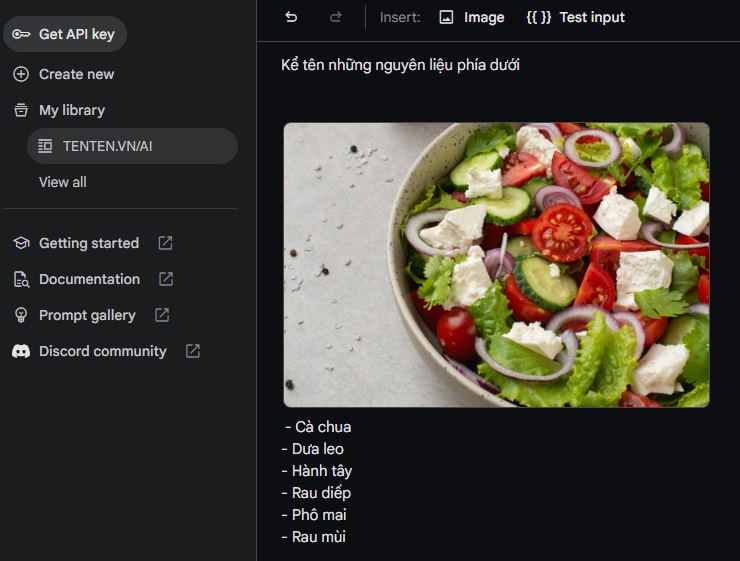
Bước 2 – Thêm một biến có thể thay thế vào câu lệnh
Ở bước 1, bạn đã nhắc mô hình này bằng một chuỗi văn bản và một hình ảnh cố định. Nhưng đôi khi, bạn muốn có khả năng thay đổi linh động các phần của lời nhắc. Ví dụ: nếu đang tạo một ứng dụng có tính tương tác, có thể bạn sẽ muốn sửa đổi lời nhắc với hoạt động đầu vào khác nhau của người dùng. Để làm được việc này, bạn có thể tham số hoá lời nhắc bằng cách sử dụng biến.
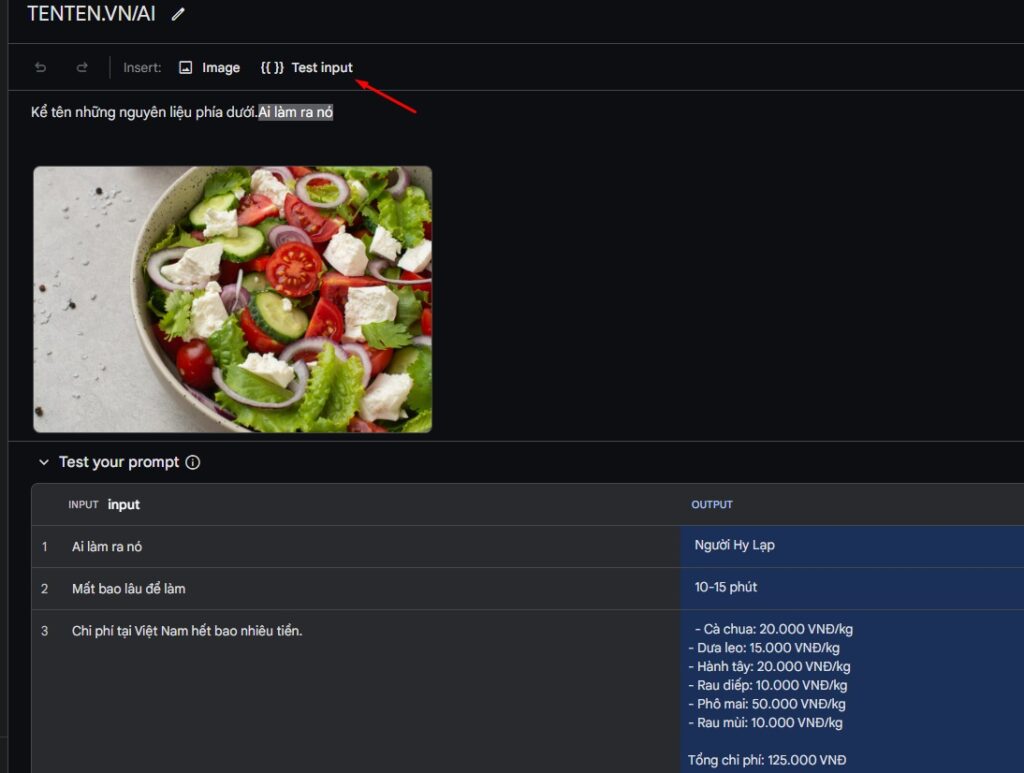
Cách thêm biến vào câu lệnh của bạn:
- Chọn từ hoặc cụm từ bạn muốn thay thế trong câu lệnh của mình. Trong trường hợp này, hãy chọn văn bản: Ai làm ra nó.
- Từ tiêu đề Insert: phía trên lời nhắc, hãy chọn {{}}Test input.
- Trong bảng Kiểm thử lời nhắc bên dưới lời nhắc, hãy thêm giá trị bổ sung cho lời nhắc bằng cách chọn Thêm ví dụ kiểm thử rồi nhập thêm giá trị lời nhắc. Bạn có thể thêm một vài giá trị nhập mới.
- Ở cuối cửa sổ ứng dụng, hãy chọn Run (Chạy) để tạo câu trả lời cho từng yêu cầu khác nhau.
Bước 3 – Thử nghiệm với các thông số của mô hình
Khi tạo nguyên mẫu cho lời nhắc, bạn cũng có thể thử nghiệm các chế độ cài đặt chạy mô hình ở bên phải của ứng dụng. Dưới đây là các chế độ cài đặt chính bạn cần biết:
- Mô hình (Tên mô hình) – Chọn mô hình bạn muốn phản hồi lời nhắc. Để biết thêm thông tin về các mô hình và chức năng hiện có, hãy xem phần Mô hình.
- Nhiệt độ (temperature) – Kiểm soát mức độ ngẫu nhiên được cho phép trong các phản hồi của mô hình. Việc tăng giá trị này cho phép mô hình tạo ra nhiều phản hồi sáng tạo và bất ngờ hơn.
- Đầu ra tối đa – Tăng số lượng phản hồi mà mô hình trả về cho mỗi yêu cầu. Tuỳ chọn này có thể giúp bạn kiểm thử nhanh các câu lệnh bằng cách tạo nhiều phản hồi cho một câu lệnh.
- Chế độ cài đặt an toàn(Safety_settings) – Điều chỉnh chế độ cài đặt an toàn để quản lý câu trả lời của mô hình. Để biết thêm thông tin chi tiết về các chế độ kiểm soát này, hãy xem phần Cài đặt an toàn.
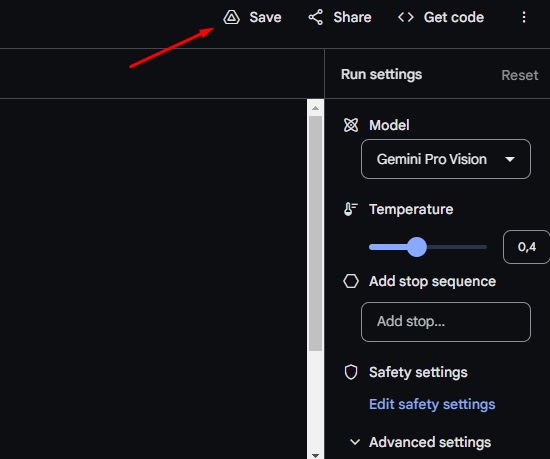
Bước 4 – Các bước tiếp theo
Sau khi tạo nguyên mẫu cho một ứng dụng AI tạo sinh, bạn có thể lưu công việc hoặc tạo mã để sử dụng câu lệnh này trong môi trường phát triển của riêng mình.
Cách lưu lời nhắc bạn đã tạo:
- Ở góc trên cùng bên phải của ứng dụng Google AI Studio, hãy chọn Lưu.
- Kết nối ứng dụng với tài khoản Google Drive nếu bạn chưa thực hiện.
- Trong hộp thoại Save Prompt (Lưu lời nhắc), hãy nhập Prompt name (Tên lời nhắc), Description (Mô tả) (không bắt buộc) rồi chọn Save (Lưu).
Cách xuất câu lệnh bạn đã tạo dưới dạng mã:
- Ở góc trên cùng bên phải của ứng dụng Google AI Studio, hãy chọn Nhận mã.
- Chọn một thẻ ngôn ngữ lập trình.
- Chọn Sao chép để sao chép mã vào bảng nhớ tạm.
Ví dụ về câu lệnh có cấu trúc: Tạo format JSON cố định
Cho đến nay, bạn đã biết cách đưa ra câu lệnh cho mô hình (“Hãy nhìn hình ảnh và cho tôi biết ai làm ra món ăn này”).
Tuy nhiên, đôi khi, bạn có thể nhận được kết quả tốt hơn bằng cách đưa ra lời nhắc cho mô hình cùng với sự kết hợp giữa hướng dẫn và ví dụ.
Lời nhắc có cấu trúc trong Google AI Studio giúp bạn làm điều đó – kết hợp hướng dẫn với ví dụ để hiển thị loại đầu ra bạn muốn, thay vì chỉ yêu cầu cần làm gì. Loại lời nhắc này, được gọi là lời nhắc nhanh, hữu ích khi bạn muốn mô hình ở một định dạng đầu ra nhất quán (cụ thể là json có cấu trúc) hoặc khi mô hình khó mô tả bằng lời nói (cụ thể là json). Trong phần này, bạn sẽ tìm hiểu cách tạo câu lệnh có cấu trúc trong Google AI Studio.
Bước 1 – Tạo lời nhắc có cấu trúc
Trong ví dụ này, bạn sẽ tạo một câu lệnh có cấu trúc để tạo nội dung tên miền và in ra kết quả định dạng JSON.
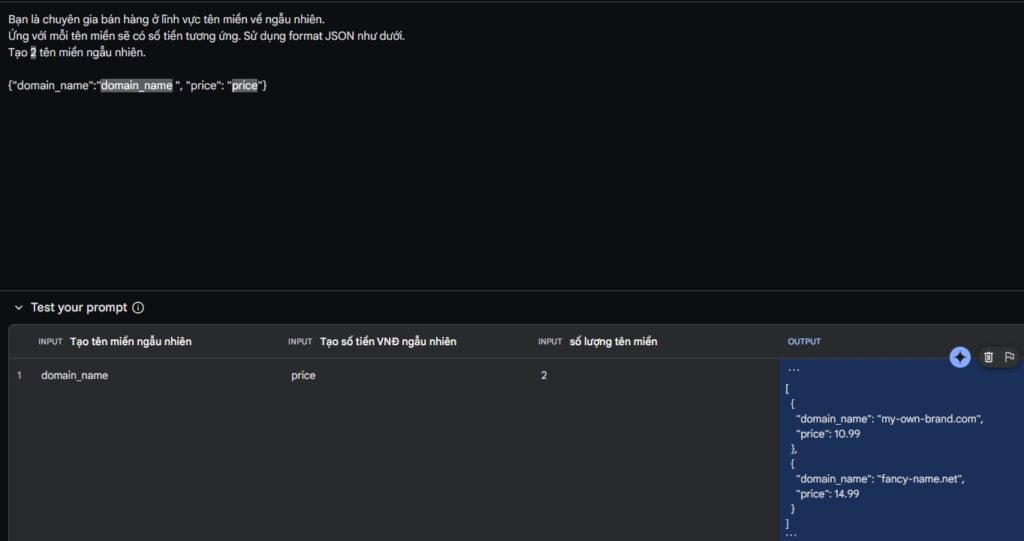
Bước 2 – Thêm ví dụ
Bây giờ, bạn đã đặt tên cho các cột của mình, hãy cung cấp một số hàng mẫu. Các hàng này sẽ chứa dữ liệu đầu vào mẫu (tên sản phẩm cho ví dụ này) và dữ liệu đầu ra mẫu (nội dung mô tả sản phẩm tương ứng). Bằng cách cung cấp cho mô hình một vài nội dung mô tả sản phẩm mẫu, bạn có thể hướng dẫn mô hình sao chép một kiểu tương tự khi tạo kết quả riêng. Bạn có thể nhập ví dụ theo cách thủ công hoặc nhập từ tệp bằng trình đơn nhập dữ liệu.
Cách nhập ví dụ theo cách thủ công:
Trong bảng dữ liệu các ví dụ trên cùng, hãy chọn trường bên dưới tiêu đề Tạo tên miền: rồi nhập nội dung mô tả sản phẩm.
Chọn trường bên dưới tiêu đề.
Dưới đây là ví dụ về các giá trị đầu vào và đầu ra cho câu lệnh này:

Bước 3 – Kiểm tra lời nhắc
Sau khi có các ví dụ cho thấy mô hình mà bạn muốn, hãy kiểm thử lời nhắc bằng dữ liệu đầu vào mới trong bảng Kiểm thử lời nhắc ở dưới cùng. Tương tự như với loại lời nhắc dạng văn bản, bạn có thể điều chỉnh các tham số của mô hình để kiểm thử xem các tham số đó có giúp tạo ra kết quả tốt hơn cho trường hợp sử dụng của bạn hay không.
Chúc các bạn thao tác thành công !