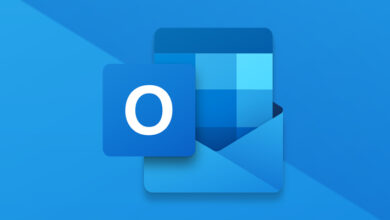Hướng dẫn Backup/Restore Email trên Outlook
Nếu bạn đang gặp khó khăn trong việc tìm cách giải quyết vấn đề trên thì ở bài viết này, TenTen sẽ hướng dẫn bạn cách mang toàn bộ dữ liệu cũ sang thiết bị mới hoàn toàn đơn giản thông qua tình năng Backup/Restore Email trên Outlook .
Chúng ta sẽ tiến hành backup lại toàn bộ dữ liệu và file backup sẽ có dạng backup.pst , sau đó bạn chỉ cần truy cập sang thiết bị mới và tiến hành restore file backup kia là hoàn tất. Cụ thể cách thực hiện ra sao thì bạn hãy theo dõi bài viết dưới nhé.
Chắc hẳn trong một số trường hợp nào đó, các bạn cần backup dữ liệu hiện tại trên tài khoản email của minh để tiện cho việc lưu trữ. Hoặc cũng có thể bạn đang cần tìm phương án để di chuyển các tài khoản Email sang một thiết bị khác để tiếp tục sử dụng mà vẫn muốn các dữ liệu đồng bộ sang đầy đủ.
Nếu bạn sử dụng giao thức POP3 trên Outlook thì việc đồng bộ khi bạn di chuyển thiết bị là điều không thể, vậy phải làm sao để có thể giữ được dữ liệu mà vẫn có thể sử dụng được Email trên thiết bị mới.?
1. Backup/Restore Email trên Outlook
Bước 1: Truy cập Outlook của bạn, chọn File (1)=> Open & Export (2) => Import/Export (3).
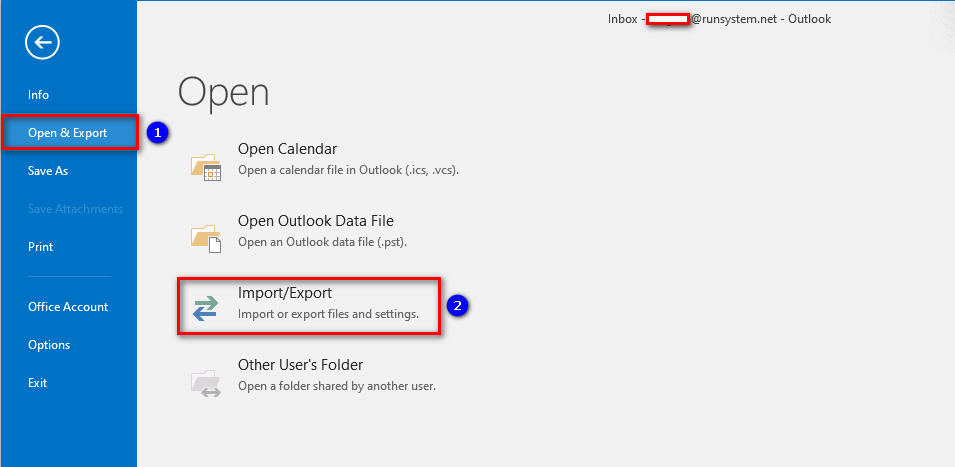
Bước 2: Tại bảng Import and Export Wizard => chọn Export to a file (1) => Next (2).
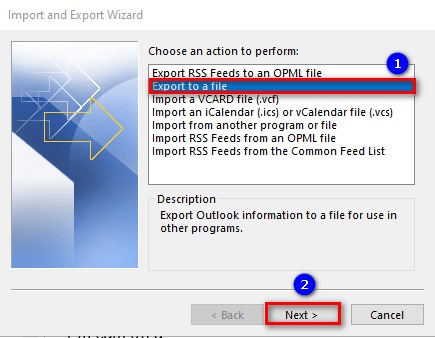
Bước 3: Tại bảng Export to a File => chọn Outlook Data File (.pst) (1) => Next (2)
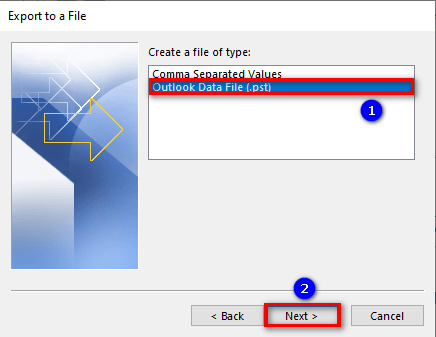
Bước 4: Tại đây bạn chọn Email cần backup (1) => Tick vào Include subfolders box (2) , thao tác này giúp bạn hiển thị tất cả các thư mục bao gồm (Hộp thư đến, Hộp thư đi, Nháp, Lịch ..). Nếu bạn muốn backup full tất cả thông tin liên quan đến Email thì nhấn vào Email (1) hoặc nếu muốn backup riêng tưng thư mục thì bấm chọn vào thư mục => Next (3)
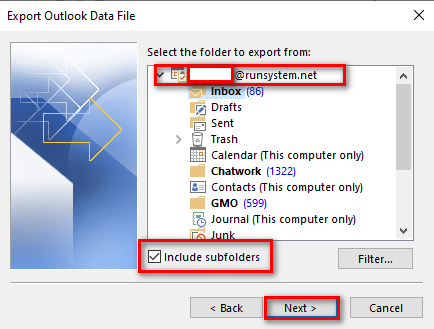
Bước 5: Chọn đường dẫn lưu file backup (1) và chọn Replace duplicates with items exported (2) => Finish (3)
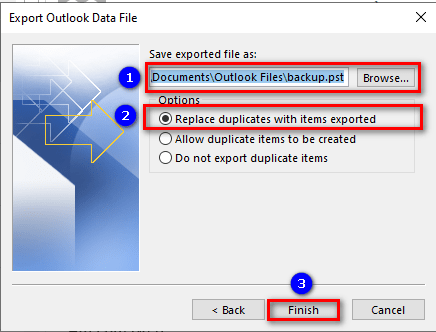
Bước 6: Khi bạn thiết lập một tệp có dạng .pst thì hệ thống sẽ hỏi bạn có muốn tạo password để bảo vệ tệp tin này hay không, các bạn nên tạo mật khẩu nhé.
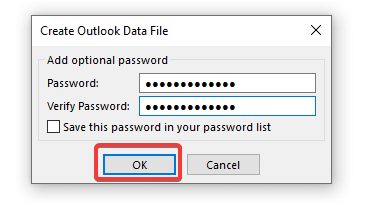
Như vậy là đã thiết lập xong phần tạo backup Email, thời gian tiến trình backup chạy nhanh hay lâu là phụ thuộc vào dữ liệu ở tài khoản Email mà bạn backup.
Khi tiến trình backup hoàn tất bạn sẽ nhân được file có dạng backup.pst được lưu ở được dẫn mà bạn đã thiết lập ở Bước 5.
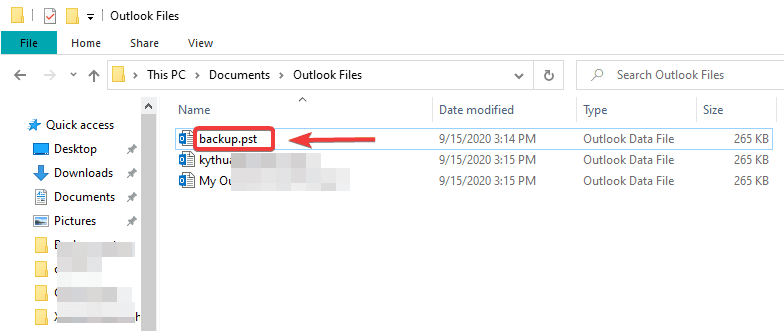
2. Restore Email
Nếu bạn xoá bỏ tài khoản Email và giờ cần khôi phục lại thì bạn thực hiện trên chính thiết bị đó
Nếu bạn cần di chuyển dữ liệu Email sang một thiết bị khác, thì các bạn cần tải và di chuyển file backup.pst lên thiết bị mới rồi thực hiện theo các bước phía dưới:
Bước 1: Truy cập Outlook của bạn, chọn File (1)=> Open & Export (2) => Import/Export (3).
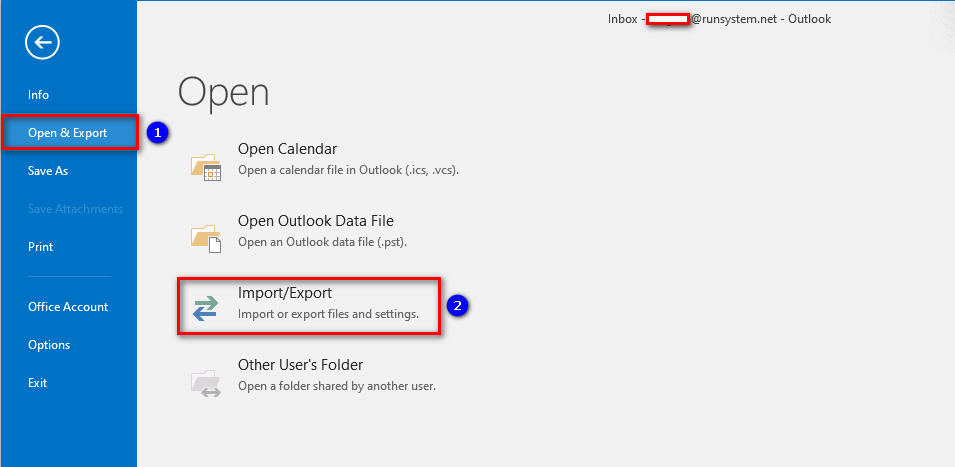
Bước 2: Chọn Import from another program or file (1) => Next (2)
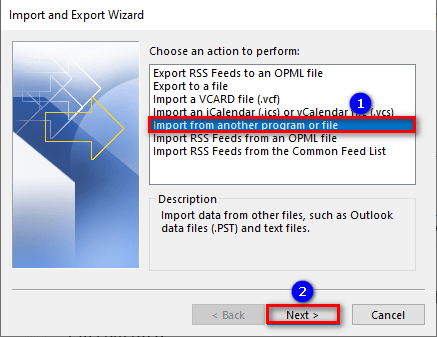
Bước 3: Chọn Outlook Data File (.pst) (1) => Next (2).
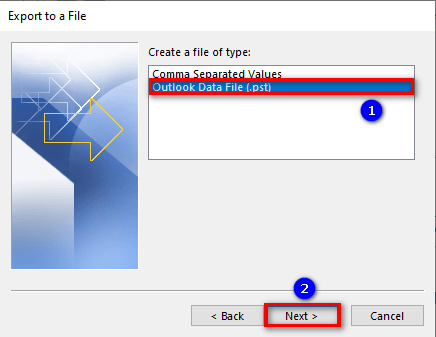
Bước 4: Tại phần File to Import bạn nhấn vào Browse để dẫn đến nơi chứa file dạng backup.pst của mình. Bạn click chọn dòng Replace duplicates with items imported (2) => Next (3).
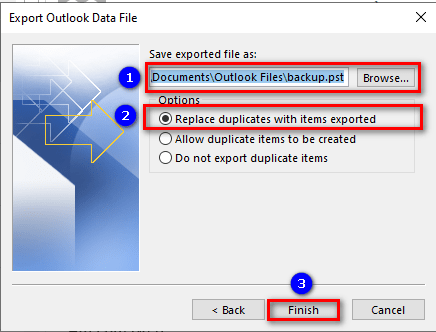
Bước 5: Tại phần Import items into the same folder in (1), các bạn chọn tài khoản Email của mình => Finish (2).
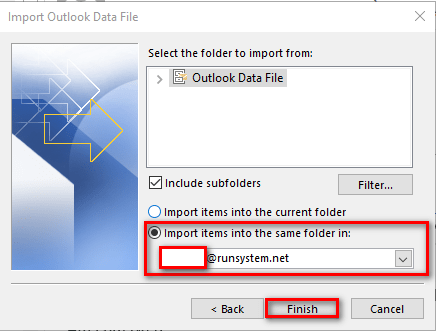
3.Tổng kết
Đây là tính năng khá tiện lợi cho việc di chuyển tài khoản Email qua lại các thiết bị, cũng như sẽ là phương án backup dữ phòng cho mọi trường hợp liên quan đến thất thoát dữ liệu.
Chúc các bạn thực hiện thành công !
Dịch vụ Email Server cao cấp tại TENTEN ưu đãi CỰC KHỦNG: