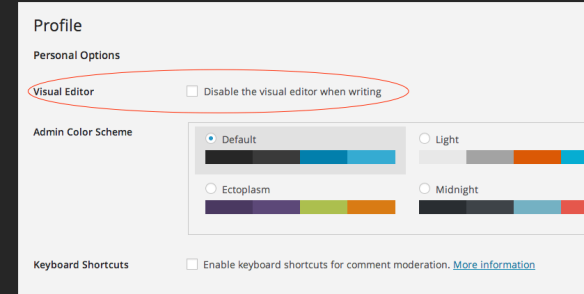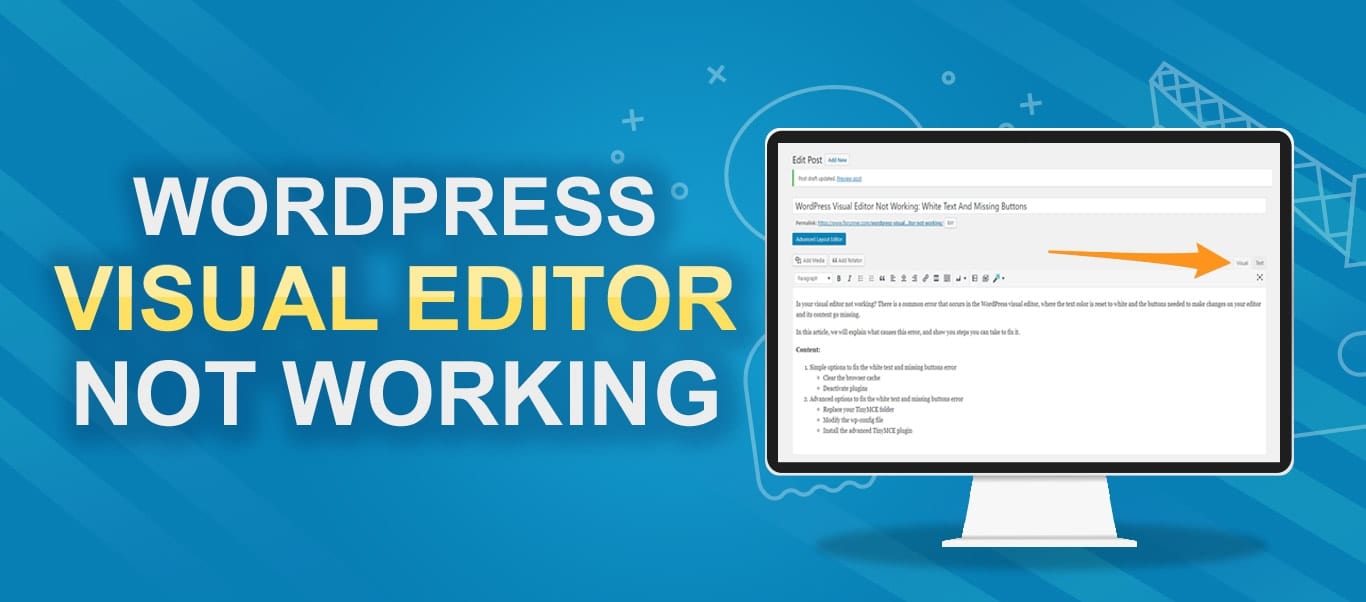04 Cách sửa lỗi không hiển thị Visual Editor đơn giản
30/06/2022 16:19 pm | Lượt xem : 6026
Trong quá trình sử dụng và quản trị các trang web bằng nền tảng WordPress bạn đã gặp lỗi không hiển thị Visual Editor chưa? Đây là một lỗi thường xuyên mắc phải khi sử dụng wordpress.
Lỗi này xuất phát từ nhiều nguyên nhân khác nhau và trong đó thường gặp các lỗi do Javascript trong theme và plugin. Thậm chí đôi lúc người dùng lỡ tay bấm vào mục vô hiệu hóa Visual Editor dẫn đến lỗi không hiển thị Visual Editor mà không biết.
Nếu bạn đang gặp lỗi này sau khi update hoặc cài đặt lại plugin thì vẫn có thể tham khảo 4 cách khắc phục đơn giản tại bài viết dưới đây. Trong 4 cách này bạn có thể khắc phục được gần như là 90% lỗi không hiển thị Visual Editor. Mời bạn đọc cùng theo dõi.
Contents
WordPress Visual Editor là gì?
WordPress Visual Editor là một dạng bán WYSIWYG là trình chỉnh sửa nội dung bạn có thể nhìn thấy trên WordPress. Bạn có thể dễ dàng tạo, chỉnh sửa và định dạng trang web WordPress của bạn. Giống như bất kỳ công cụ phần mềm nào, trình chỉnh sửa này khi ngừng hoạt động là một lỗi nghiêm trọng.
Thật tốt là chúng ta có thể khắc phục và tìm được lỗi không hiển thị Visual Editor cho wordpress của mình để nó hoạt động trở lại.
Nguyên nhân của lỗi không hiển thị Visual Editor
Không có một giải pháp nào có thể chỉnh sửa hay khắc phục hoàn toàn lỗi không hiển thị Visual Editor của bạn. Nhưng có một số lý do khiến cho lỗi này xảy ra.
Ví dụ như khi bạn có một chủ đề hoặc một plugin đã lỗi thời tiền hành các hoạt động chỉnh sửa. Hoặc có thể bạn chưa thực hiện việc cập nhật lên phiên bản wordpress mới nhất.
Vì thế để khắc phục được sự cố này bạn cần thực hiện việc cập nhật và đảm bảo là các plugin không bị lỗi. Một mẹo thực sự hữu ích, đó chính là nếu WordPress Visual Editor không phải là công cụ tốt nhất cho trang web của bạn.
Hãy cài đặt một trang trực quan và chỉnh sửa như một Elementor để tạo nên các trang web đẹp mắt. Giờ đây bạn có thể cùng chúng tôi xem qua 4 cách để khắc phục lỗi không hiển thị Visual Editor.
Cách khắc phục lỗi không hiển thị Visual Editor
Các triệu chứng của lỗi không hiển thị Visual Editor
Triệu chứng duy nhất của lỗi không hiển thị này là không có nút soạn thảo nào trong khung soạn thảo văn bản trên trang web. Chính vì thế người dùng sẽ không thể nhập các thông tin vào khung soạn thảo văn bản để điền các thông tin liên quan. Sau đây là cách khắc phục cụ thể:
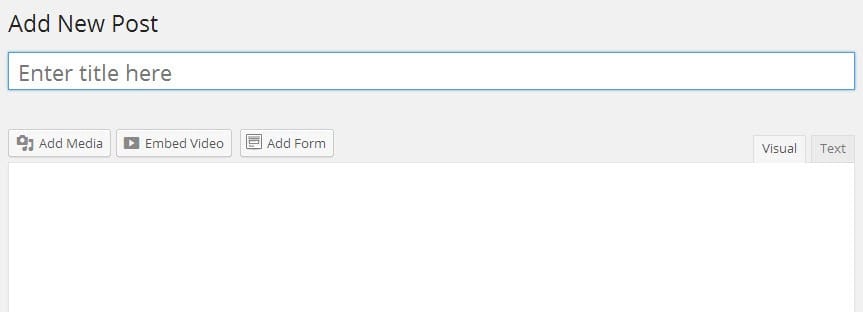
Cách 1. Kiểm tra loại Editor đang sử dụng, kích hoạt Visual Editor
Bước đầu tiên là bạn thử kiểm tra lại xem đã dùng khung soạn thảo HTML hay Visual? Vì khi bạn chuyển qua khung soạn thảo HTML thì các nút sẽ mất đi và thay vào đó trang web sẽ hiển thị các tag mà người dùng nhập vào và bị nhầm lẫn là lỗi không nhập được văn bản.
Cách kiểm tra lỗi này là bạn có thể nhìn lên tab định dạng editor bên tay phải xem bạn đang chọn chế độ soạn thảo HTML hay là Visual? Nếu không có nút visual thì bạn chưa bật chức năng này lên.
Để bật chức năng Visual bạn hãy vào mục Users -> Your Profile và bỏ chọn mục “Disable the visual editor when writing“.
Cách 2. Sửa file wp-config
Nếu bạn đã làm xong cách sửa lỗi thứ nhất rồi nhưng vẫn bị lỗi thì hãy thử cách thứ 2 như sau. Bạn sẽ chèn thử đoạn này vào file wp-config.php. Điều này có nghĩa là bạn có thể chèn ở bất kỳ vị trí nào ở dưới phần define (‘CONCATENATE_SCRIPTS’, false);
Cách 3. Cài đặt plugin Use Google Libraries
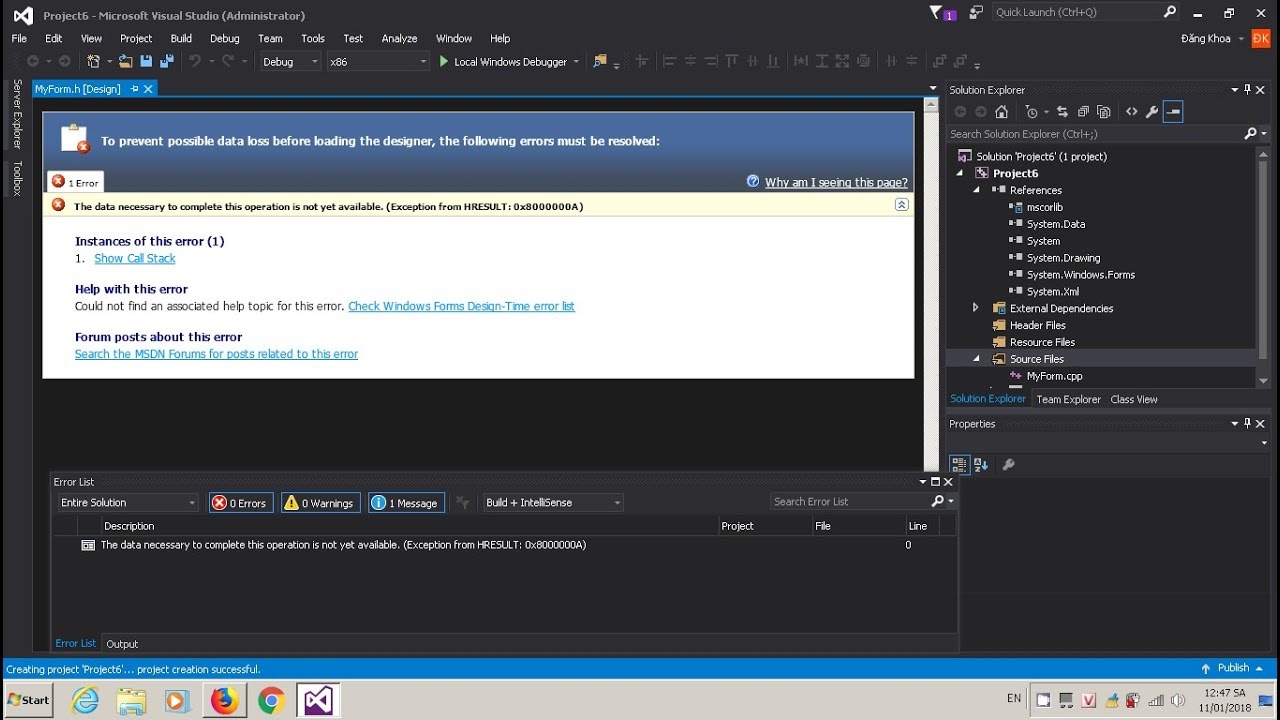
Đây là cách mà được nhiều người sử dụng vì nó có thể sửa được hầu hết các lỗi liên quan đến khung soạn thảo do người dùng hoặc do các lý do khác. Khi bị lỗi không hiển thị Visual Editor bạn hãy thử cài đặt plugin Use Google Libraries.
Bạn không cần phải chỉnh sửa lại nhiều mục trong phần tùy chỉnh, có thể vào lại khu vực viết bài xem còn bị lỗi hay không.
Plugin này sẽ tự động chuyển thư viện Javascript bạn đang sử dụng trong theme hoặc plugin như iQuery sang CDN của Google. Là một cách để tiết kiệm băng thông cũng như tránh để xảy ra xung đột và xảy ra các lỗi.
Cách 4. Tắt các plugin liên quan đến khung soạn thảo
Trong một số trường hợp, các plugin như dạng Advanced TinyMCE hoặc tương tự sẽ không hoạt động khi WordPress tung ra một phiên bản cập nhật mới. Ví dụ như khi wordpress tung ra phiên bản 3.9 thì hầu như các plugin dạng này không thể hoạt động được. Chỉ sau khi bạn cập nhật phiên bản tương thích với bản cập nhật mới thì có thể sử dụng các chức năng được bình thường.
Vì vậy bạn có thể tắt các plugin liên quan đến khung soạn thảo vì có thể sẽ ảnh hưởng khi wordpress cập nhật phiên bản mới.
Lời kết
Trên đây là bài viết giới thiệu với bạn đọc những nguyên nhân dẫn đến lỗi không hiển thị Visual Editor. Có nhiều nguyên nhân dẫn đến lỗi này và tùy thuộc vào những nguyên nhân đó bạn có thể khắc phục bằng những cách tương ứng. Trong số 4 cách mà chúng tôi hỗ trợ ở trên bạn có thể làm theo thứ tự ưu tiên như sau: 3 > 2 > 1 > 4.
Cách số 3 là cách mà hầu như có thể khắc phục được nhiều trường hợp lỗi không hiển thị Visual Editor nhất. Chúng tôi hy vọng với những kiến thức và kinh nghiệm của mình có thể giúp bạn đọc khắc phục lỗi một cách thành công. Cảm ơn bạn đọc đã quan tâm theo dõi.
Tặng miễn phí bộ Plugin 359$ giúp khách hàng tối ưu SEO website
Các tìm kiếm liên quan đến chủ đề “lỗi không hiển thị Visual Editor”
| WordPress editor | WordPress block |
| best visual editor | Classic Editor |
| WordPress editor error | WordPress visual editor |
| best wysiwyg wordpress editor | Edit block in wordpress |
Bài viết liên quan
90 Phím tắt trong WordPress – Tiết kiệm thời gian sử dụng
Top 7 Plugins Editor WordPress dễ dàng sử dụng nhất
Cách làm website WordPress cho người không biết code
Hướng dẫn 3 cách trỏ tên miền về hosting chỉ với 5 phút thực hiện