WordPress Localhost là gì và cách cài đặt WordPress Localhost trong 6 bước
10/07/2023 04:11 am | Lượt xem : 8957
WordPress Localhost là gì? Cách cài đặt của nó có khó hay không? Đó là một vài băn khoăn của những bạn mới tìm hiểu về hệ thống này. Vậy thì sau đây chúng ta cùng tìm hiểu về hệ thống WordPress Localhost này thật chi tiết nhé.
WordPress Localhost là gì?
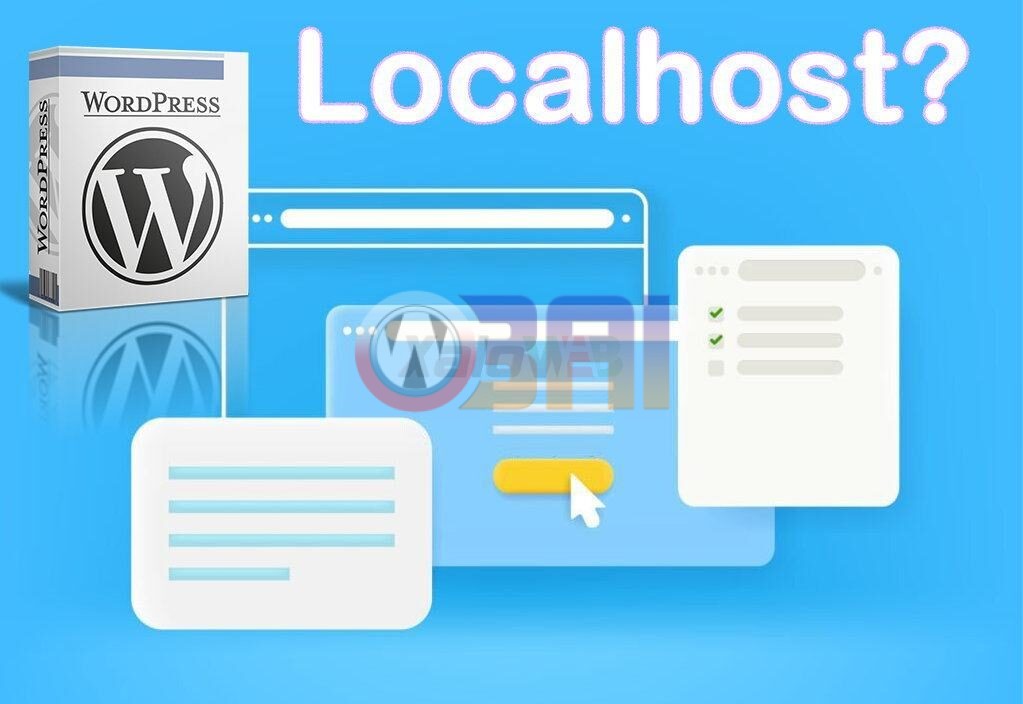
WordPress Localhost là gì?
WordPress Localhost là hệ thống quản lý nội dung phổ biến nhất để khởi chạy tất cả các loại trang web. Tuy nhiên, không có gì bí mật khi phần mềm này cũng hữu ích cho việc kiểm tra web. Trong trường hợp này, chúng tôi khuyên bạn nên cài đặt WordPress cục bộ thay vì trên gói lưu trữ web.
Đầu tiên, hãy cùng khám phá cách hoạt động của phiên bản máy chủ lưu trữ WordPress và các cách khác nhau để hưởng lợi từ việc có một trang web WordPress được lưu trữ cục bộ.
Tại sao cài đặt WordPress trên Localhost?
Khi cài đặt cục bộ WordPress CMS, toàn bộ trang web được đặt trong môi trường máy chủ cục bộ. Trang web thiết lập kết nối với máy cục bộ bằng cách sử dụng mạng địa chỉ vòng lặp thay vì truy cập internet, do đó có thuật ngữ “cục bộ”.
Trang web WordPress localhost cho phép các nhà phát triển và thiết kế web kiểm tra các tính năng trước khi triển khai chúng trên một trang web trực tiếp. Do đó, bạn có thể sửa bất kỳ lỗi nào ngay lập tức mà không ảnh hưởng đến trải nghiệm người dùng.
Người dùng muốn tìm hiểu về phát triển web cũng có thể hưởng lợi từ phiên bản WordPress này. Bạn có thể tạo một bản sao của trang web trực tiếp trên máy tính của mình và thử nghiệm với nó mà không phải mua gói lưu trữ hoặc tên miền.
Hướng dẫn cách cài đặt WordPress trên Localhost :
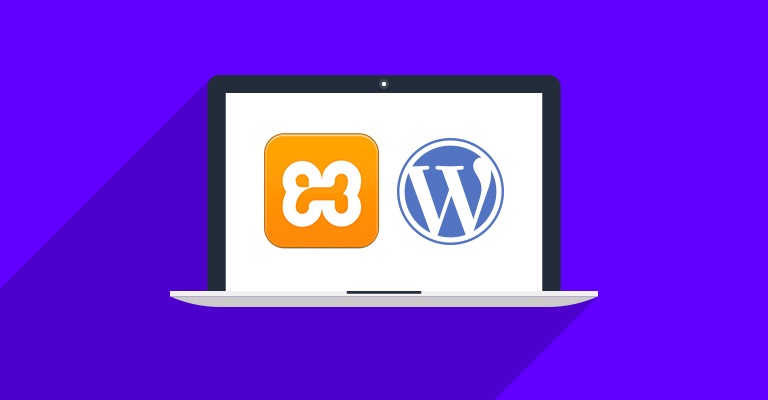
Cách cài đặt WordPress trên Localhost
Tải xuống XAMPP:
Truy cập trang web chính thức của Apache Friends và tải xuống phiên bản phần mềm XAMPP chính xác dựa trên hệ điều hành của bạn.
Cài đặt và chạy XAMPP trên máy tính của bạn:
Chạy trình cài đặt XAMPP và làm theo hướng dẫn cài đặt bằng cài đặt mặc định. Nếu bạn thấy cửa sổ bật lên cho biết phần mềm chống vi-rút của bạn có thể ảnh hưởng đến quá trình cài đặt, hãy nhấp vào Có để tiếp tục
Sau khi cài đặt XAMPP, hãy chạy ứng dụng và định cấu hình môi trường. Trong bảng điều khiển XAMPP, hãy khởi động các mô-đun Apache và MySQL để thực hiện cài đặt máy chủ cục bộ WordPress.
Tải xuống WordPress:
Sau khi máy chủ hoạt động, bước tiếp theo là cài đặt WordPress. Tải xuống phiên bản WordPress mới nhất, sau đó giải nén tệp ZIP.
Điều hướng đến thư mục XAMPP của bạn trong ổ C (C:\xampp) và tìm thư mục htdocs. Tải lên các tệp WordPress đã giải nén ở đó. Chúng tôi khuyên bạn nên đổi tên thư mục mới bằng tên trang web của bạn để giúp việc phát triển web trên máy chủ XAMPP dễ dàng hơn.
Tạo cơ sở dữ liệu cục bộ:
Quay lại bảng điều khiển XAMPP của bạn và chọn nút Quản trị viên của mô-đun MySQL để khởi chạy phpMyAdmin – một công cụ quản trị để quản lý cơ sở dữ liệu MySQL và MariaDB. Nó sẽ giúp bạn tạo cơ sở dữ liệu MySQL cục bộ cho trang web mới.
Mở tab Cơ sở dữ liệu và nhập tên cơ sở dữ liệu vào phần Tạo cơ sở dữ liệu. Đặt giá trị của menu thả xuống thành Đối chiếu và nhấn nút Tạo. Cơ sở dữ liệu MySQL mới của bạn sẽ xuất hiện ở thanh bên trái của trang web.
Cấu hình WordPress trên Localhost:
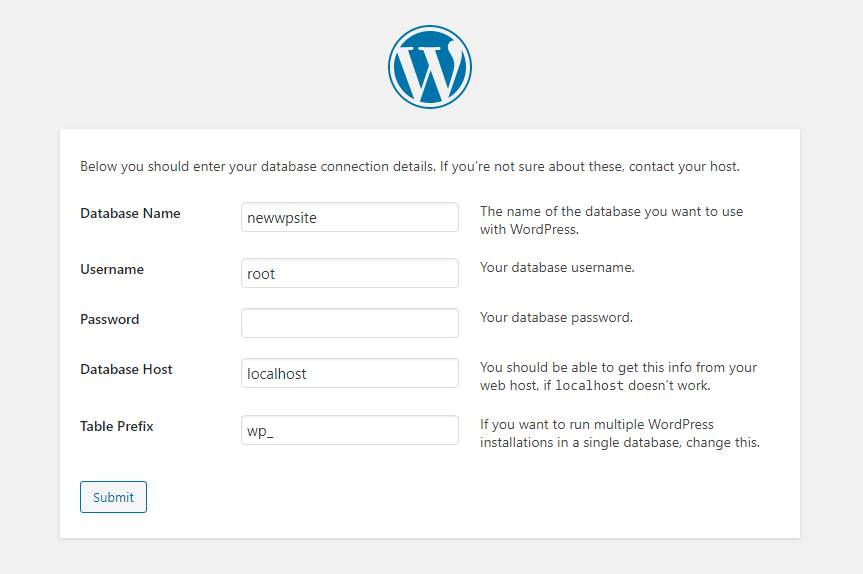
Cài đặt WordPress trên Localhost
Hoàn tất cài đặt WordPress cục bộ bằng cách truy cập http://localhost/foldername qua trình duyệt của bạn. Đừng quên thay đổi trình giữ chỗ “tên thư mục” bằng tên thư mục bạn đã chọn ở bước thứ ba.
WordPress yêu cầu một danh sách thông tin để xây dựng trang web cục bộ. Điền thông tin cơ sở dữ liệu như sau:
- Tên Database: Cung cấp tên bạn đã tạo cho PHPMyAdmin.
- Password: Để trống.
- Username: Mặc định để là “root”.
Sau khi hoàn tất, nhấn Gửi -> Chạy cài đặt. Điền thông tin bổ sung cần thiết, như tên trang web và thông tin đăng nhập, rồi nhấp vào nút Cài đặt WordPress.
Kiểm tra trang web của bạn:
Thế là xong – trang web thử nghiệm tại localhost của bạn hiện đã sẵn sàng. Truy cập http://localhost/foldername/wp-admin và sử dụng thông tin đăng nhập bạn đã tạo ở bước trước để truy cập bảng điều khiển WordPress
Trên đây là một số điều chi tiết về hệ thống WordPress Localhost, mong bài viết trên sẽ giúp bạn dễ dàng sử dụng hệ thống một cách dể dàng hơn. Cảm ơn bạn vì đã tham khảo bài viết.
Tặng miễn phí bộ Plugin 359$ để tối ưu SEO website
Các tìm kiếm liên quan đến chủ đề “Wordpress Localhost”
| localhost/wordpress/wp-admin | Cài đặt WordPress trên localhost XAMPP | Cài đặt WordPress trên localhost | localhost/wordpress/wp-admin/setup-config |
| localhost/wordpress/phpmyadmin | localhost/wordpress_demo | localhost/wordpress/login | localhost:8080/wordpress |
Bài liên quan
Chi phí xây dựng website WordPress: Đánh giá và hướng dẫn
Điểm danh các plugin WordPress Membership tốt nhất hiện nay
Plugins Duplicator là gì? Cách sử dụng Plugins Duplicator 2023









