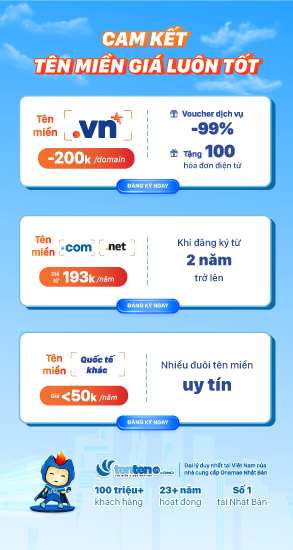2 Cách gỡ driver máy in bị lỗi: Nhanh và đơn giản
30/09/2022 10:51 am | Lượt xem : 9885
Trong trường hợp gặp trục trặc với máy in, bạn nên gỡ driver máy in bị lỗi để thực hiện cài đặt lại driver mới. Thao tác này sẽ giúp thiết lập lại mọi cài đặt và có thể giúp máy in hoạt động trơn tru hơn rất nhiều. Và để gỡ bỏ hoàn toàn các driver máy in cũ đó, bạn có thể làm theo hướng dẫn dưới đây của TenTen.

Cách gỡ driver máy in bị lỗi
Contents
Cách gỡ driver máy in bị lỗi hoàn toàn bằng Control Panel
Để thực hiện gỡ driver máy in bị lỗi, bạn cần phải truy cập vào Control Panel. Đây là một thành phần của Windows có nhiệm vụ quản lý mọi hoạt động và thiết lập hệ thống của máy tính. Do đó, chúng ta cần phải truy cập vào nó để thực hiện xóa bỏ các trình điều khiển thiết bị, bao gồm cả máy in.
Có rất nhiều cách để mở Control Panel:
– Đơn giản nhất và dễ nhất là nhấp đúp vào biểu tượng Control Panel trên màn hình desktop.

– Trong trường hợp không thấy Control Panel trên desktop, bạn hãy bấm vào nút Start, nhập vào ô tìm kiếm Windows Search từ khóa Control Panel.

– Hoặc nếu quen thao tác với các phím tắt, bạn có thể nhấn tổ hợp phím Ctrl + R trên bàn phím để mở hộp thoại Run và nhập “control”, sau đó nhấn Enter trên bàn phím hoặc OK trên hộp thoại.

Khi cửa sổ tính năng Control Panel xuất hiện, đầu tiên, bạn hãy chuyển chế độ xem View by thành Category để có thể dễ tìm kiếm hơn. Tiếp theo, hãy nhấp vào mục View devices and printers nằm trong phần Hardware and Sound phía dưới.

Ở đây, bạn có thể thấy những thiết bị ngoại vi đã kết nối với chiếc máy tính của mình, bao gồm cả máy tính. Tại đây, bạn có thể tìm đến driver của máy in bị lỗi mà bạn muốn gỡ bó trong phần Printers. Sau đó, hãy nhấp vào biểu tượng driver máy in mà bạn muốn xóa, sau đó chọn nút Remove device trên thanh công cụ.

Hoặc tiện lợi nhất, bạn có thể nhấp chuột phải vào thiết bị cần xóa driver, sau đó chọn Remove device.

Máy tính sẽ hiển thị một thông báo nhằm xác nhận liệu rằng bạn có muốn gỡ bỏ máy in bị lỗi hay không. Hãy chọn vào nút Yes để xác nhận xóa bỏ hoàn toàn nó ra khỏi cỗ máy của mình.


Cách gỡ driver máy in bị lỗi
Cuối cùng, bạn hãy rút cáp USB của máy in ra và cắm lại. Sau đó, hãy truy cập vào trang chủ của thương hiệu máy in bạn đang sử dụng để tải lại driver mới cho thiết bị.
Cách gỡ driver máy in bị lỗi hoàn toàn bằng Device Manager
Không chỉ có Control Panel, bạn cũng có thể gỡ bỏ driver máy in bằng Device Manager trong Windows. Đây là trình quản lý thiết bị trong hệ điều hành Windows của Microsoft, cho phép người dùng có thể xem và quản lý mọi thiết bị ngoại vi được kết nối vào máy tính.

Để truy cập vào Device Manager, bạn hãy nhấp chuột phải vào This PC hoặc My Computer, chọn mục Manage. Ngoài ra, bạn cũng có thể gõ “Device Manager” hoặc “Computer Management” trong ô tìm kiếm của Windows Search.

Ở thanh bên trái, hãy nhấp vào mục Device Manager. Tại đây, bạn sẽ thấy toàn bộ danh sách các thiết bị ngoại vi đã kết nối với máy tính. Hãy tìm đến mục Printers và nhấp đúp vào đó để thấy danh sách các máy in đã kết nối với máy tính.

Tiếp theo, hãy tìm đến tên máy in bị lỗi mà bạn muốn gỡ bỏ, nhấp chuột phải vào đó và chọn Uninstall device.

Cách gỡ driver máy in bị lỗi
Khi bảng thông báo xác nhận xuất hiện, hãy tích vào mục Attemp to remove the driver for this device, sau đó nhấn Uninstall để Windows hoàn thành thao tác xóa bỏ driver của thiết bị.

Cách gỡ driver máy in bị lỗi
Sau khi đã xóa xong, bạn cần truy cập vào trang chủ của hãng máy in và tải về bộ driver mà họ cung cấp để có thể sử dụng lại máy in của mình.
Chúc các bạn thành công khi thực hiện theo hướng dẫn gỡ driver máy in bị lỗi của TenTen.
Tặng miễn phí bộ Plugin 359$ giúp khách hàng tối ưu SEO website
Bài liên quan
2 Cách cài đặt máy in mặc định trong Windows 10 nhanh và đơn giản
Hướng dẫn cách in nhiều sheet trong Excel nhanh chóng, đơn giản
Cách kiểm tra, sửa lỗi chính tả trong Excel rất nhanh và chính xác