
VMware ESXi (ESXi) là một hệ điều hành ảo hóa loại bare-metal (tức là chạy trực tiếp trên phần cứng, không cần hệ điều hành trung gian) được phát triển bởi VMware, Inc. ESXi được thiết kế để quản lý và triển khai các máy ảo trên các máy chủ vật lý.
Vậy VMware ESXi có những tính năng hấp dẫn gì? Cấu hình yêu cầu của nó ra sao? Cách cài đặt thế nào? Hãy cùng Tenten.vn tìm hiểu nhé!
Hosting tốc độ cao – Chất lượng tốt [ Tặng miễn phí trọn bộ plugin SEO trị giá 359$ ]
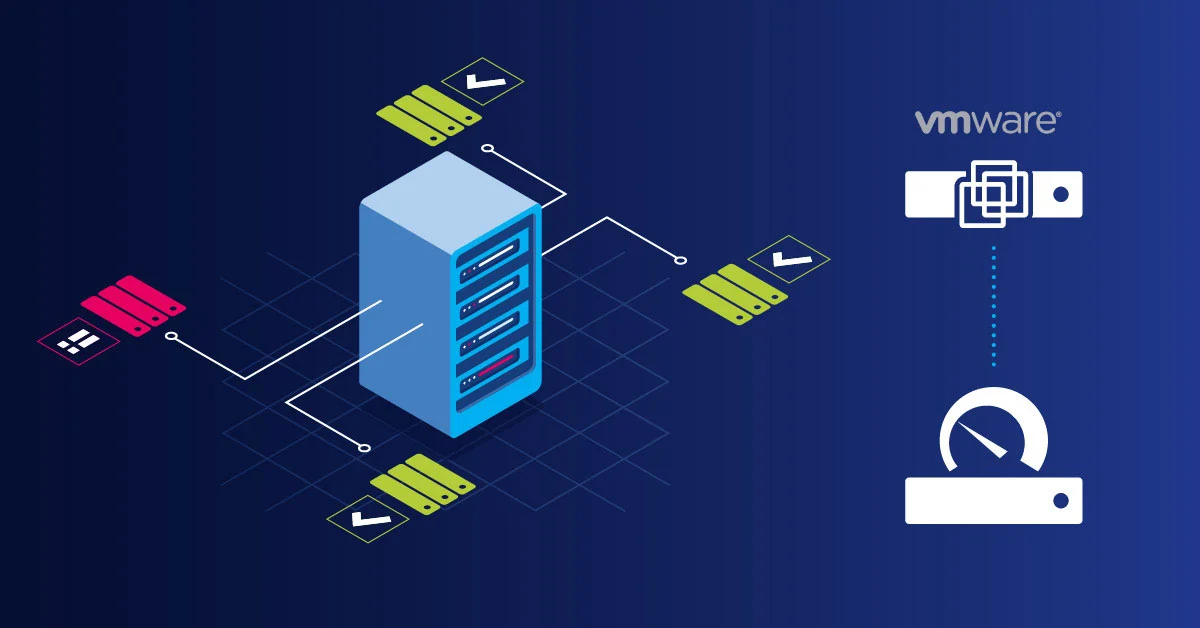
VMware ESXi được thiết kế để có kích thước nhỏ gọn, hiệu suất cao và ít yêu cầu về tài nguyên hệ thống. Điều này giúp tối ưu hóa hiệu suất và tài nguyên, tập trung vào việc quản lý máy ảo một cách hiệu quả.
Hệ điều cung cấp các công cụ quản lý để triển khai, quản lý, và giám sát các máy ảo. Nó cũng cho phép cấu hình và quản lý tài nguyên vật lý như CPU, bộ nhớ và ổ cứng được chia sẻ giữa các máy ảo.
VMware ESXi tích hợp chặt chẽ với các sản phẩm và công cụ khác của VMware, chẳng hạn vSphere, vCenter Server, vSAN, NSX, và nhiều sản phẩm khác để cung cấp quản lý toàn diện và mở rộng khả năng ảo hóa.
VMware ESXi giới thiệu các tính năng bảo mật như Secure Boot, quản lý cấp quyền và cân nhắc hiệu suất để đảm bảo an toàn và hiệu suất tốt trong môi trường ảo hóa. Ngoài ra, VMware ESXi cũng hỗ trợ chia sẻ tài nguyên vật lý giữa các máy ảo và cho phép di chuyển động máy ảo (vMotion) và lưu trữ động (Storage vMotion) giữa các máy chủ vật lý.
Phiên bản mới nhất của ESXi được tung ra bởi VMware vào tháng 10/2022 là 8.0 (8.0b). Phiên bản này bao gồm một số tính năng mới như sau:
– vSphere Distributed Services Engine
– vSphere với các cải tiến Tanzu
– Cải thiện quản lý vòng đời
– Cải thiện AI/ML
– Hỗ trợ hệ điều hành khác và các phiên bản phần cứng mới
– Cải thiện Distributed Resource Scheduler (DRS)
– Cải thiện bảo mật.
– Máy host với ít nhất 2 nhân CPU
– Hỗ trợ vi xử lý x86 64-bit ra mắt sau tháng 9/2006, bao gồm rất nhiều vi xử lý đa nhân.
– Yêu cầu kích hoạt NX/XD bit đối với CPU trong BIOS
– Ít nhất 4GB RAM vật lý; khuyến nghị ít nhất 8GB RAM để chạy các máy ảo phục vụ công việc văn phòng
– Hỗ trợ máy ảo 64-bit, hỗ trợ ảo hoá phần cứng (INtel VTx hoặc AMD RVI) phải được kích hoạt trên CPU x64
– Một hoặc nhiều controller Gigabit hoặc Ethernet tốc độ nhanh hơn.
– Ổ đĩa SCSI với không gian chưa phân vùng, hoặc LUN cục bộ, không nối mạng, RAID cho máy ảo
– Với SATA, ổ cứng kết nối với controller SAS hoặc SATA nằm trong danh sách được hỗ trợ. Ổ cứng SATA sẽ được xem là ổ remote, không phải cục bộ. Những ổ này không thể được dùng làm phân vùng theo mặc định bởi chúng là ổ remote.
Nếu máy chủ hiện tại của bạn hỗ trợ VMware ESXi, bạn có thể tiếp tục các bước cài đặt theo hướng dẫn dưới đây.
– Bước 1: Sau khi tải tập tin ISO ESXi từ địa chỉ https://www.sysnettechsolutions.com/en/download-vmware-vsphere-hypervisor-esxi-iso/, bạn cần dùng chương trình Rufus để ghi tập tin ISO này vào USB. Tiếp đó, cắm USB vào máy tính vật lý và nhấn Enter khi thấy tuỳ chọn ESXi-8.0b-21203435-standard Installer ở màn hình boot. Chờ đến khi bộ cài đặt ESXi nạp xong.
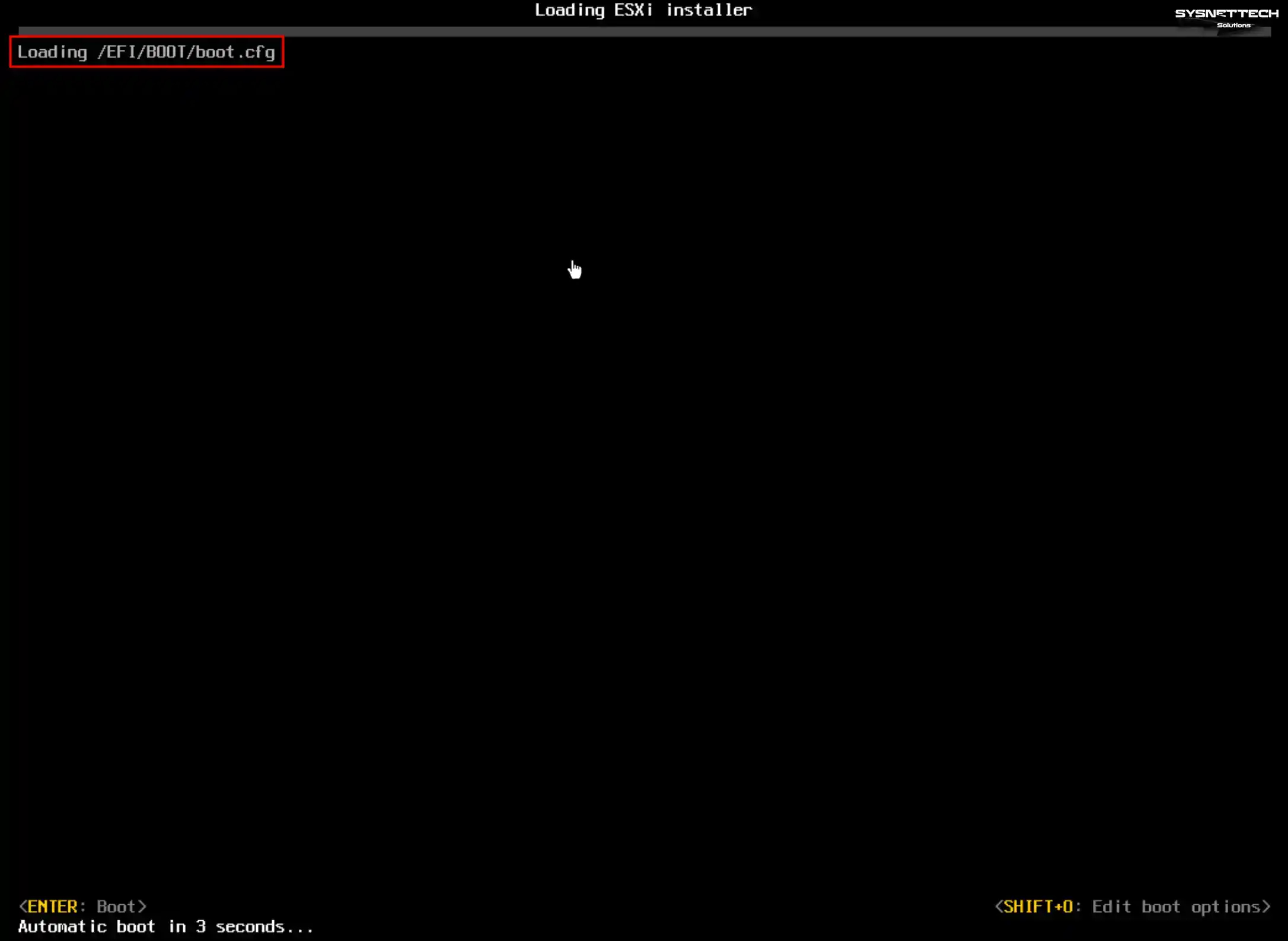
– Bước 2: chờ đến khi các tập tin cần thiết cho quá trình cài đặt được chép vào máy tính.
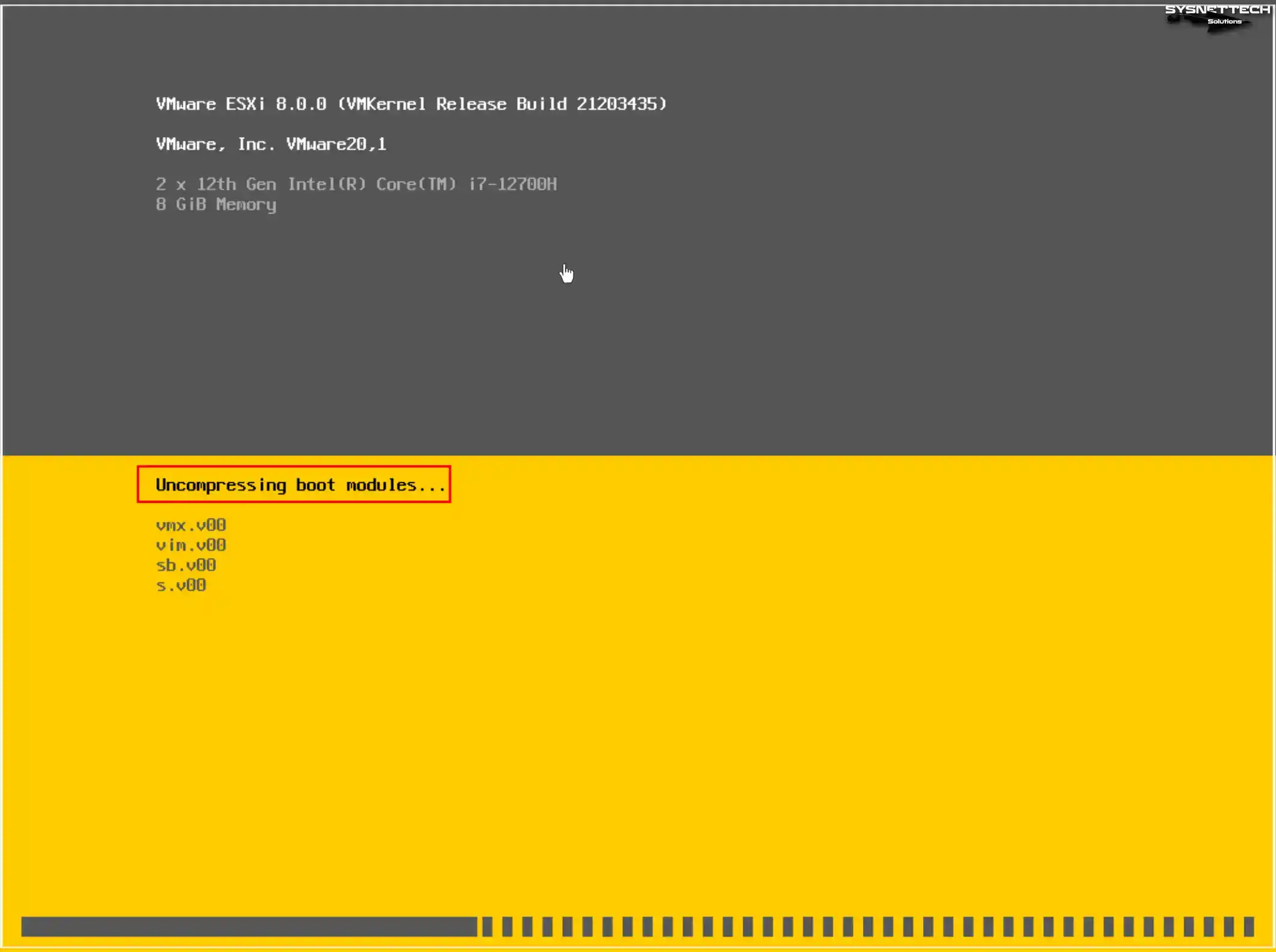
– Bước 3: trong cửa sổ Welcome to the Installation, bấm nút Enter để tiếp tục cài đặt.
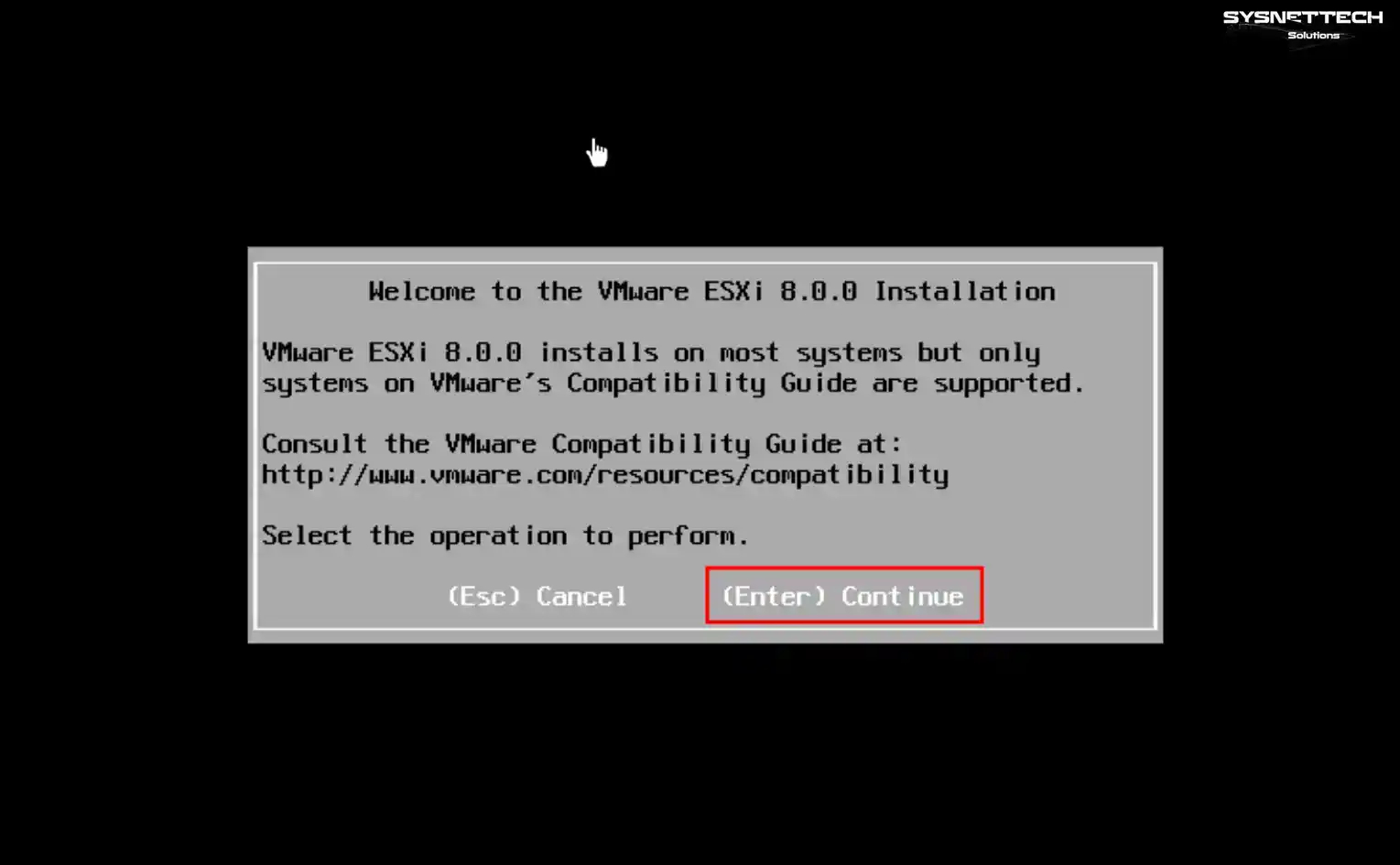
– Bước 4: bấm nút F11 để chấp thuận thoả thuận cấp phép người dùng cuối
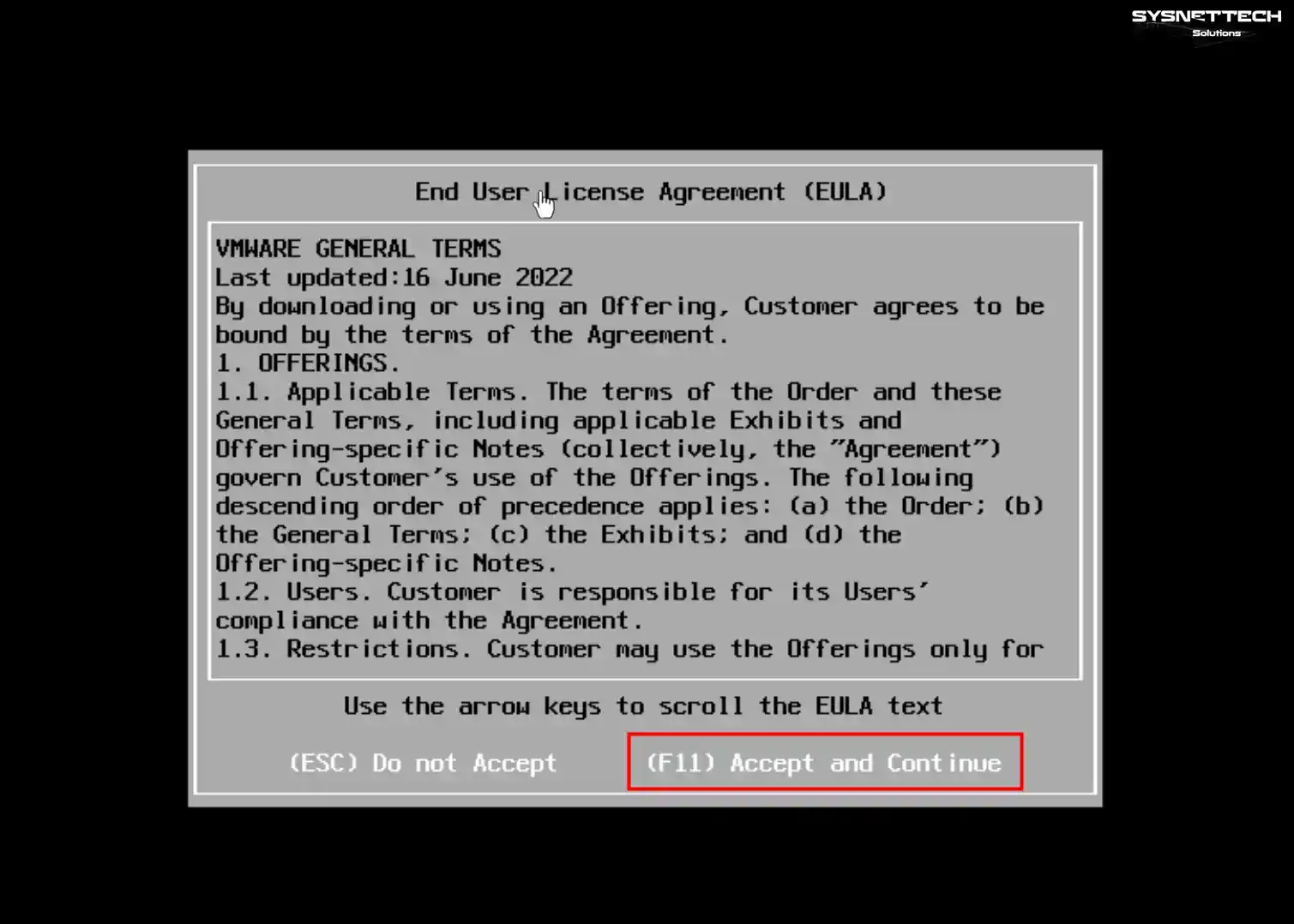
– Bước 5: lúc này, các thiết bị hiện có trên hệ thống của bạn sẽ được quét
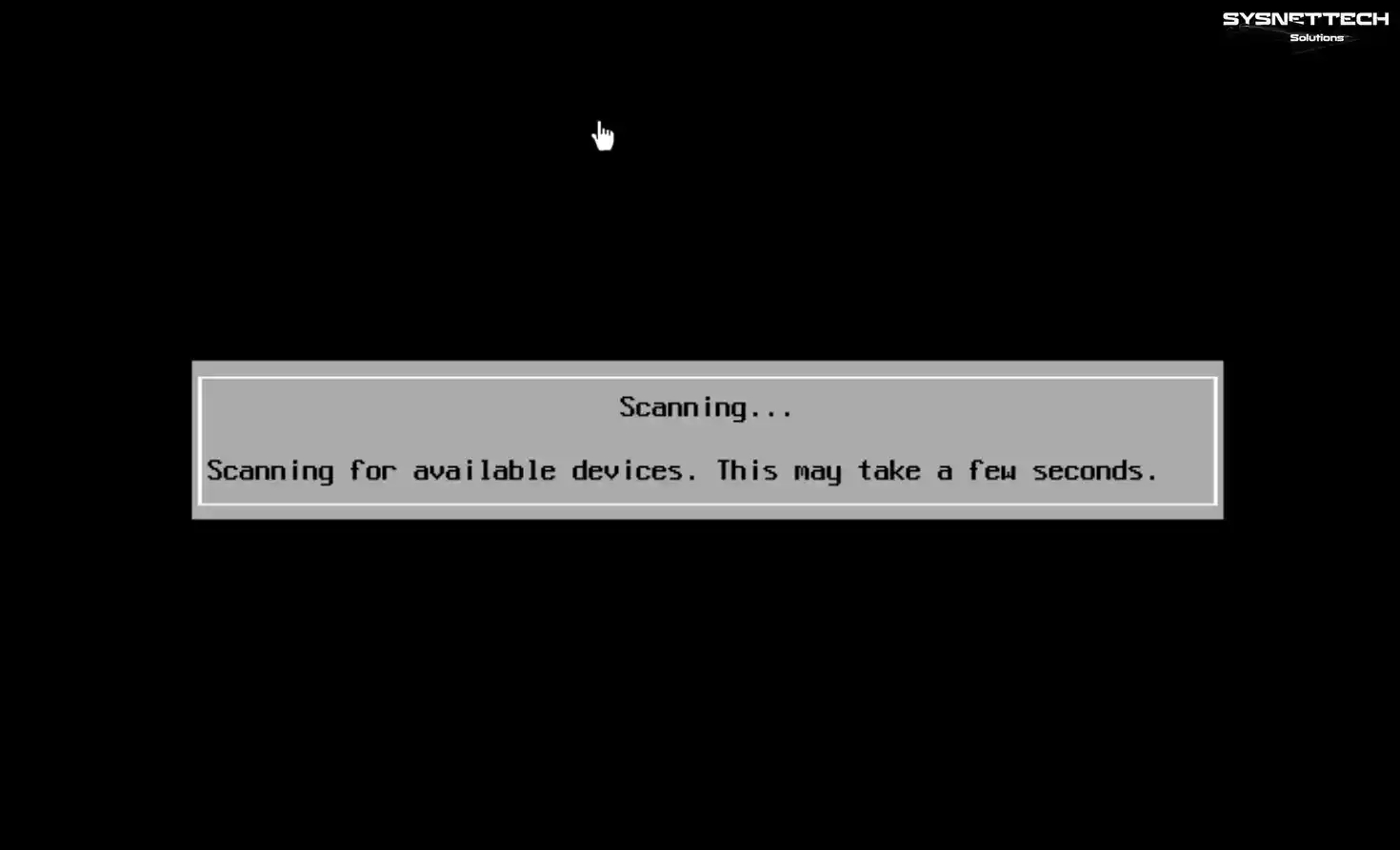
– Bước 6: chọn ổ đĩa muốn cài đặt và bấm nút Enter
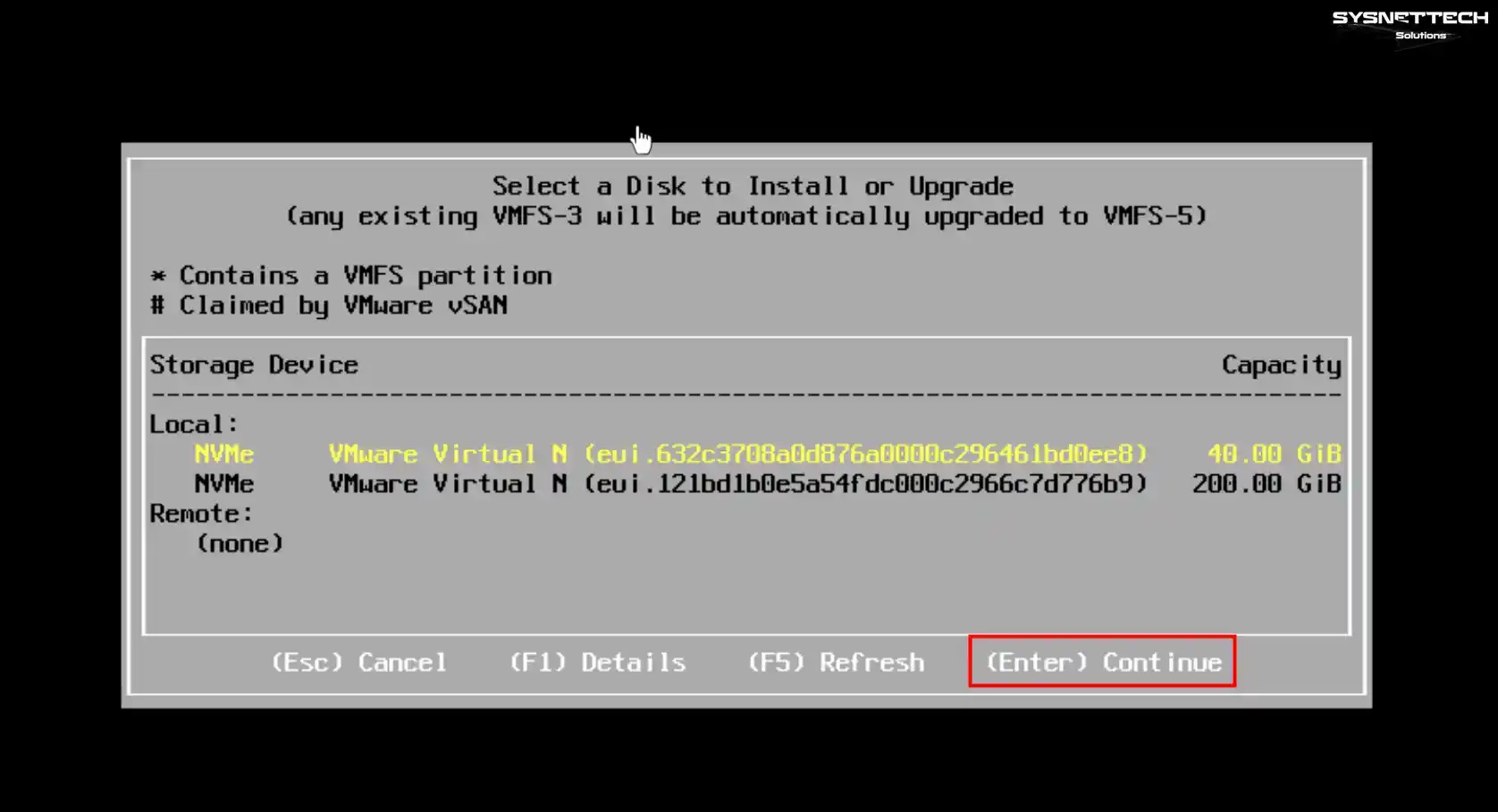
– Bước 7: chọn bố cục bàn phím của bạn và bấm nút Enter
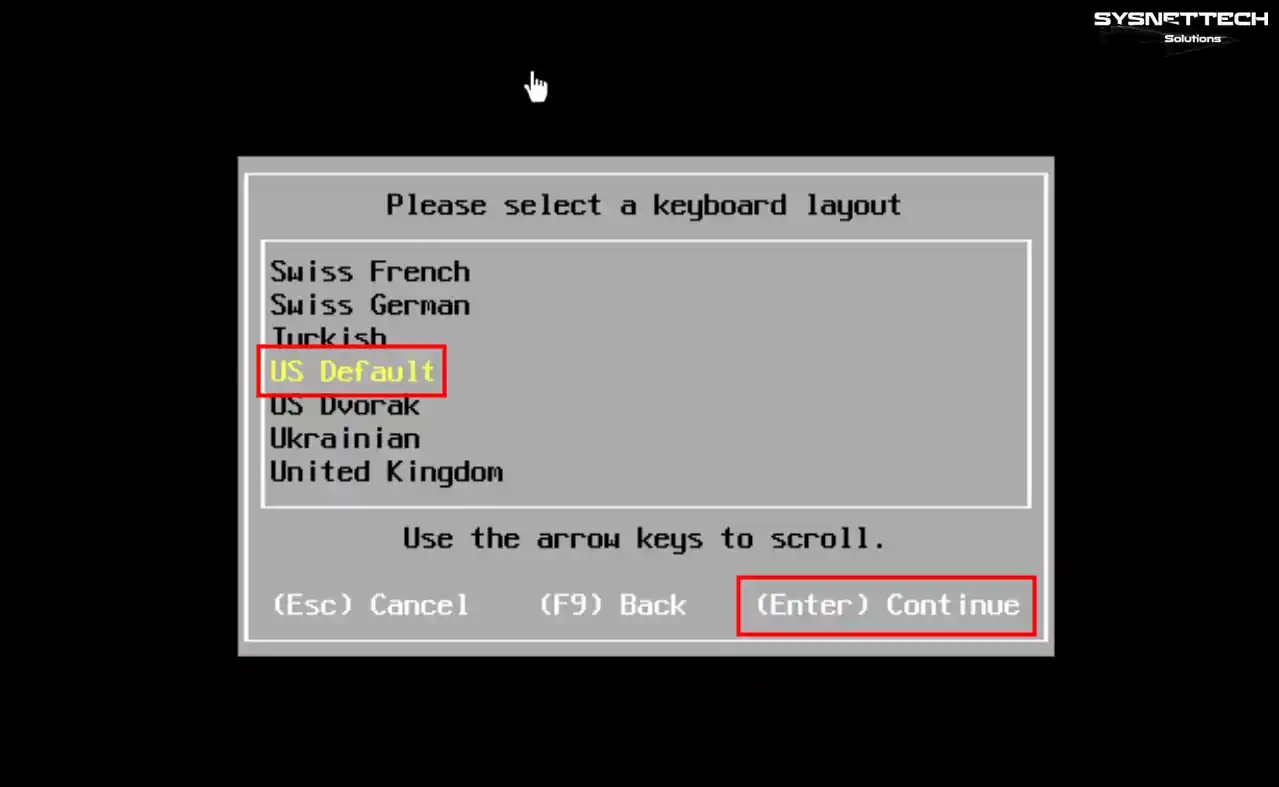
– Bước 8: nhằm đảm bảo bảo mật hệ thống, bạn cần tạo một password root thật mạnh. Sau khi đảm bảo password có chứa các ký tự in hoa và ký tự đặc biệt, bấm nút Enter. Lưu ý, bố cục bàn phím của máy host mà bạn đặt password root, và bố cục bàn phím VMware ESXi, phải giống nhau, nếu không, bạn sẽ bị báo lỗi password root khi kết nối với máy chủ ảo bằng trình duyệt web.
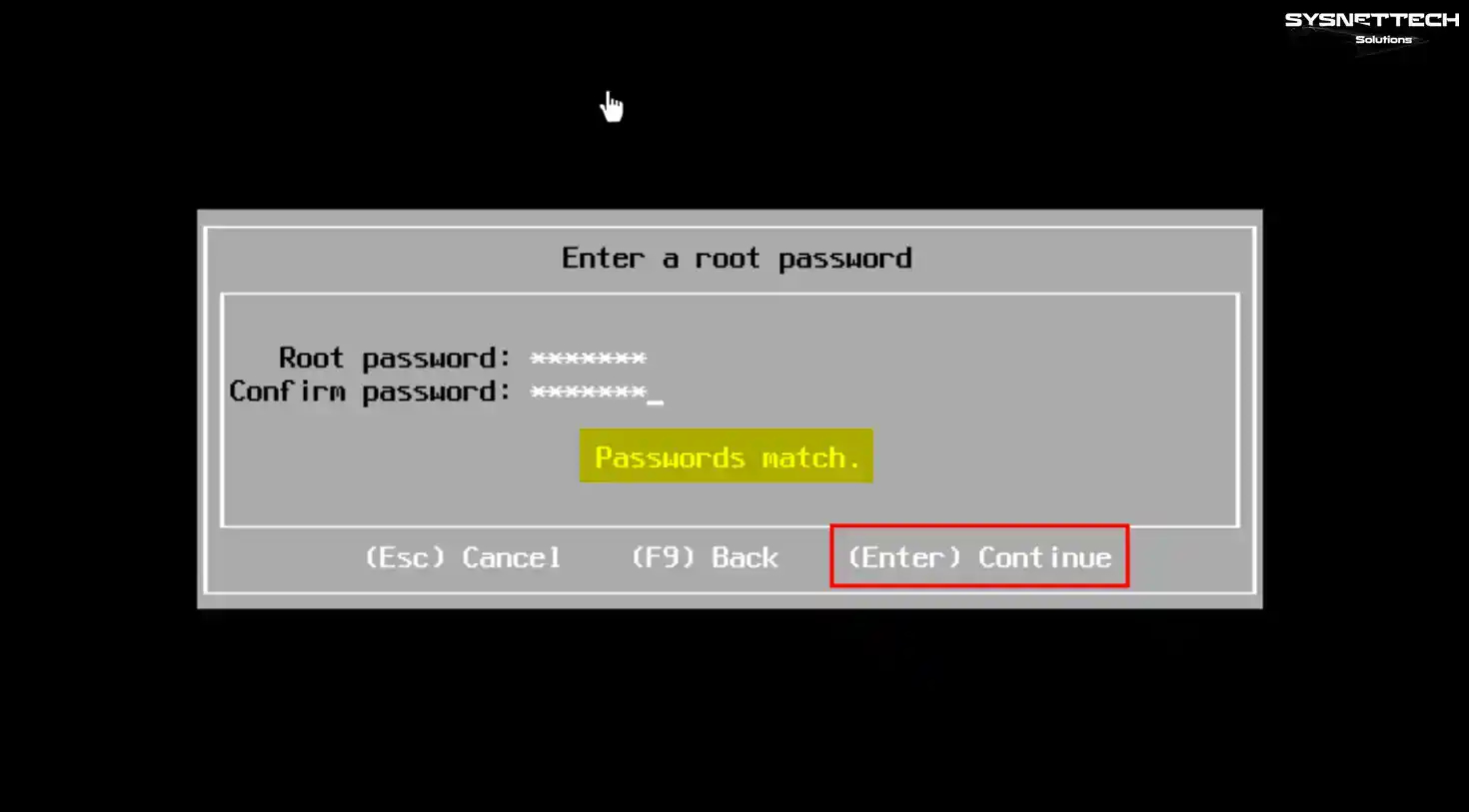
– Bước 9: sau khi thực hiện các thiết lập cần thiết, bấm nút F11 để xác nhận ổ đĩa sẽ được phân vùng và bắt đầu cài đặt. Lưu ý, nếu bạn gặp thông báo vi xử lý máy tính có thể không được hỗ trợ trong các phiên bản VMware ESXi tương lai ở bước này, bấm nút Enter để bỏ qua và tiếp tục.

– Bước 10: chờ trong khi ESXi 8.0b được cài đặt lên máy tính hoặc máy chủ
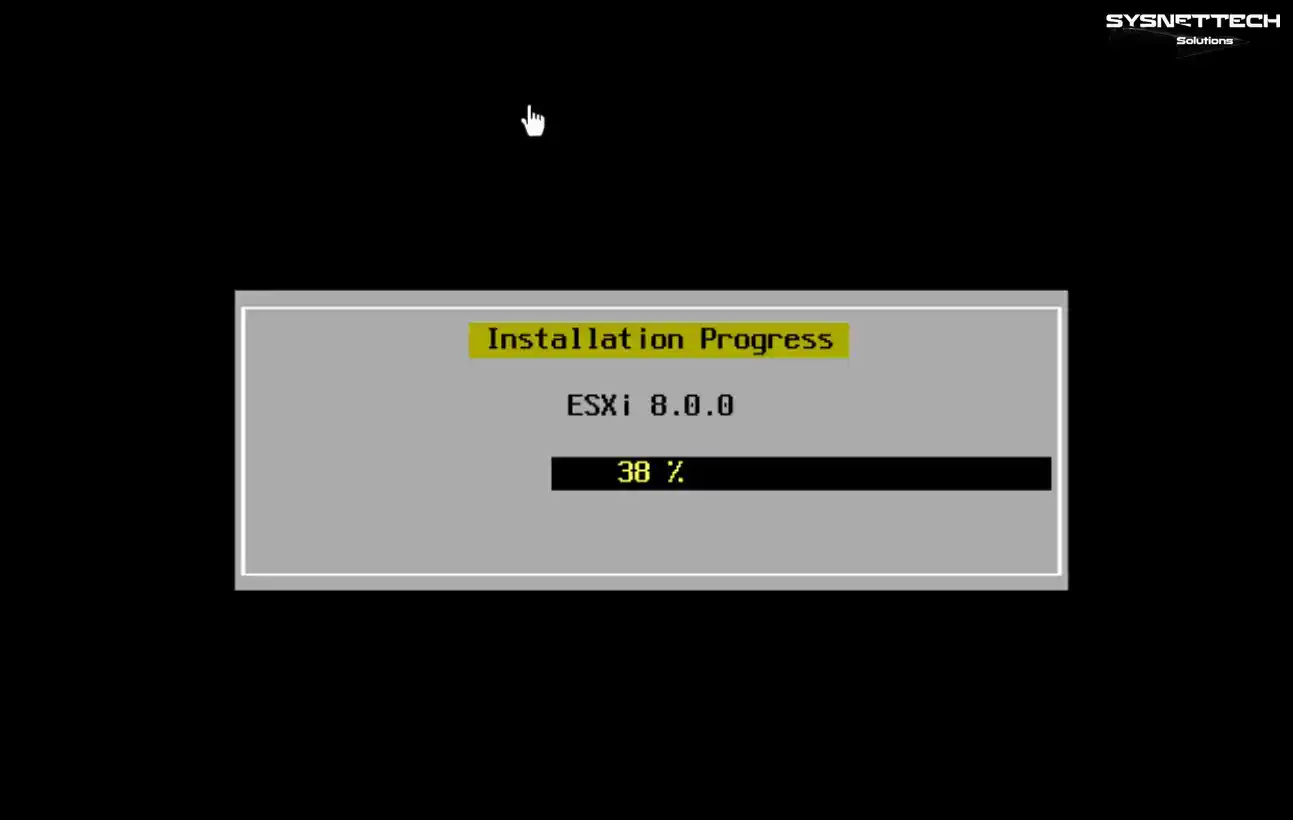
– Bước 11: sau khi cài đặt hoàn thành, bấm nút Enter ở lựa chọn Remove the installation media before rebooting để tháo USB trước khi khởi động lại máy
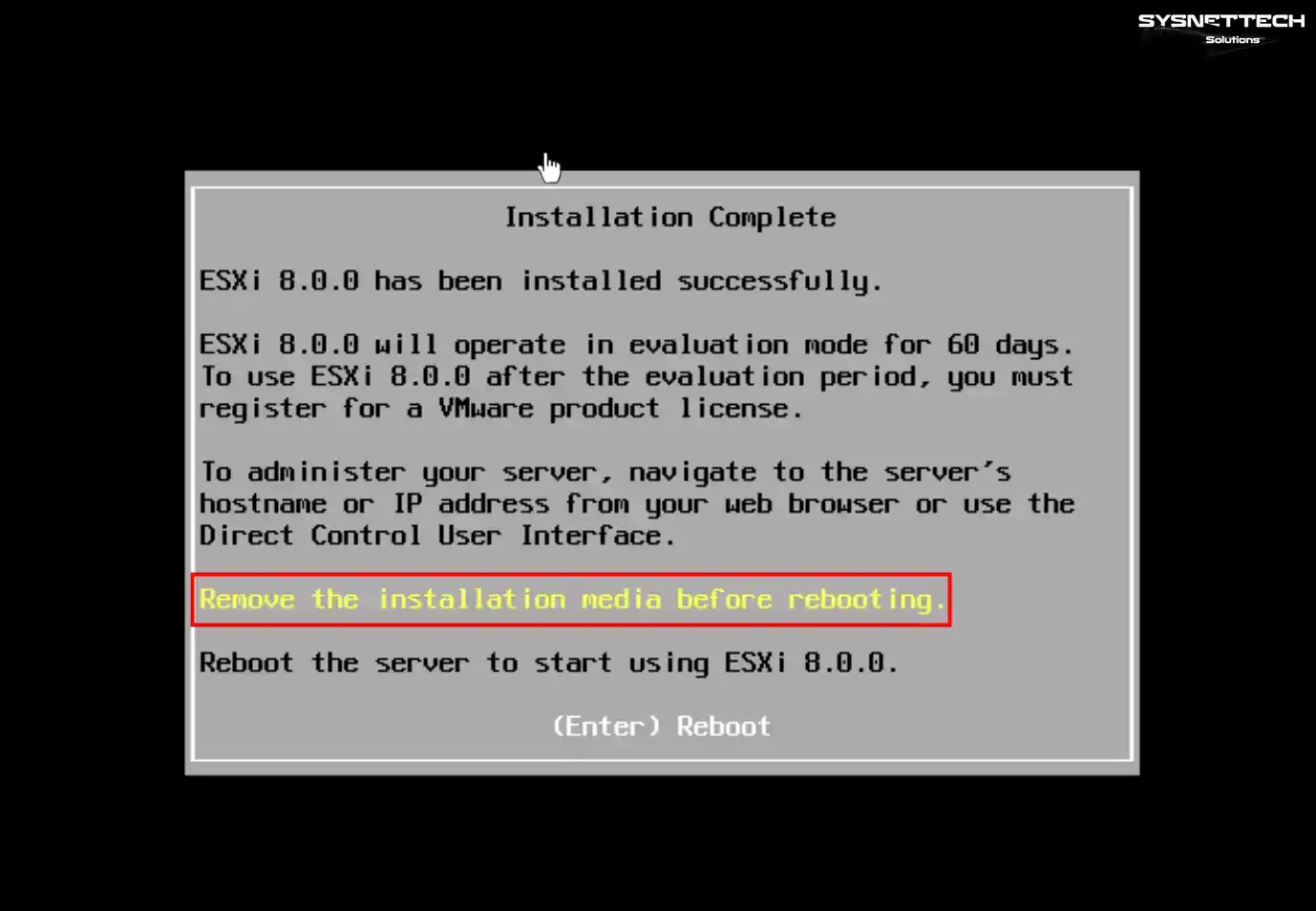
– Bước 12: máy chủ sẽ tắt và khởi động lại
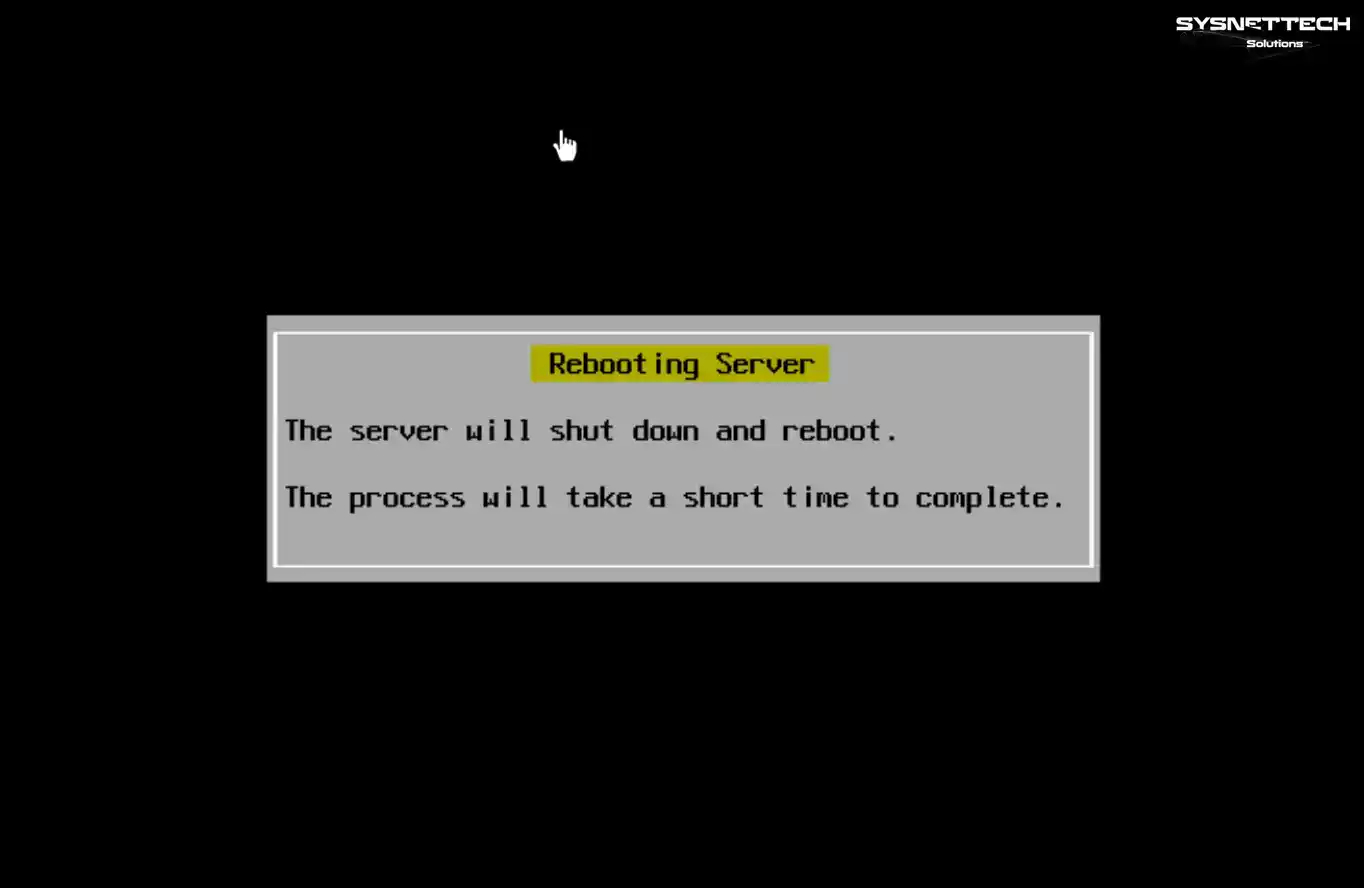
– Bước 13: sau khi cài đặt hoàn thành thành công, mở một trong các trình duyệt web Chrome, Opera, hoặc Internet Explorer và kết nối đến máy chủ với địa chỉ IP được chỉ định trên màn hình máy chủ VMware ESXi
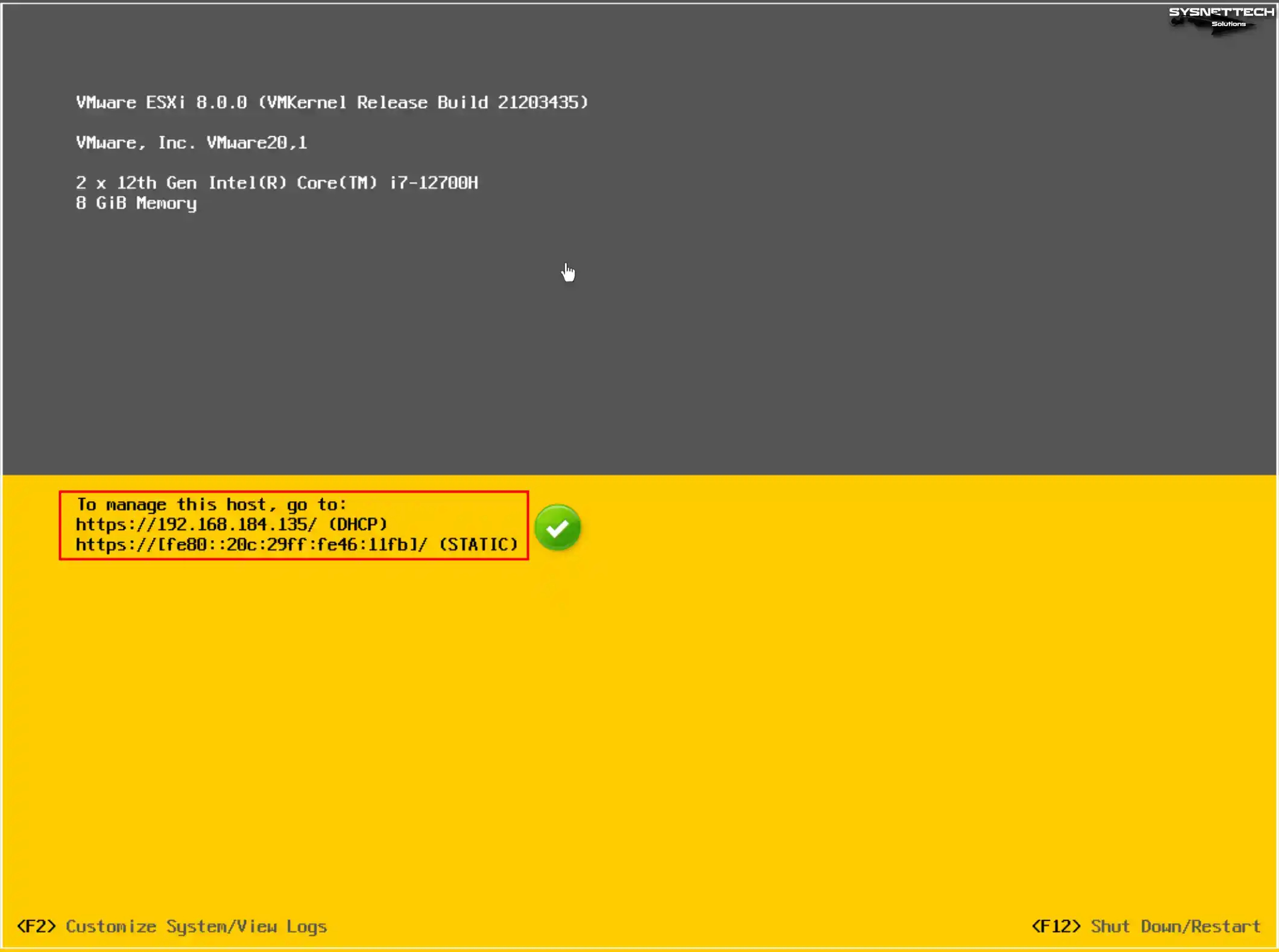
– Bước 14: sau khi nhập địa chỉ vào thanh URL của trình duyệt web, bấm vào mục Help me understand khi trình duyệt hiển thị màn hình You connection is not private, sau đó bấm vào Proceed to [địa chỉ IP] (unsafe)
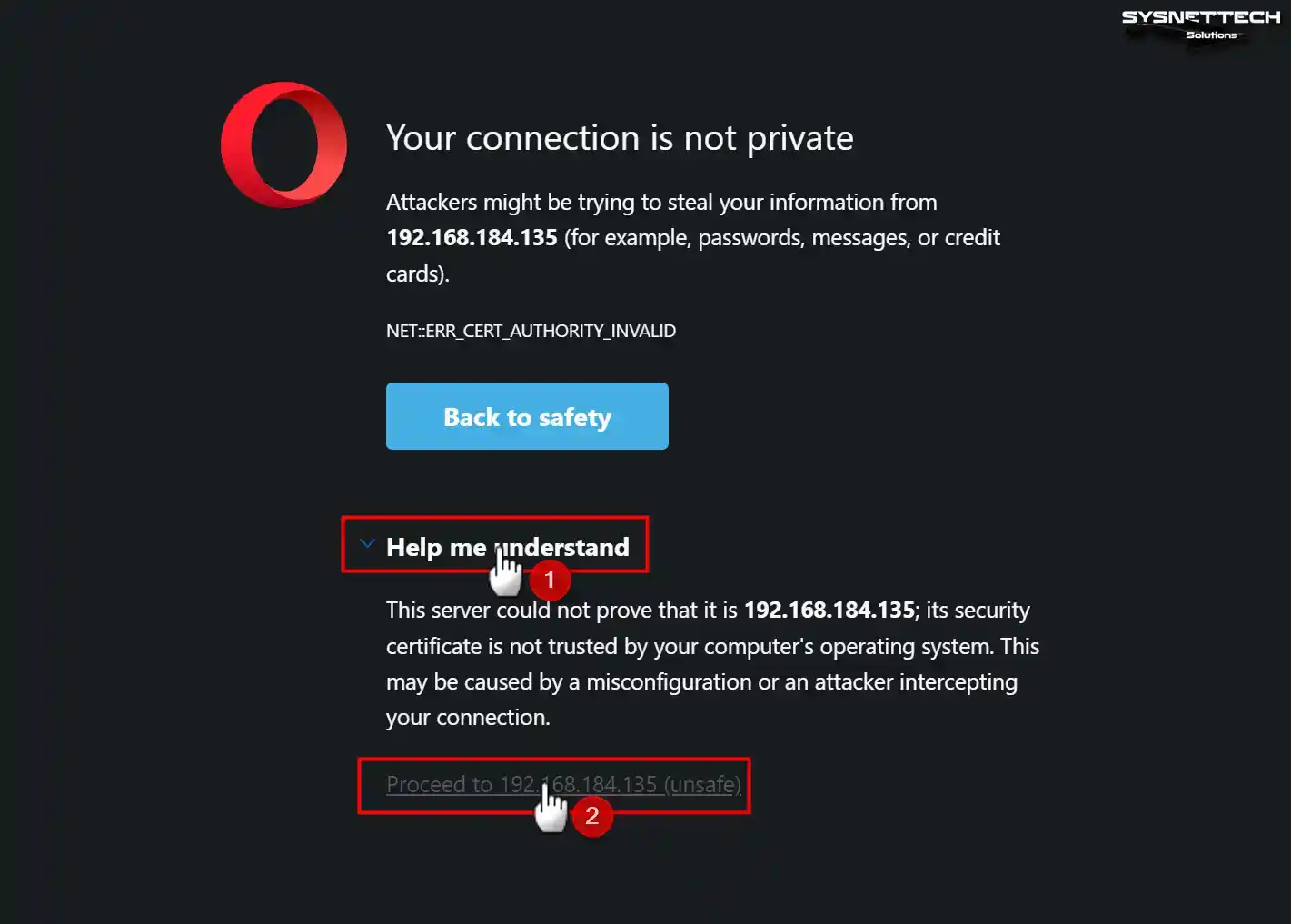
– Bước 15: gõ root trong mục Username và password đã tạo, sau đó bấm Login. Trong một số trường hợp, bạn có thể không đăng nhập được với tài khoản root đã tạo sau lần cài đặt đầu tiên. Kể cả khi nhập đúng password, vẫn sẽ có thông báo lỗi Cannot complete login due to an incorrect username or password hiện ra.
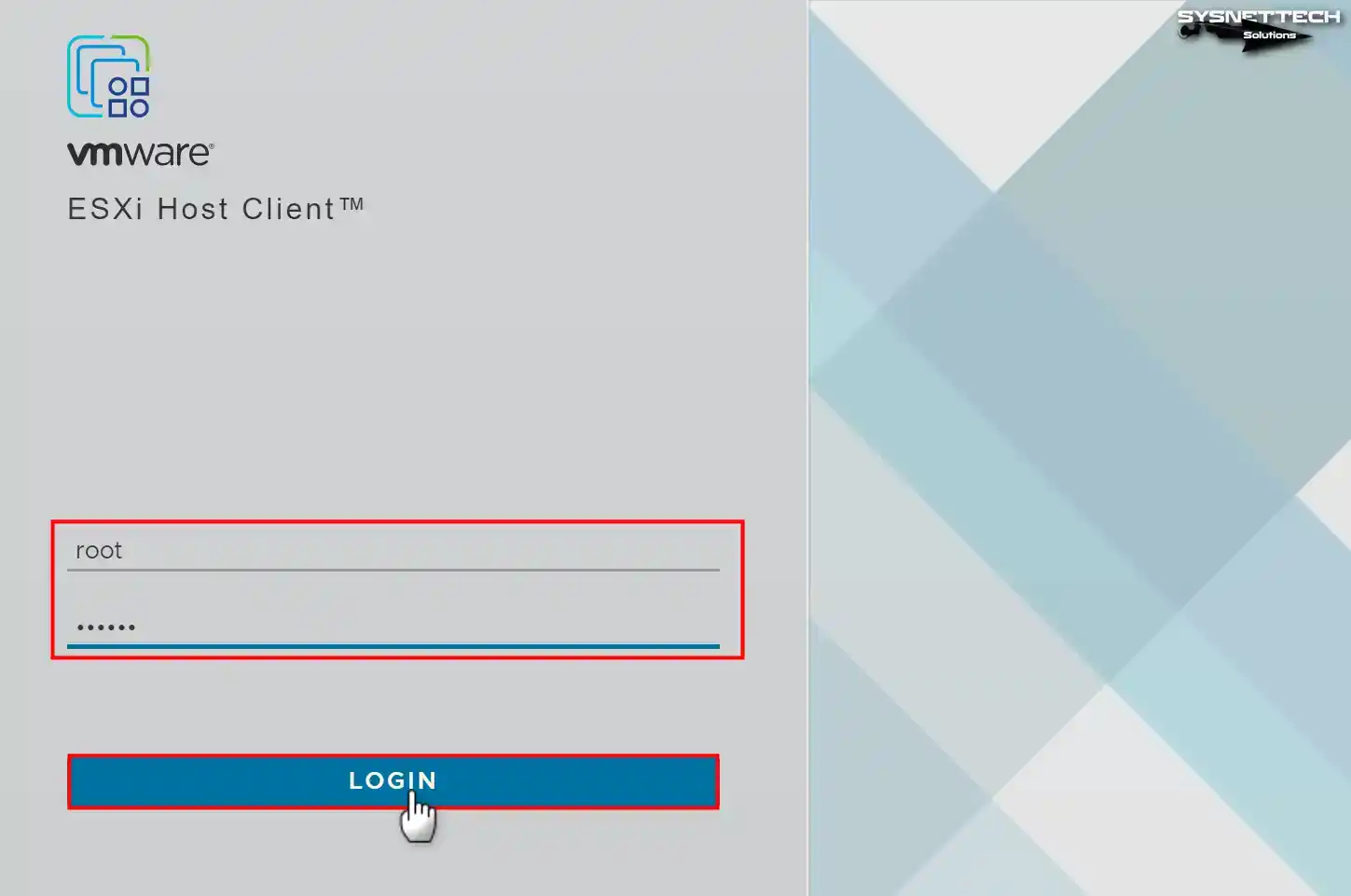
Bạn có thể giải quyết bằng cách thay password root của máy chủ ESXi. Bấm nút F2 trên máy chủ và gõ password root, sau đó bấm nút Enter ở tuỳ chọn Configure Password. Nhập password cũ, tạo password mới, bấm nút Enter. Sau đó bạn có thể đăng nhập với password mới trong màn hình đăng nhập.
– Bước 16: nếu muốn hỗ trợ phát triển VMware Host Client sau khi đăng nhập vào máy chủ vSphere, bấm tuỳ chọn tương ứng và bấm OK
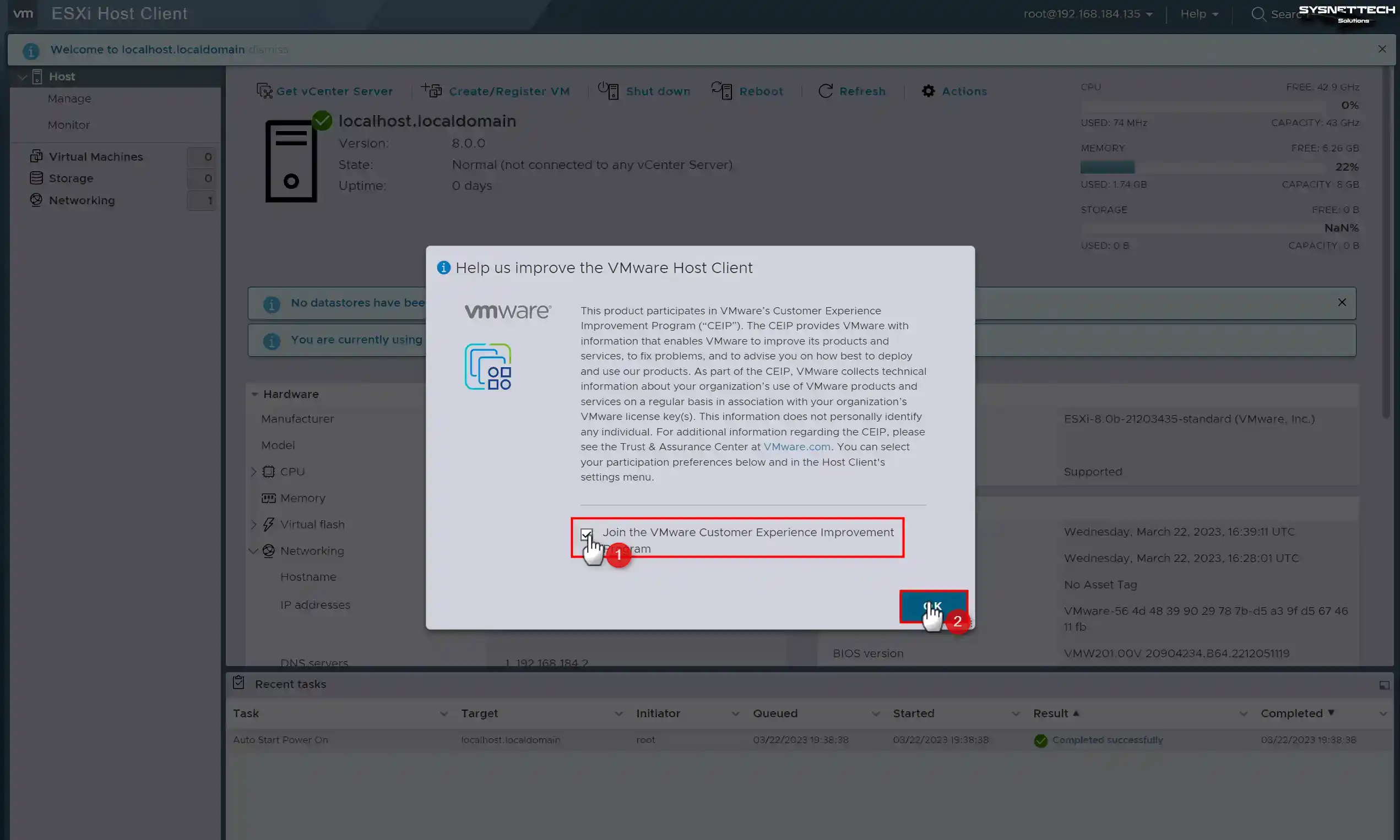
– Bước 17: bạn có thể kiểm tra phiên bản VMware ESXi đã cài đặt trên máy chủ vật lý trong mục Help/About.
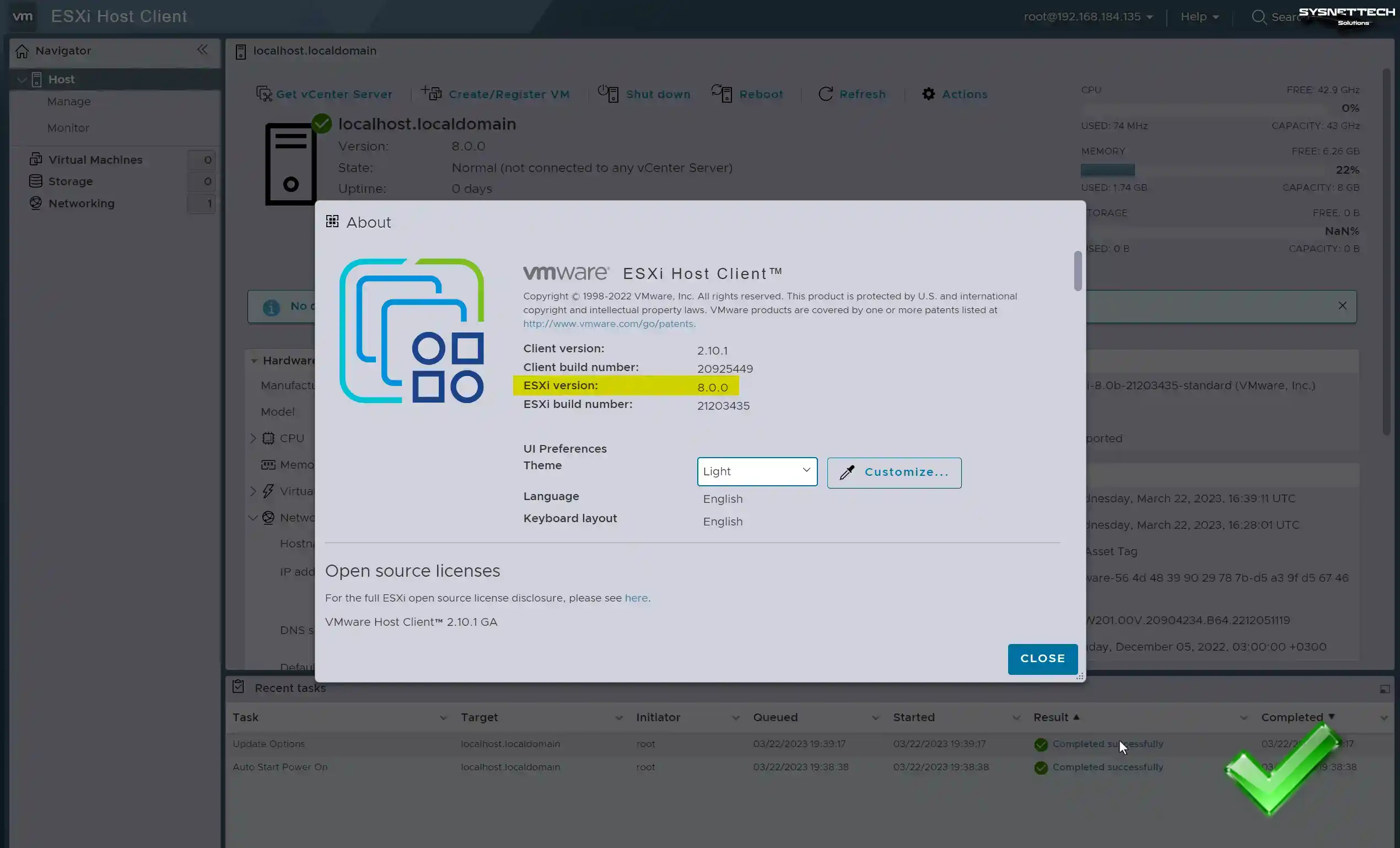
Hosting tốc độ cao – Chất lượng tốt [ Tặng miễn phí trọn bộ plugin SEO trị giá 359$ ]
|
vmware esxi download
|
vmware esxi free | vmware esxi 7 | vmware esxi free download |
| vmware esxi vs vsphere | vmware esxi vs proxmox | vmware esxi price | vmware esxi 8 |
Bài liên quan