Hướng dẫn đổ màu xen kẽ các dòng trên bảng tính Excel
13/09/2022 09:27 am | Lượt xem : 178431
Khi làm việc với bảng tính có dữ liệu dài, nhiều chữ số thì việc quan sát, theo dõi sẽ rất rối mắt và khả năng nhầm lẫn giữa các dòng rất cao. Tenten.vn sẽ chia sẻ đến cách đổ màu xen kẽ các dòng trên bảng tính Excel nhằm giúp bảng tính trông đẹp mắt, sinh động và làm việc dễ dàng hơn rất nhiều.
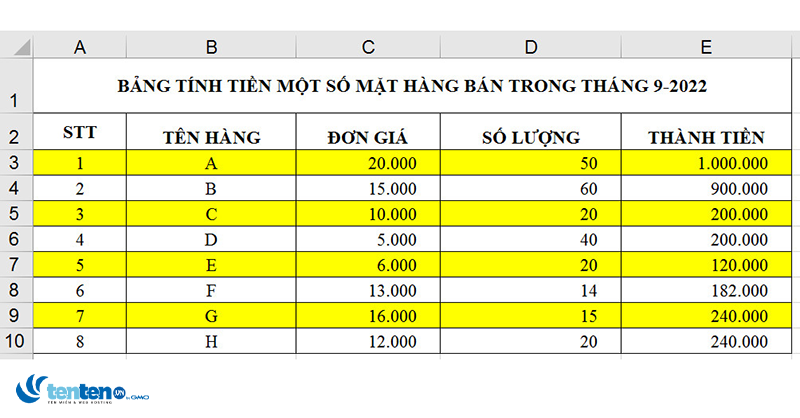
Hướng dẫn đổ màu xen kẽ các dòng trên bảng tính Excel
MICROSOFT 365: Bộ công cụ đắc lực cho các công ty, tổ chức
Contents
- Bước 1: Bôi đen toàn bộ những dòng cần đổ màu xen kẽ
- Bước 2: Mở hộp thoại “New Rule”
- Bước 3: Lựa chọn và nhập điều kiện format cho dữ liệu
- Bước 4: Lựa chọn màu cho dòng các bạn muốn tô màu
- Bước 5: Kết quả màu các dòng phù hợp điều kiện sẽ được bôi màu
- Bước 6: Đổi màu khác khi muốn thay đổi màu
- Các tìm kiếm liên quan đến chủ đề “đổ màu xen kẽ các dòng”
Bước 1: Bôi đen toàn bộ những dòng cần đổ màu xen kẽ
Các bạn mở bảng tính Excel cần đổ màu lên, bôi đen toàn bộ những dòng cần tô màu, hình dưới là bôi đen từ Ô A3 đến ô E10.
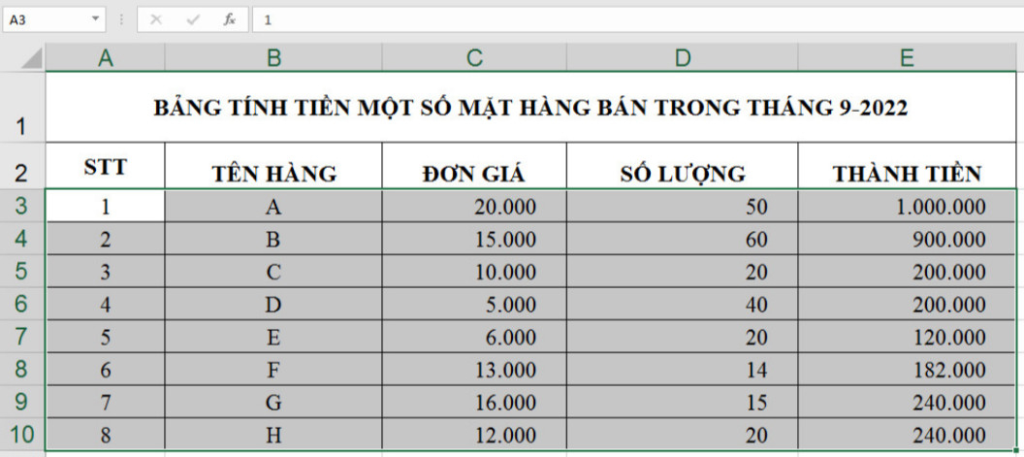
Bước 2: Mở hộp thoại “New Rule”
Trên thanh công cụ, các bạn vào “Home” > tiếp theo “Styles” > và chọn mục “Conditional Formatting” trong đó chọn “New Rule”.
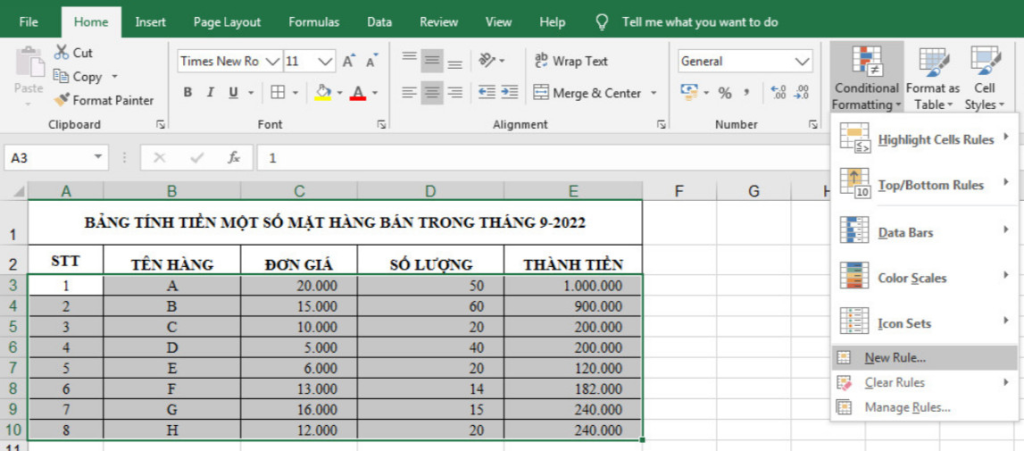
💥💥 Tenten.vn là nhà cung cấp tên miền quốc tế có giá cạnh tranh hàng đầu thị trường, chỉ từ 99k cho tên miền .net 💥💥
Bước 3: Lựa chọn và nhập điều kiện format cho dữ liệu
Khi hộp thoại “New Formatting Rule” xuất hiện, các bạn hãy nhấn vào dòng “Use a formula to determine which cells to format” > Sau đó, các bạn hãy điền dòng công thức “=MOD(ROW();2)>0” vào ô “Format values where this formula is true” > rồi nhấn vào “Format”.
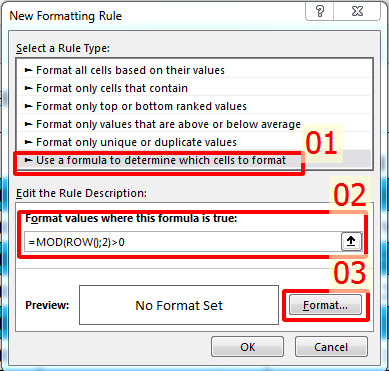
*Lưu ý: Giới thiệu thêm với các bạn về công thức của hàm MOD
Excel định nghĩa hàm MOD là hàm trả về số dư khi chia hai số cho nhau (số chia và số bị chia). Kết quả trả về nếu có phần dư, hàm MOD sẽ trả về kết quả số dư, nếu không có phần dư sẽ trả về 0.
Công thức hàm MOD:
=MOD(number,divisor)
Trong đó number, divisor là các giá trị bắt buộc:
+ number: Là số bị chia, số mà bạn muốn tìm số dư.
+ divisor: Là số chia.
Ở bên trên chúng ta dùng hàm =MOD(ROW();2) sẽ có kết quả là “số thứ tự hàng của một ô/phạm vi ô, giá trị trả về sẽ là một số cụ thể với vị trí trên cột” và chia cho số chia là 2. Nếu như là số chẵn sẽ chia hết cho 2 và kết quả = 0, nếu số lẻ không chia hết sẽ dư 1.
Sau đó ta dùng hàm =MOD(ROW();2)>0 để so sánh với 0 nếu chẵn thì 0>0 là “False”, còn lẻ sẽ cho kết quả là “True”. Nghĩa là dòng nào thỏa mãn điều kiện sẽ được bôi màu theo màu lựa chọn.
Bước 4: Lựa chọn màu cho dòng các bạn muốn tô màu
Khi hộp thoại “Format Cells” xuất hiện, các bạn hãy nhấn vào thẻ “Fill”> tiếp đó các bạn chọn màu mong muốn trong bảng màu mong muốn bên dưới và > nhấn “OK”.
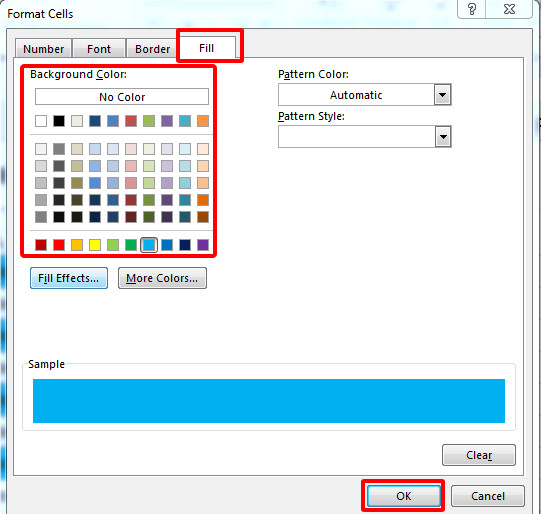
Chọn màu xong, sẽ xuất hiện hộp thoại “New Formatting Rule”, các bạn tiếp tục bấm “OK” để xác nhận cài đặt màu cho các dòng.
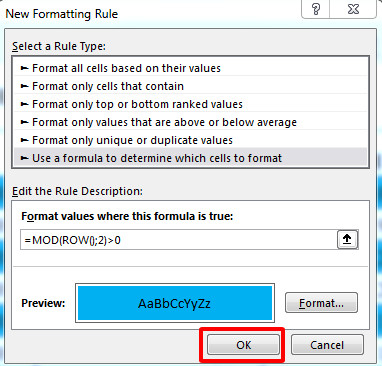
Bước 5: Kết quả màu các dòng phù hợp điều kiện sẽ được bôi màu
Như vậy là các dòng Excel thỏa mãn điều kiện sẽ được tô màu xen kẽ như hình dưới đây:
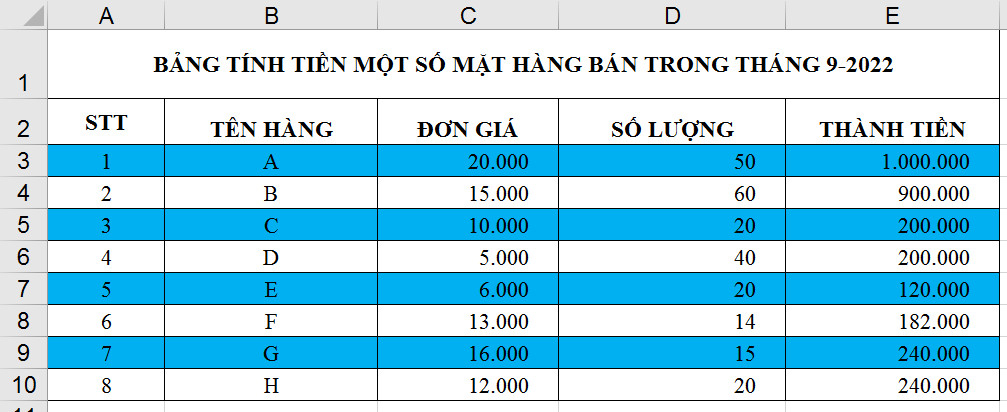
Bước 6: Đổi màu khác khi muốn thay đổi màu
Khi các bạn muốn đổi sang màu khác thì các bạn bôi đen toàn bộ dữ liệu đã bôi màu trước đó rồi > nhấn vào mục “Conditional Formatting” trên thanh công cụ tại thẻ “Home” > rồi chọn “Manage Rules”.
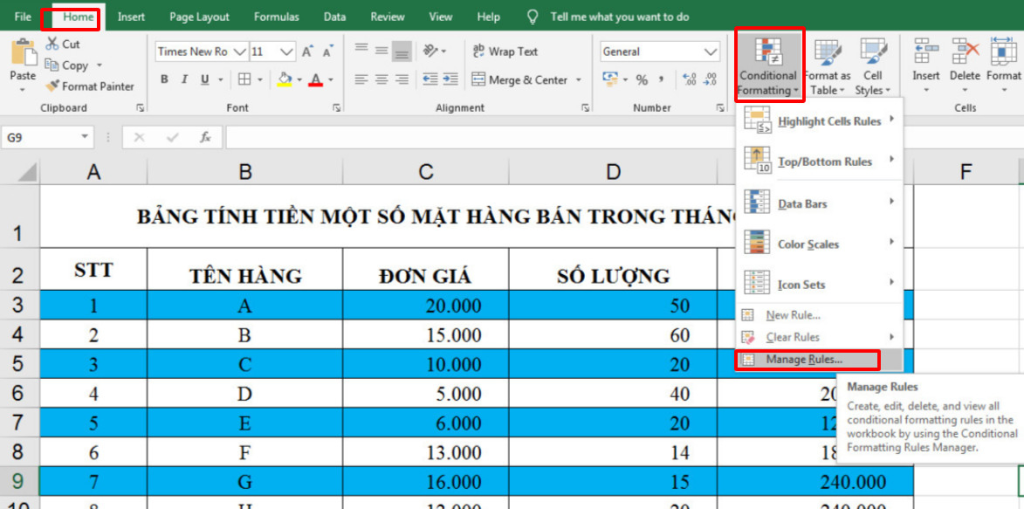
Khi hộp thoại “Conditional Formatting Rules Manager” xuất hiện> các bạn chọn mục “Edit Rule”.
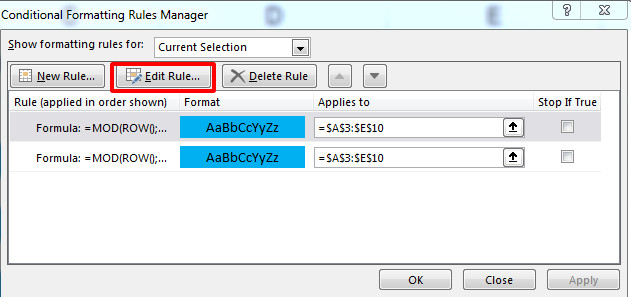
Lúc này hộp thoại “Format Cells” xuất hiện, các bạn hãy nhấn vào thẻ “Fill”> tiếp đó các bạn chọn lại màu mong muốn trong bảng màu mong muốn bên dưới và > nhấn “OK” để thay sang màu mới là xong.
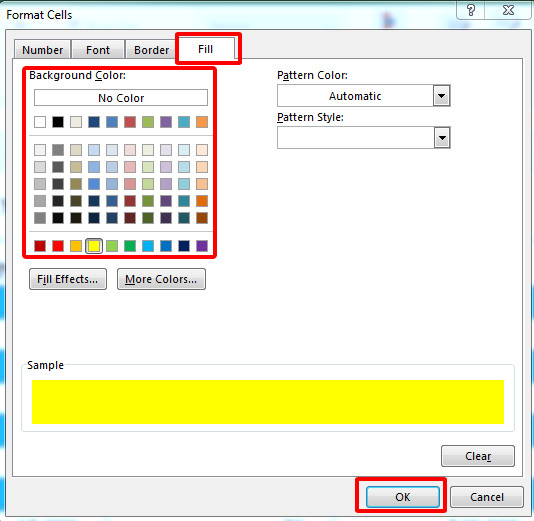
Chọn màu xong, sẽ xuất hiện hộp thoại “New Formatting Rule”, các bạn tiếp tục bấm “OK” để xác nhận cài đặt màu mới cho các dòng.
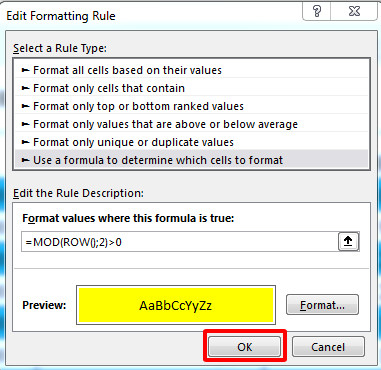
Xem kết quả bên dưới:
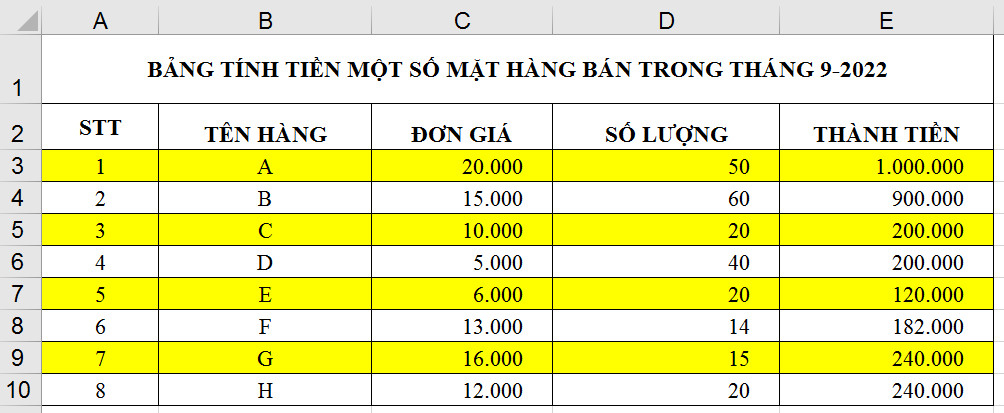
Trên đây là bài viết “Cách đổ màu dòng xen kẽ trên bảng tính Excel”, TEN TEN hy vọng bài viết sẽ giúp các bạn có thêm những kiến thức excel hữu ích để sử dụng trong công việc của mình được thuận lợi và tốt hơn.
Chúc các bạn sẽ thực hiện thành công !
Dịch vụ Hosting và Email nổi bật

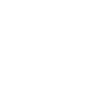





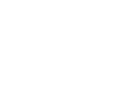
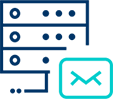
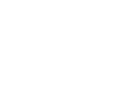
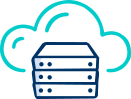
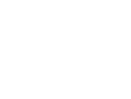
Các tìm kiếm liên quan đến chủ đề “đổ màu xen kẽ các dòng”
|
Cách tô màu xen kẽ các dòng trong Google sheet
|
Cách to màu xen kẽ các dòng trong Excel 2010 |
| Cách tô màu xen kẽ các dòng trong sheet | Cách tô màu xen kẽ các dòng trong trang tính |
| Cách to màu xen kẽ các cột trong Excel | Phím tắt to màu xen kẽ trong Excel |
| To màu xen kẽ trong Excel 2016 | To màu cách 4 dòng trong Excel |
Bài liên quan
Mẹo làm hiển thị số 0 ở trước dãy số trong Excel
Mẹo Excel: 2 Cách lấy phần nguyên của một số cực dễ
Chi tiết cách tạo thông báo nếu nhập năm sinh không đủ 4 số trong Excel
Bắt Excel tự động phân loại Nam/Nữ theo tên gọi
Chi tiết cách tách số âm và số dương trong Excel
6 Cách làm tròn số nguyên trong Excel cực dễ, ai cũng làm được










