Hướng dẫn cấu hình Outlook cho Gmail Google Workspace
06/12/2024 02:53 am | Lượt xem : 2710
Cấu hình Outlook cho Gmail Google Workspace là một tiện ích hữu ích cho người dùng nếu muốn quản lý Gmail của họ trong Outlook. Với Outlook cho Gmail Google Workspace, bạn có thể tiết kiệm thời gian, nâng cao năng suất và làm việc hiệu quả hơn.
Google Workspace: Tất cả trong một, mọi lúc mọi nơi!
Để biết cách cấu hình outlook cho Gmail Google workspace, mời bạn tham khảo ngay bài viết bên dưới của Tenten.
Contents
Hướng dẫn cấu hình Outlook cho Gmail Google Workspace lần đầu tiên
Với mức độ bảo mật cao của Google, bạn không thể cài đặt Outlook cho Gmail ngay lập tức mà phải bật pop/imap và cho phép ứng dụng kém an toàn truy cập để có thể sử dụng pop/imap qua gmail.
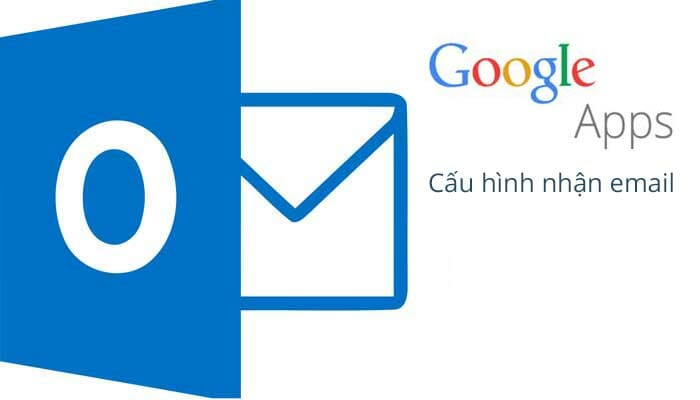
Hướng dẫn cấu hình Outlook cho Gmail Google Workspace
Bước 1: Bật tính năng POP/IMAP tại gmail.com để cấu hình Outlook cho Gmail Google Workspace
Trước tiên, đăng nhập vào tài khoản Gmail của bạn, sau đó chọn Settings (hình bánh răng) trên giao diện Gmail => click vào Cài đặt.
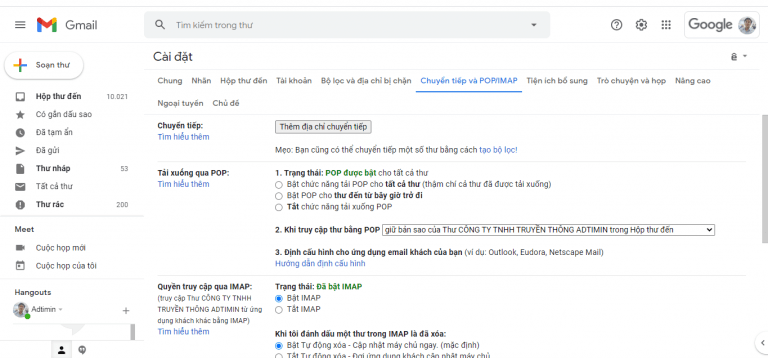
Ở phần cài đặt, chuyển sang Tab Chuyển tiếp và POP/IMAP như hình bên dưới => sau đó tích chọn:
– Bật chức năng tải POP cho tất cả folder
– Bật IMAP trong phần Truy cập qua IMAP.
Sau đó nhấn Lưu thay đổi, rồi bật tính năng Less Secure để có thể gởi nhận gmail trên Outlook. Tiếp đó, Copy địa chỉ sau Paste vào trình duyệt: -https://www.google.com/settings/security/lesssecureapps
Sau đó check vào để Bật
Bước 2: Cho phép ứng dụng truy cập không an toàn truy cập vào tài khoản gmail
Truy cập vào đường quản lý tài khoản => và chọn Bật để cho phép ứng dụng bên thứ 3 có quyền quản lý Gmail của bạn.
Trong trường hợp nhận được thông báo là Google đã Tắt tính năng này, bạn cần tắt tính năng bảo mật 2 lớp trên Gmail để liên kết được Gmail với Outlook một cách dễ dàng. Bạn có thể vào liên kết này để tắt tính năng bảo mật 2 lớp.
Thay vào đó, nếu vẫn muốn giữ bảo mật 2 lớp, bạn có thể tạo Mật Khẩu Ứng Dụng bằng cách bấm vào nút Tìm hiểu thêm để làm theo hướng dẫn.
- Bật tiếp tính năng Less Secure để có thể gởi nhận gmail trên Outlook
- Copy địa chỉ sau Paste vào trình duyệt: https://www.google.com/settings/security/lesssecureapps
- Sau đó check vào Bật
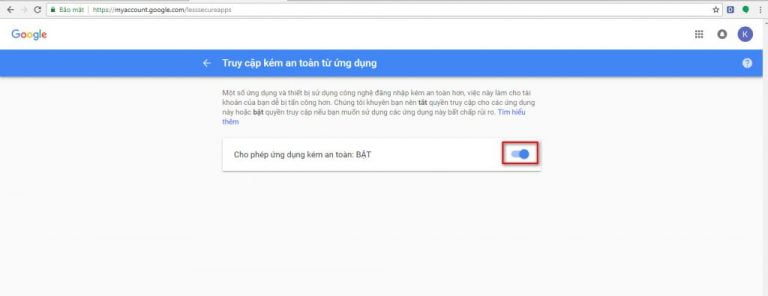
Bước 3: Cấu hình Outlook cho Gmail Google Workspace
Dưới đây là hướng dẫn cấu hình gmail sử dụng IMAP tại đây. Lưu ý, bạn cần thay đổi địa chỉ thành domain tương ứng của bạn. Hoặc cũng có thể chọn là gmail.com nếu bạn dùng mail cá nhân
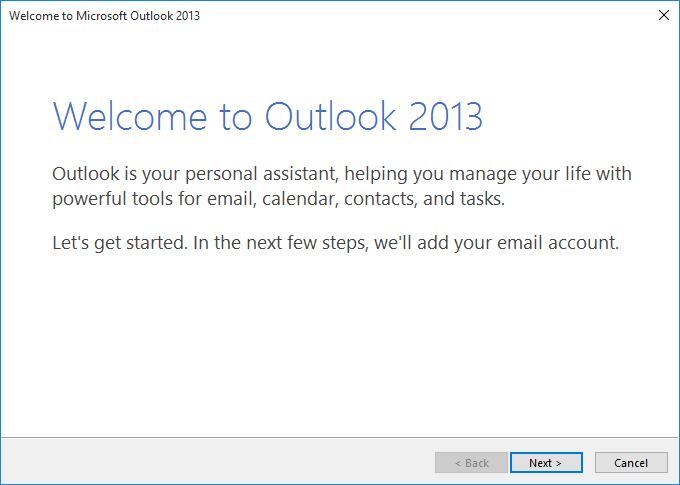
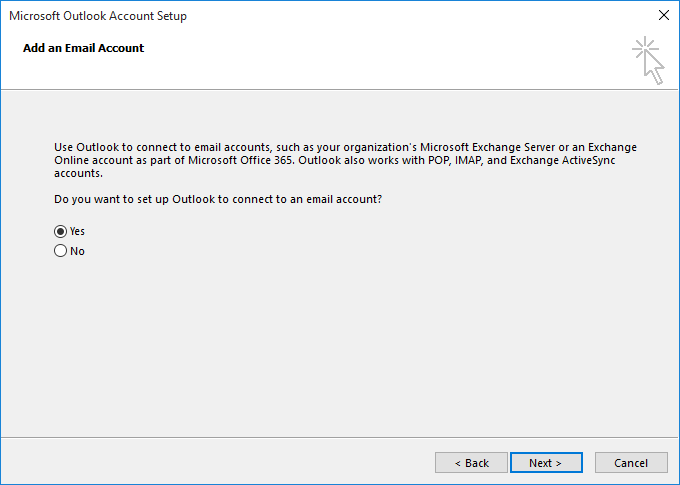
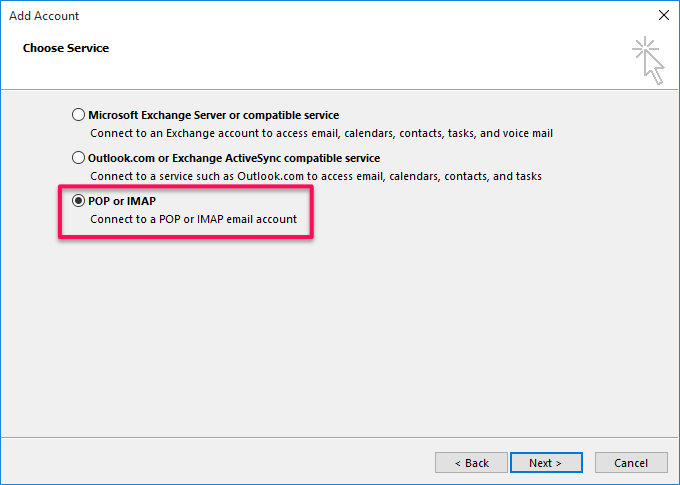
Inconming: pop.gmail.com
SMTP: smtp.gmail.com
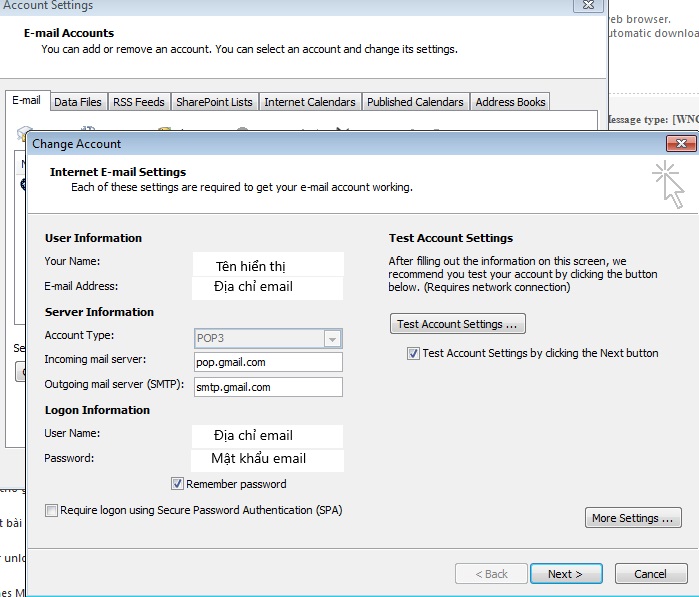
Chọn tiếp vào mục Outgoing và check vào ô như bên dưới
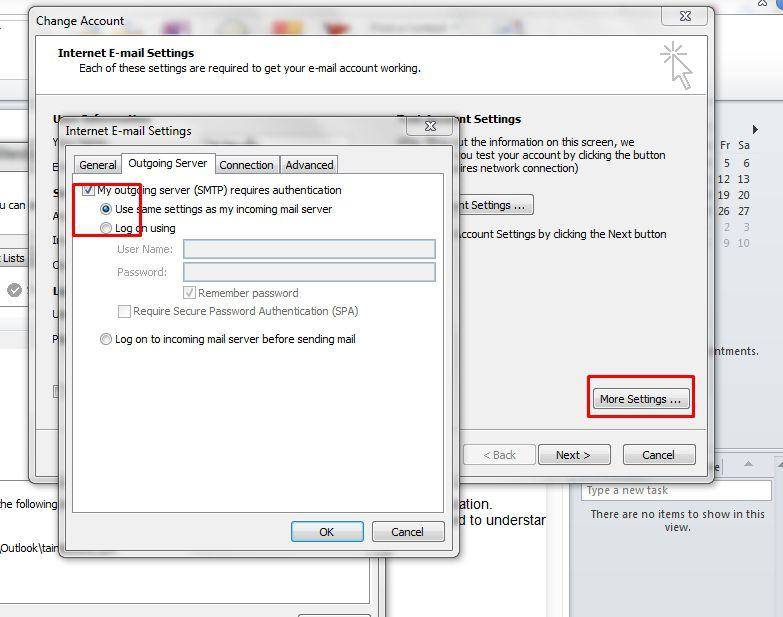
Vui lòng chọn tiếp advanced để cấu hình các thông số cho email.
- Tại mục Pop3 chọn port 995
- Check vào ô SSL
- SMTP chọn port 465
Trong trường hợp test không thành công, bạn hãy thử lại với POP3:995 (hoặc 993), TSL, SMTP 587
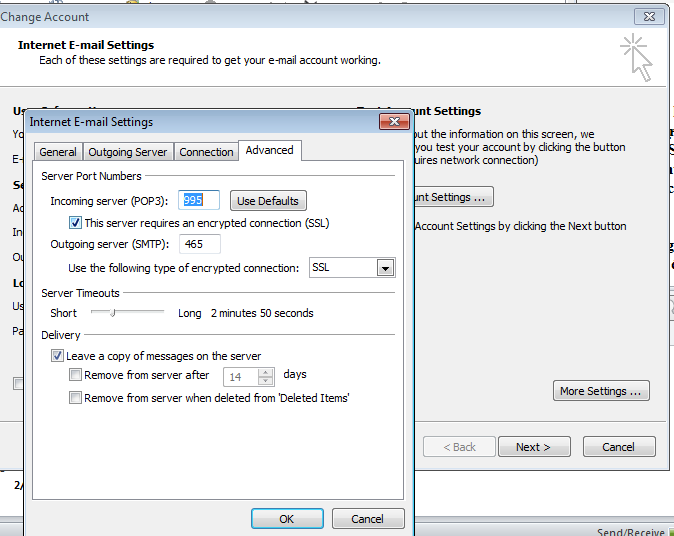
Trong trường hợp vẫn không thành công có thể do google phát hiện đăng nhập bất thường truy cập tài khoản gmail, trường hợp này bạn hãy tới trang admin tắt thử thách đăng nhập cho user đó: xem hướng dẫn
Khi tới bước này, tất cả cấu hình đã hoàn tất, bạn bấm vào nút Test Account Settings để kiểm tra việc gửi nhận email.
Một số thông tin cấu hình Outlook cho Gmail Google Workspace
| Máy chủ thư đến (IMAP) |
imap.gmail.comYêu cầu SSL: Có Cổng: 993 |
| Máy chủ thư đi (SMTP) |
smtp.gmail.comYêu cầu SSL: Có Yêu cầu TLS: Có (nếu có) Yêu cầu xác thực: Có Cổng cho SSL: 465 Cổng cho TLS/STARTTLS: 587 |
| Tên đầy đủ hoặc Tên hiển thị | Tên bạn |
| Tên tài khoản/ Tên người dùng/ Địa chỉ email | Địa chỉ email đầy đủ của bạn |
| Mật khẩu | Mật khẩu Gmail của bạn |
Một số lưu ý khi cấu hình outlook cho Gmail Google workspace
Để đảm bảo quá trình cấu hình Outlook cho Gmail Google Workspace diễn ra suôn sẻ và hiệu quả, bạn cần lưu ý một số điều sau:
- Yêu cầu hệ thống cấu hình Outlook cho Gmail Google Workspace:
- Hệ điều hành: Outlook cho Gmail Google Workspace chỉ hoạt động với Microsoft Outlook 2013 trở lên.
- Kết nối internet: Cần có kết nối internet ổn định để đồng bộ hóa email, lịch và danh bạ.
- Tài khoản Google Workspace:
- Bạn cần có tài khoản Google Workspace với quyền truy cập vào Gmail.
- Bật tính năng IMAP cho Gmail trong bảng điều khiển quản trị Google Workspace.
- Cài đặt Outlook và Outlook cho Gmail Google Workspace:
- Tải xuống và cài đặt Microsoft Outlook nếu bạn chưa có.
- Cài đặt Outlook cho Gmail Google Workspace từ Microsoft Store hoặc Office 365.
- Thêm tài khoản Gmail Google Workspace vào Outlook:
- Mở Outlook và chọn Thêm tài khoản.
- Chọn Tài khoản Google và nhập địa chỉ email Gmail Google Workspace của bạn.
- Nhập mật khẩu tài khoản Google Workspace của bạn và nhấp vào Tiếp theo.
- Làm theo hướng dẫn trên màn hình để hoàn tất việc thêm tài khoản.
- Cấu hình đồng bộ hóa cấu hình Outlook cho Gmail Google Workspace:
- Sau khi thêm tài khoản, Outlook sẽ tự động cấu hình đồng bộ hóa email, lịch và danh bạ.
- Bạn có thể thay đổi cài đặt đồng bộ hóa trong Tệp > Tùy chọn > Nâng cao > Cài đặt Cổng kết nối MAPI.
Kết luận
Hy vọng bài viết và những lưu ý trên sẽ giúp bạn cấu hình Outlook cho Gmail Google Workspace thành công và sử dụng hiệu quả.
Google Workspace: Tất cả trong một, mọi lúc mọi nơi!
Bài liên quan
Google Workspace là gì? Đề xuất các gói dịch vụ phù hợp với doanh nghiệp của bạn
Hướng dẫn sử dụng Google Workspace chỉ với 9 bước
Hướng dẫn đăng ký Google Workspace từ A-Z
Hướng dẫn tạo tài khoản Google Workspace miễn phí

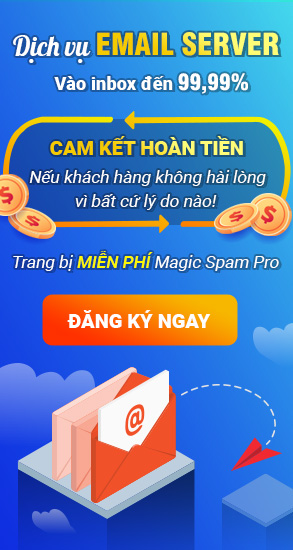
![[Tháng 10_Khách lẻ] Tên miền .VN/ .COM.VN/.COM/.NET 0 đồng, tặng 6 tháng khi đăng ký hosting/ email server và nhiều ưu đãi khác](https://tenten.vn/tin-tuc/wp-content/uploads/2025/09/khach-le-T10-150x150.png)







