Cách tạo Google Form , 4 lợi ích hàng đầu của Google Form
04/07/2022 14:52 pm | Lượt xem : 9253
Google Form là một công cụ hữu ích trong quá trình thu thập thông tin hoặc tiến hành khảo sát, triển khai bài tập của bạn. Cách để sử dụng Google form hiệu quả cùng những tính năng của nó sẽ được Tenten chia sẻ trong bài viết dưới đây.
Contents
Google form là gì?
Google Form được biết đến là một ứng dụng nền web dùng để tạo biểu mẫu cho mục đích thu thập các dữ liệu tìm kiếm. Người dùng có thể sử dụng ứng dụng này để thực hiện các khảo sát hay phiếu đăng ký sự kiện,…
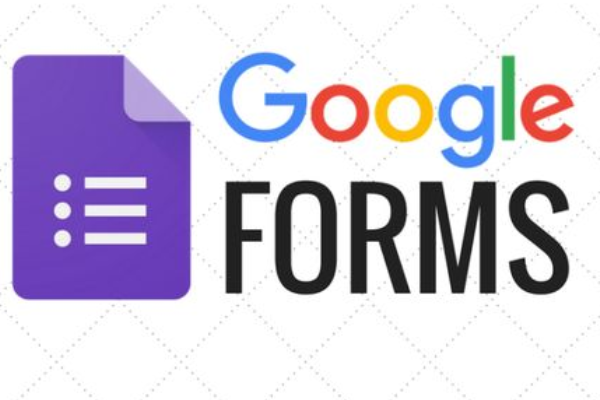
Google form là gì?
Những biểu mẫu Google Form này được chia sẻ thông qua việc bạn gửi liên kết qua email, nhúng vào trang web hoặc các bài đăng trên blog.
Thông thường dữ liệu được thu thập bằng cách sử dụng biểu mẫu được lưu trữ trong một bảng tính.
Hiện nay mặc dù có sự xuất hiện của nhiều trang web cho phép bạn có thể tạo được trang tính khảo sát, tuy nhiên Google Form vẫn là sự lựa chọn tuyệt vời hàng đầu của bởi khả năng dễ dàng sử dụng, sự quen thuộc và đặc biệt là nó cho phép bạn sử dụng hoàn toàn miễn phí.
Những lợi ích của Google Form trong việc giảng dạy và học tập
Việc ứng dụng Google Form trong đời sống thường nhất và trong việc giảng dạy, học tập mang lại rất nhiều lợi ích thiết thực, nhất là trong giai đoạn nước ta triển khai việc học trực tuyến trong 2 năm vừa qua.
Cụ thể như sau:
Tạo được khảo sát để đáp ứng mục tiêu sử dụng
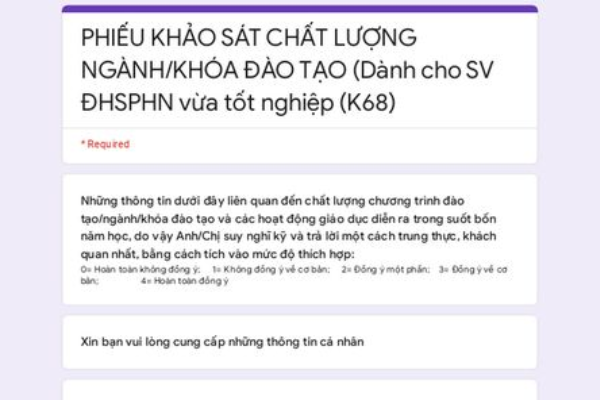
Tạo được khảo sát
Google Form có thể đáp ứng được yêu cầu lên danh sách các câu hỏi, thu thập các dữ liệu, tổng hợp, phân tích và báo cáo kết quả trong quá trình triển khai bài giảng hay lấy khảo sát.
Ngoài ra, tiện ích này cũng giúp bạn sử dụng dữ liệu để phân tích và tạo biểu đồ để cho bạn nghiên cứu, phục vụ công việc của bạn. Có thể nói, đây chính là một công cụ rất quan trọng trong môi trường dạy học, học tập.
Có thể đặt được nhiều loại câu hỏi khác nhau ở nhiều lĩnh vực
Độ đa dạng của cách đặt câu hỏi thì ứng dụng này có thể đáp ứng được tất cả.
Nó sẽ giúp cho công đoạn thu thập tìm kiếm câu trả lời được tiến hành thuận lợi hơn rất nhiều. Bên cạnh đó bạn có thể sử dụng các dạng định dạng về câu hỏi sau trong Google Form như:
- Văn bản (Text).
- Đoạn văn bản (Paragraph Text).
- Câu hỏi có nhiều sự lựa chọn khác nhau (Multiple Choice).
- Đánh dấu (Checkboxes).
- Chọn từ danh sách có sẵn trong ứng dụng (Choose from the list).
- Thang đo (Scale).
- Lưới (Grid).
- Ngày (Date).
- Thời gian (Time).
Nhiều tùy chọn quản lý cho việc nhập dữ liệu
Một lợi ích tiếp theo mà ứng dụng đa nền tảng này mang đến đó là có nhiều tùy chọn cho việc quản lý nhập dữ liệu được dễ dàng hơn. Tại đây Google Form cung cấp nhiều tùy chọn đa dạng giúp bạn có thể kiểm soát được việc nhập dữ liệu từ đối tượng được khảo sát.
Tạo biểu mẫu thật chuyên nghiệp, dễ dàng
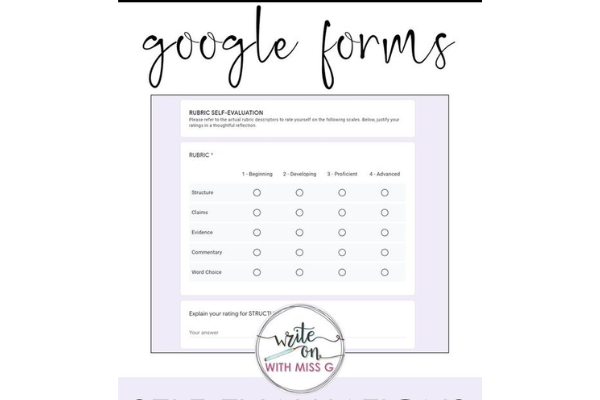
Google form cho phép bạn sáng tạo
Việc sử dụng Google form cho phép bạn sáng tạo theo sở thích của cá nhân mình.
Bạn có thể thêm hình ảnh nền, thay đổi font chữ, màu sắc chủ đề,… theo cách mà bạn muốn.
Ngoài ra, bạn cũng có thể sử dụng các tùy chọn của chủ đề có sẵn trong ứng dụng hoặc tải hình ảnh của riêng mình để tạo biểu mẫu để có thể tạo ra một bảng khảo sát có giao diện sinh động, đẹp mắt theo ý riêng của mình.
Ngoài ra các yếu tố về tiêu đề, văn bản, bạn đều có thể tùy chỉnh thay đổi để phù hợp với phong cách riêng của mình.
Cách tạo Google Form chuyên nghiệp và xem câu trả lời
Cách tạo Google Form chuyên nghiệp
- Hướng dẫn nhanh
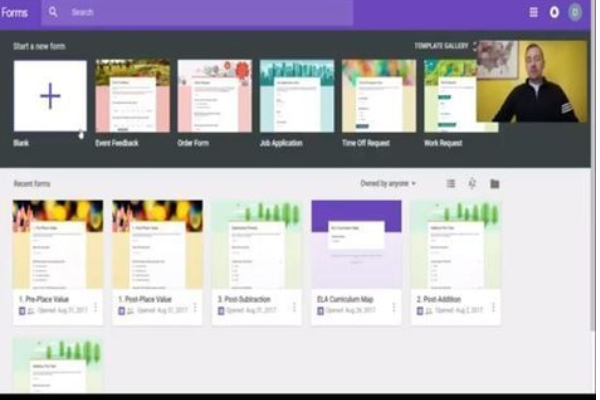
Cách tạo Google Form chuyên nghiệp
Để bắt đầu tạo form trên Google form, bạn cần truy cập vào Google Drive, sau đó click vào Chọn Mới. Ở mục Ứng dụng khác chọn Google biểu mẫu, bạn tiến hành Nhập tiêu đề và mô tả biểu mẫu > Nhập câu hỏi và chọn hình thức đáp án. Khi tiến hành tạo biểu mẫu, nếu như bạn muốn đáp viên bắt buộc phải hoàn thành 1 câu hỏi nào đó, bạn có thể Chọn chế độ cho câu hỏi bắt buộc hoặc không.
Bên cạnh những tính năng đã kể trên, bạn còn có thể Chọn biểu tượng 2 hình chữ nhật để chia thành 2 phần biểu mẫu, Thêm hình ảnh hoặc video nếu muốn cho form được tạo thêm phần sống động, cuốn hút.
Bạn cũng có thể Tuỳ chỉnh chủ đề để thay đổi màu sắc bằng cách điều chỉnh các tùy chọn.
Ngoài ra, bạn có thể:
- Chọn biểu tượng răng cưa để cài đặt tính năng chung.
- Chọn biểu tượng “mắt” để xem trước biểu mẫu.
- Chọn Gửi để chia sẻ biểu mẫu với những người khác.
Hướng dẫn chi tiết
Bước 1: Đầu tiên bạn hãy mở Google Drive và chọn Mới.
Bước 2: Tiếp theo tại Ứng dụng khác bạn hãy chọn vào Google biểu mẫu
Bước 3: Nhập tiêu đề và mô tả biểu mẫu bạn muốn làm.
Bước 4: Nhập câu hỏi của bạn mà bạn muốn khảo sát và tuỳ chọn hình thức đáp án( trắc nghiệm, văn bản,…)
Bước 5: Chọn chế độ cho câu hỏi bắt buộc hoặc không.
Bước 6: Trong trường hợp form có nhiều phần như: phần 1, phần 2,…chọn biểu tượng 2 hình chữ nhật bên góc phải. Biểu mẫu sẽ được chia thành 2 phần.
Bước 7: Bạn cũng có thể thêm hình ảnh hoặc thêm video cho biểu mẫu.
Bước 8: Tuỳ chỉnh chủ đề (góc trên bên phải) để thay đổi màu sắc biểu mẫu.
Bước 9: Chọn biểu tượng răng cưa để cài đặt tính năng chung biểu mẫu. Lưu lại nếu có thay đổi ở cài đặt.
Bước 10: Chọn biểu tượng “mắt” để xem trước biểu mẫu.
Bước 11: Chọn Gửi để chia sẻ biểu mẫu qua Email, Facebook, Twitter hoặc lấy liên kết bằng link URL gửi trực tiếp cho mọi người muốn làm đánh giá.
Để có thể xem lại câu trả lời, bạn có thể truy cập theo cách sau:
Bước 1: Truy cập lại Google Form bạn tạo. Chọn danh mục Câu trả lời.
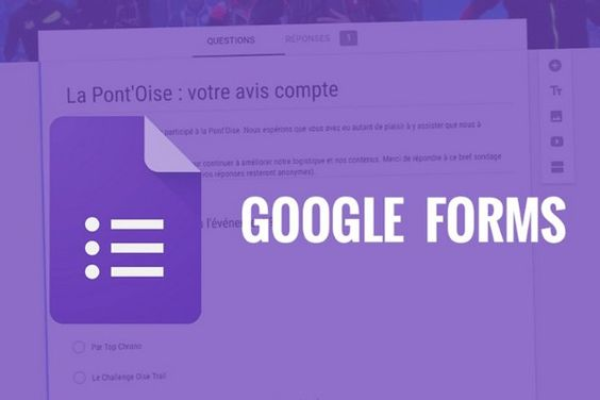
Xem lại câu trả lời
Lúc này ban có thể xem lại toàn bộ câu trả lời của bạn.
Ngoài ra, bạn quan sát cũng có thể thấy trang tính về toàn bộ câu trả lời được liên kết với Google Form, cùng với những biểu đồ tròn về phân tích các dữ liệu tổng hợp trong Form của bạn.
Bước 2: Nếu muốn ngừng nhận câu trả lời bạn chọn gạt thanh ngang “Chấp nhận phản hồi”. Và sẽ không ai nhập được câu trả lời vào form nữa.
Google Form có vai trò lớn trong việc lấy ý kiến người dùng cũng như tiến hành khảo sát trong quá trình học. Nắm bắt cách sử dụng Google Form sẽ thực sự hỗ trợ cho bạn trong quá trình học tập và làm việc.
Tăng 300% hiệu suất công việc với AI
Bạn sẽ học được gì?
|
 |
Các tìm kiếm liên quan đến chủ đề “Google Form”
| Tải Google Form | Google biểu mẫu |
| Tạo Google Form | Google Form dạng nhập |
| Google Form la gì | docs.google.com form |
| Google Form thì trắc nghiệm | Tạo form |
Bài viết liên quan
4 điều cần biết về Google Meet
Google Maps API là gì? 04 bước tạo Google Maps API
Google Colab và 4 điều cần biết
Google Domains là gì? Ưu và nhược điểm của Google domains










