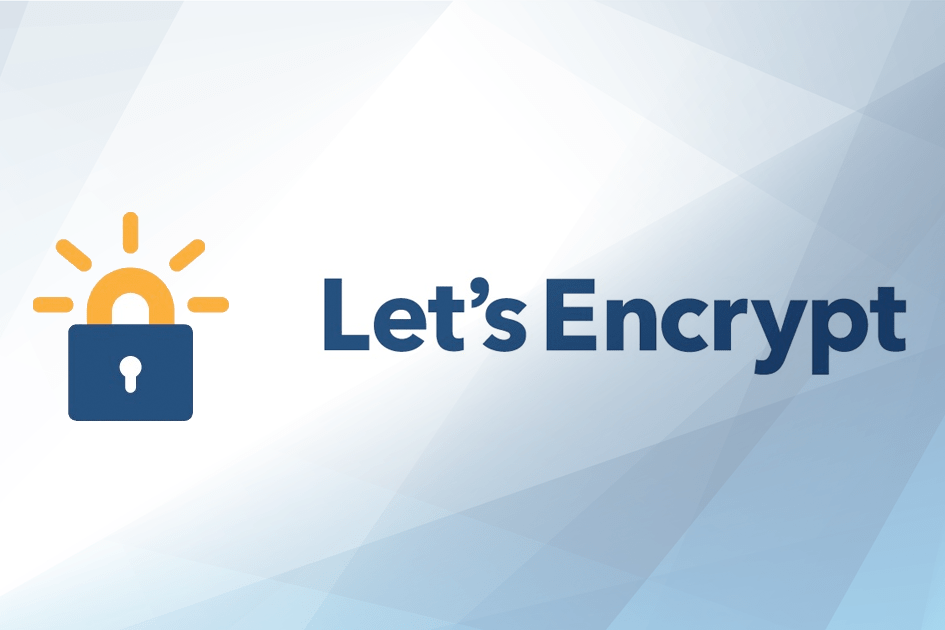Hướng dẫn kích hoạt Let’s Encrypt khi cPanel không hỗ trợ
19/01/2021 15:49 pm | Lượt xem : 3535
Chứng chỉ Let’s Encrypt hiện giờ đã phổ biến trên thế giới và gần như trở thành tiêu chuẩn chung. cPanel thậm chí cũng đã có riêng một Plugin hỗ trợ kích hoạt và gia hạn tự động SSL. Tuy nhiên, vì một số lí do nên nhiều nhà cung cấp hosting vẫn chưa chịu bổ sung plugin này vào cPanel.
Nếu bạn không may sử dụng hosting ở những nhà cung cấp này. Hãy bình tĩnh làm theo các bước hướng dẫn bên dưới để kích hoạt SSL miễn phí từ Let’s Encrypt theo cách thủ công. Website của bạn sẽ có HTTPS, chứng chỉ của Let’s Encrypt. Tuy nhiên điểm yếu của phương pháp này là bạn phải gia hạn thủ công mỗi 3 tháng một lần. Vì Let’s Encrypt chỉ cho phép sử dụng tối đa 3 tháng mà thôi. Thao tác gia hạn tương tự như tạo mới.
Trong bài mình sử dụng công cụ www.sslforfree.com, cho phép generate SSL thủ công từ Let’s Encrypt. cPanel thì sẽ thao tác trong phần quản lý SSL/TLS khu vực SECURITY, chúng ta sẽ tiến hành cài đặt Let’s Encrypt (và cả những chứng chỉ khác) ở đây.
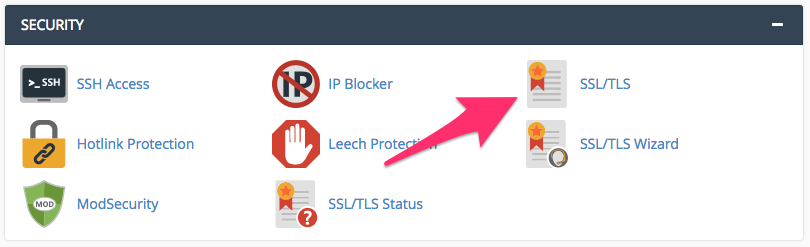
1. Tạo chứng chỉ SSL Let’s Encrypt
Đầu tiên, bạn hãy truy cập vào trang www.sslforfree.com, nhập tên miền muốn tạo SSL rồi nhấn Create Free SSL Certificate.Nếu muốn tạo SSL cho cả subdomain thì bạn cũng nhập luôn toàn bộ subdomain trong ô này. Cách nhau bởi khoảng trắng.

Let Encrypt Wildcard SSL
Tiếp theo bạn sẽ phải xác nhận quyền sở hữu tên miền. SSL For Free cung cấp 3 lựa chọn để thực hiện bao gồm:
+ Automatic FTP Verification: Điền thông tin FTP để website tự động xác nhận tên miền.
+ Manual Verification: Upload file verify lên hosting để xác nhận.
+ Manual Verification (DNS): Nếu không có FTP hoặc Hosting, bạn có thể add record TXT để verify.
Nhấn 1 trong 3 ô tương ứng để tiếp tục thao tác.
+ Automatic FTP Verification
+ Manual Verification
+ Manual Verification (DNS)
2. Cài đặt và Quản lý chứng chỉ SSL trong cPanel
Sau khi đã tạo xong chứng chỉ, bạn hãy click link SSL/TLS trong cPanel. Rồi chọn tiếp Generate, view, upload, or delete SSL certificates.
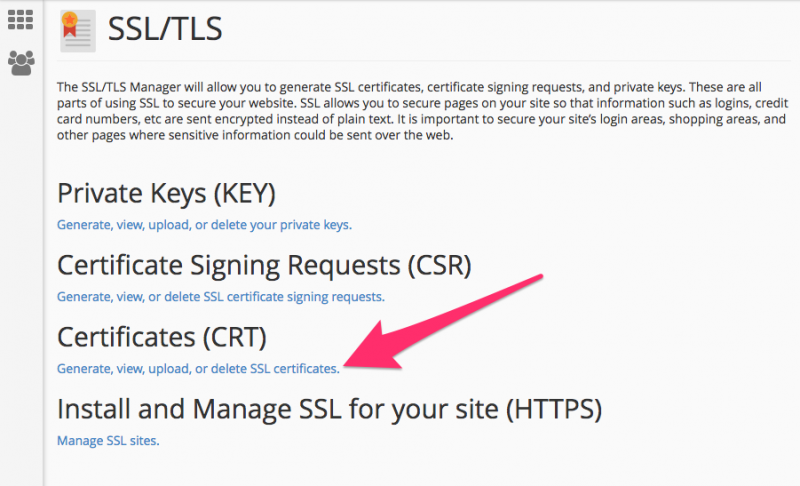
Trong ô Upload a New Certificate, bạn hãy copy chứng chỉ Certificate đã generate ở bước 1 qua. Nếu thông tin đúng bạn sẽ thấy tên miền xuất hiện ngay lập tức bên dưới.
Nhấn nút Save Certificate.
Vẫn trong trang SSL Certificates, ở phần Certificates on Server trên cùng. Bạn nhấn link Install ở dòng Issuer Let’s Encrypt.
Tiếp theo, trong ô Private Key (KEY) bạn hãy điền Private Key đã nhận được ở bước 1 rồi nhấn Install Certificate.
Nếu không có vấn đề gì xảy ra, bạn sẽ nhận được thông báo như bên dưới.
Vậy là thành công, giờ bạn có thể truy cập thử website với đường dẫn HTTPS để tận hưởng thành quả rồi.
Bước tiếp theo bạn cần Cấu hình HTTPS cho Website và Cập nhật cấu hình trong Google Search Console và Analytics.