Hướng dẫn sử dụng Google Workspace chỉ với 9 bước
31/12/2023 01:21 am | Lượt xem : 4833
Hướng dẫn sử dụng Google Workspace chi tiết đầy đủ cho người mới. Đây là một bộ công cụ vô cùng quan trọng cho những nhà kinh doanh online. Tham khảo ngay cùng với Tenten.vn để xem ngay các bước sử dụng.
Google Workspace (trước đây là G Suite) là một bộ công cụ và ứng dụng làm việc cộng tác trực tuyến của Google, được thiết kế để hỗ trợ các doanh nghiệp và tổ chức trong việc quản lý công việc, giao tiếp và chia s thông tin. Google Workspace cung cấp nhiều công cụ như Gmail, Lịch, Meet, Chat, Drive, Tài liệu, Trang tính, Trang Trình bày, Biểu mẫu, Sites và nhiều công cụ khác.
Google Workspace cho phép người dùng tạo và quản lý các nhóm làm việc, nơi thành viên trong nhóm có thể chia sẻ tài liệu, lịch làm việc, gửi email và thực hiện cuộc họp trực tuyến. Ngoài ra, Google Workspace cũng cung cấp tính năng bảo mật và quản lý dữ liệu, giúp bảo vệ thông tin quan trọng của tổ chức.
Google Workspace: Tất cả trong một, mọi lúc mọi nơi!
Sau khi hoàn tất đăng ký tài khoản Google Workspace qua các bài viết trước của chúng tôi, các bạn có thể bắt đầu sử dụng công cụ này với các bước sau:
Contents
- Bước 1. Hướng dẫn sử dụng Google Workspace – Đăng nhập vào tài khoản admin quản trị tài khoản
- Bước 2. Tạo user mới cho nhân viên
- Bước 3. Đổi mật khẩu, đổi tên người dùng – Hướng dẫn sử dụng Google Workspace
- Bước 4. Xử lý khi người dùng bị google bắt xác thực đăng nhập
- Bước 5. Đổi Google Workspace sang tiếng Việt
- Bước 6. Tạo nhóm trong Google Workspace
- Bước 7. Thêm, thay đổi quản trị viên – Hướng dẫn sử dụng Google Workspace
- Bước 8. Thiết lập Gmail
- Bước 9. Thay đổi ảnh đại diện của người dùng
Bước 1. Hướng dẫn sử dụng Google Workspace – Đăng nhập vào tài khoản admin quản trị tài khoản
Để đăng nhập vào tài khoản admin quản trị tài khoản, quý khách truy cập vào đường dẫn admin.google.com.
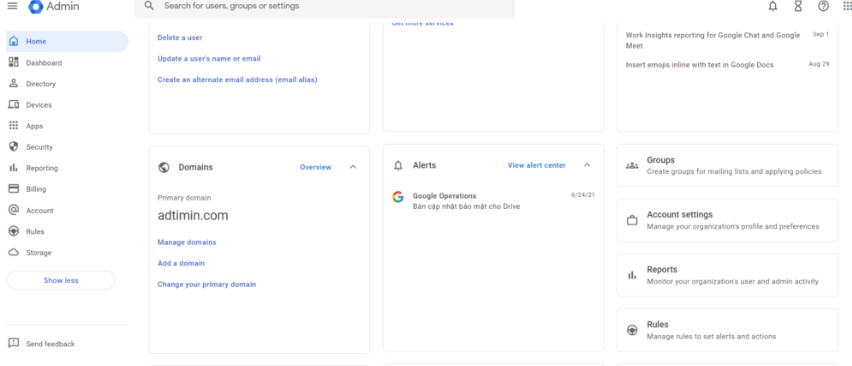
Đăng nhập vào tài khoản admin quản trị tài khoản – Hướng dẫn sử dụng Google Workspace chỉ với 9 bước
Sử dụng user/password quản trị mà chúng tôi cung cấp cho quý khách qua email.
Lưu ý: Trong trường hợp báo lỗi đăng nhập, quý khách nên sử dụng chế độ ẩn danh bằng cách bấm Ctr’l +Shilf + N để ra tab ẩn danh.
Bước 2. Tạo user mới cho nhân viên
Hướng dẫn sử dụng Google Workspace nhanh. Để tạo user mới cho nhân viên, quý khách thực hiện theo các bước sau:
- Truy cập vào admin.google.com và đăng nhập bằng tài khoản admin quản trị.
- Nhấp vào User -> Add new user.
- Nhập các thông tin cần thiết cho user mới, bao gồm:
- Tên
- Mật khẩu
- Địa chỉ
- Số điện thoại *…
- Nhấp vào Create để tạo user mới.
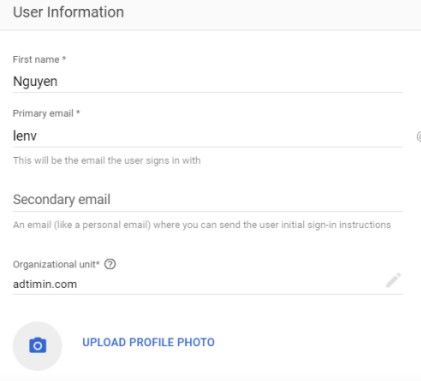
Tạo user mới cho nhân viên – Hướng dẫn sử dụng Google Workspace
Lưu ý:
- Tên user phải là duy nhất.
- Email user phải là địa chỉ email hợp lệ.
- Mật khẩu user phải có ít nhất 8 ký tự, bao gồm chữ hoa, chữ thường, số và ký tự đặc biệt.
Bước 3. Đổi mật khẩu, đổi tên người dùng – Hướng dẫn sử dụng Google Workspace
Để đổi mật khẩu, đổi tên người dùng trong Google Workspace, quý khách thực hiện theo các bước sau:
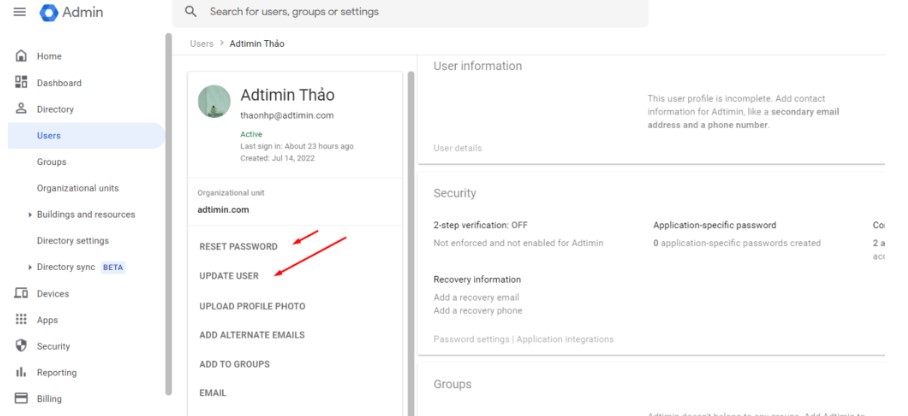
Đổi mật khẩu, đổi tên người dùng – Hướng dẫn sử dụng Google Workspace
- Truy cập vào admin.google.com và đăng nhập bằng tài khoản admin quản trị.
- Nhấp vào User.
- Chọn user cần đổi mật khẩu hoặc tên.
- Nhấp vào Update hoặc Reset password.
- Nhập thông tin cần thiết cho mật khẩu hoặc tên mới.
- Nhấp vào Save.
Bước 4. Xử lý khi người dùng bị google bắt xác thực đăng nhập
Hướng dẫn sử dụng Google Workspace – Khi người dùng đăng nhập trên thiết bị mới, thường bị google bắt xác minh tài khoản, hoặc khóa không cho đăng nhập vào tài khoản do phát hiện bất thường. Trong trường hợp này, quý khách thực hiện theo các bước sau:
- Truy cập vào admin.google.com và đăng nhập bằng tài khoản admin quản trị.
- Nhấp vào User -> Security.
- Tìm user cần xử lý.
- Nhấp vào Turn off sign-in challenge for 10 minutes.
- Nhấp vào Save.
Bước 5. Đổi Google Workspace sang tiếng Việt
Mặc định khi quý khách đăng ký tài khoản, ngôn ngữ sẽ là tiếng Anh. Để thay đổi sang tiếng Việt, quý khách thực hiện theo các bước sau:
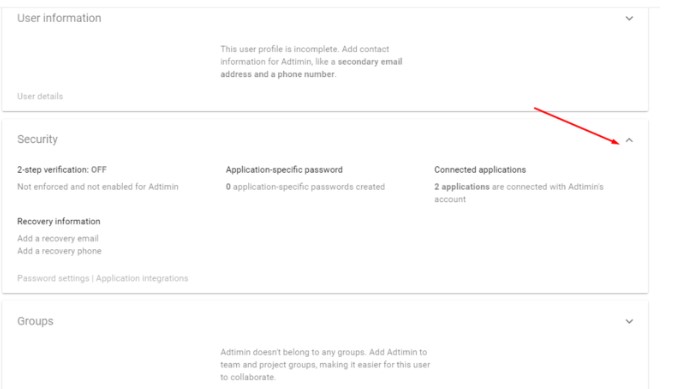
Đổi Google Workspace sang tiếng Việt
- Truy cập vào Gmail.com.
- Nhấp vào icon ở góc phải trình duyệt.
- Chọn My account.
- Chọn Language.
- Chọn Tiếng Việt.
- Nhấn F5 hoặc tắt đi mở lại trình duyệt.
Bước 6. Tạo nhóm trong Google Workspace
Hướng dẫn sử dụng Google Workspace đơn giản. Để tạo nhóm trong Google Workspace, bạn có thể làm theo các bước sau:
- Đăng nhập vào tài khoản Google Workspace của bạn và truy cập vào phần “Nhóm”.
- Chọn “Tạo nhóm”.
- Nhập thông tin cần thiết và nhấn “Tiếp theo”.
- Thiết lập các quyền truy cập cho nhóm. Nếu bạn không có cài đặt cụ thể, bạn có thể sử dụng cài đặt mặc định và nhấn “Tạo nhóm”.
- Cuối cùng, chọn “Xong”. Sau bước này, bạn có thể thêm thành viên vào nhóm theo yêu cầu của bạn.
- Ngoài ra, bạn cũng có thể cho phép người dùng bên ngoài miền gửi thư vào nhóm của bạn bằng cách cấu hình thêm.
Bước 7. Thêm, thay đổi quản trị viên – Hướng dẫn sử dụng Google Workspace
Để quản lý quản trị viên tài khoản, quý khách thực hiện theo các bước sau:
- Truy cập vào admin.google.com và đăng nhập bằng tài khoản admin quản trị.
- Nhấp vào Account -> Admin Roles.
- Chọn user cần thêm, thay đổi.
- Nhấp vào Add hoặc Edit.
- Chọn vai trò cho user.
- Nhấp vào Save.
Bước 8. Thiết lập Gmail
Để thiết lập email Google Gmail trên Outlook, bạn cần phải kích hoạt ứng dụng kém an toàn trong cài đặt quản trị. Sau đó, cho phép ứng dụng kém an toàn trong cài đặt của từng người dùng, bật POP và IMAP trong cài đặt của mỗi người dùng.
Bạn có thể tìm hiểu chi tiết về cách cấu hình Gmail trên Outlook tại đây: https://googleworkspace.adtimin.vn/huong-dan-cau-hinh-outlook-tren-gmail-google-workspace/
Bước 9. Thay đổi ảnh đại diện của người dùng
Để cho phép người dùng thay đổi ảnh đại diện, bạn cần truy cập vào cài đặt quản trị và làm theo hướng dẫn sau:
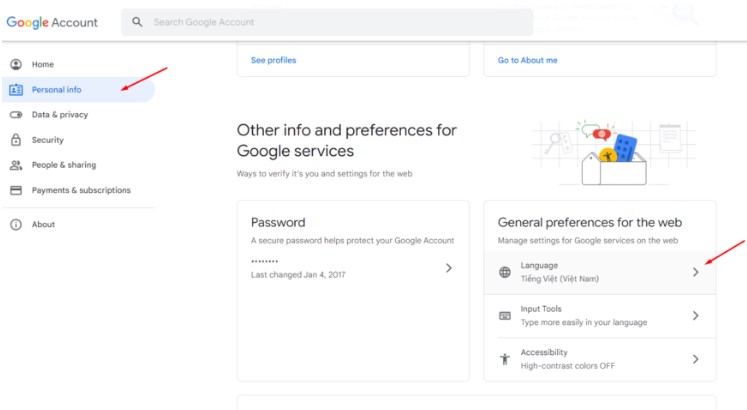
Thay đổi ảnh đại diện của người dùng – Hướng dẫn sử dụng Google Workspace
- Di chuyển đến “Cài đặt thư mục”, hoặc nhấp vào đây
- Chọn đơn vị tổ chức tương ứng, và đánh dấu vào ô cho phép người dùng thay đổi thông tin tùy theo nhu cầu.
- Các thay đổi có thể mất tới 24 giờ để có hiệu lực với tất cả người dùng.
Kết luận
Trên đây là bài viết hướng dẫn sử dụng google workspace chi tiết mà chúng tôi gửi đến bạn. Hãy lưu lại những thao tác này để sử dụng công cụ này thật hiệu quả nhé.
Google Workspace: Tất cả trong một, mọi lúc mọi nơi!
Bài liên quan










