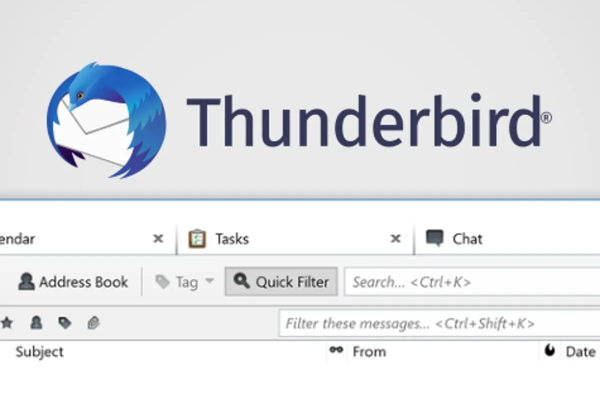
Thunderbird email là một ứng dụng email mã nguồn mở được phát triển bởi Mozilla Foundation. Với công cụ này, người dùng có thể truy cập đến các email của họ ngay trong một thư mục mà không cần phải mở từng hộp thư. Bài viết dưới đây sẽ mang đến cho bạn cái nhìn tổng quát nhất về thunderbird email và các bước thiết lập đầu tiên.
Contents
Để bắt đầu thiết lập thunderbird email, bạn cần phải thu thập một số thông tin cơ bản trong tài khoản email.
Đầu tiên, bạn cần có địa chỉ email và mật khẩu để có thể bắt đầu thiết lập tài khoản thunderbird email.
Trong trường hợp bạn sử dụng email của Hostinger, bạn có thể tìm thông tin IMAP, POP và SMTP của email bằng cách đăng nhập vào tài khoản lưu trữ của bạn và đi tới Email -> Tài khoản Email.
Tiếp đến, bạn chọn tên miền của bạn và điều hướng đến Cài đặt cấu hình -> Cấu hình thủ công để xem tên máy chủ và cổng.
Lúc này, bạn cần điều chỉnh cấu hình tài khoản email để đảm bảo về máy chủ email đi và đến.
Sau khi hoàn thành thu thập thông tin từ tài khoản email, bạn có thể bắt đầu thiết lập thunderbird email.
Đây được coi là phương pháp tốt nhất để thiết lập tài khoản Gmail hoặc một tài khoản từ các nhà cung cấp dịch vụ email phổ biến khác.
Bạn mở thunderbird email, trang Thiết lập Địa chỉ Email Hiện tại của Bạn sẽ bật lên.
Bạn cần nhập tên, địa chỉ email đầy đủ và mật khẩu của bạn. Sau đó, nhấn Tiếp tục.
Sau đó, ứng dụng sẽ tự động điều tra và điền thông tin chi tiết về máy chủ thư đi và đến của nhà cung cấp dịch vụ email. Bạn thiết lập những yêu cầu cần thiết và nhấp vào nút Xong trên màn hình.
Sau đó, trên màn hình sẽ xuất hiện thông báo tài khoản đã được tạo thành công.
Bạn nhấp vào Kết thúc để xem hộp thư của bạn. Đến đây, bạn đã có thể bắt đầu quản lý email của mình thông qua công cụ thunderbird.
Để thêm tài khoản mới, hãy nhấp vào địa chỉ email của bạn ở ngăn bên trái của trang và nhấp vào Email trong phần Thiết lập tài khoản khác. Sau đó, làm theo các bước tương tự như trước.
Với những người muốn thiết lập email tùy chỉnh hay có nhà cung cấp email không được liệt kê trong cơ sở dữ liệu cấu hình tự động của Thunderbird sẽ bắt đầu các bước với thiết lập quản lý email tùy chỉnh thông qua thunderbird email.
Một ưu điểm khi thực hiện theo cách thủ công đó là mức độ bảo mật cũng được đánh giá cao.
Để bắt đầu, bạn mở ứng dụng và click vào nút menu hamburger ở trên cùng bên phải của cửa sổ để truy cập trang thiết lập ứng dụng email này.
Sau đó, nhấp vào Mới -> Tài khoản thư hiện có.
Sau đó, trang cài đặt sẽ tự động xuất hiện, bạn cần điền tên, địa chỉ email đầy đủ và mật khẩu hộp thư của bạn, sau đó, nhấp vào Định cấu hình thủ công.
Các tùy chọn khi bạn thực hiện cấu hình thủ công sẽ xuất hiện, bạn cần thực hiện chỉnh sửa tên máy chủ, cổng và cài đặt bảo mật dựa trên chi tiết cấu hình mà bạn đã thu thập. Ngoài ra, bạn cũng cần định cấu hình bất kỳ cài đặt tài khoản bổ sung nào nếu cần.
Hãy bắt đầu việc thiết lập máy chủ thư đến.
Ví dụ, bạn IMAP từ trình đơn thả xuống giao thức đến và nhập imap.hostinger.com làm tên máy chủ máy chủ đến, lúc này cổng đến sẽ được chuyển thành 993.
Tiếp theo, bạn click vào trình đơn thả xuống Bảo mật kết nối và chọn SSL/TLS. Với phương thức xác định máy chủ đến, bạn có thể lựa chọn phù hợp với bản thân, tuy nhiên nếu nhớ mật khẩu, hãy click vào ô Mật khẩu thông thường.
Sau khi thực hiện xong các bước trên, bạn tiếp tục thực hiện thiết lập máy chủ đi.
Bước đầu, bạn điền đầy đủ vào các ô Tên máy chủ và Cổng của máy chủ thư đi của bạn.
Sau đó, bạn click chọn SSL/TLS làm Phương thức bảo mật kết nối và tiến hành nhấp vào menu thả xuống Phương thức xác thực, lựa chọn phương thức phù hợp. Bạn có thể lựa chọn ô Mật khẩu thông thường. Với tên người dùng gửi đi, bạn không bắt buộc phải điền vì nền tảng sẽ sử dụng tên người dùng bạn đã nhập cho thư đến.
Sau khi hoàn thành quá trình trên, bạn nhấp vào nút kiểm tra lại để kiểm tra các bước liệu có được thực hiện đúng hay chưa. Nếu bạn thực hiện đúng các bước, bạn sẽ nhận được phản hồi từ thunderbird email.
Tiếp đến, bạn click vào Xong để hoàn tất và đợi Thunderbird xác minh cấu hình email.
Nếu thành công, trang mới hiện lên và thông báo tài khoản email của bạn hiện đã được kết nối với Thunderbird. Lúc này, bạn có thể xem hộp thư của mình.
Tài khoản email mới được thêm sẽ xuất hiện ở bảng điều khiển bên trái của cửa sổ ứng dụng. Quá trình thiết lập thủ công của bạn đã hoàn thành.
Thunderbird email giúp cho bạn quản lý email đơn giản, dễ dàng và hiệu quả hơn. Cấu hình của công cụ này cho phép bạn sắp xếp email một cách ngăn nắp và gọn gàng, bạn cũng có thể tùy chỉnh để nó phù hợp với bạn. Hy vọng qua bài viết trên, bạn đã có thể thực hiện quản lý email của mình hiệu quả.
Các tìm kiếm liên quan đến chủ đề “Cài đặt Thunderbird email”
| Cài đặt mail Thunderbird | Mail Thunderbird bị đầy |
| Mozilla Thunderbird | Thunderbird không nhận được mail |
| Mozilla Thunderbird Tiếng Việt | Thunderbird login |
| Tải Thunderbird | Thunderbird online |
Email spam là gì? Top 4 cách không bị đánh dấu là Email spam