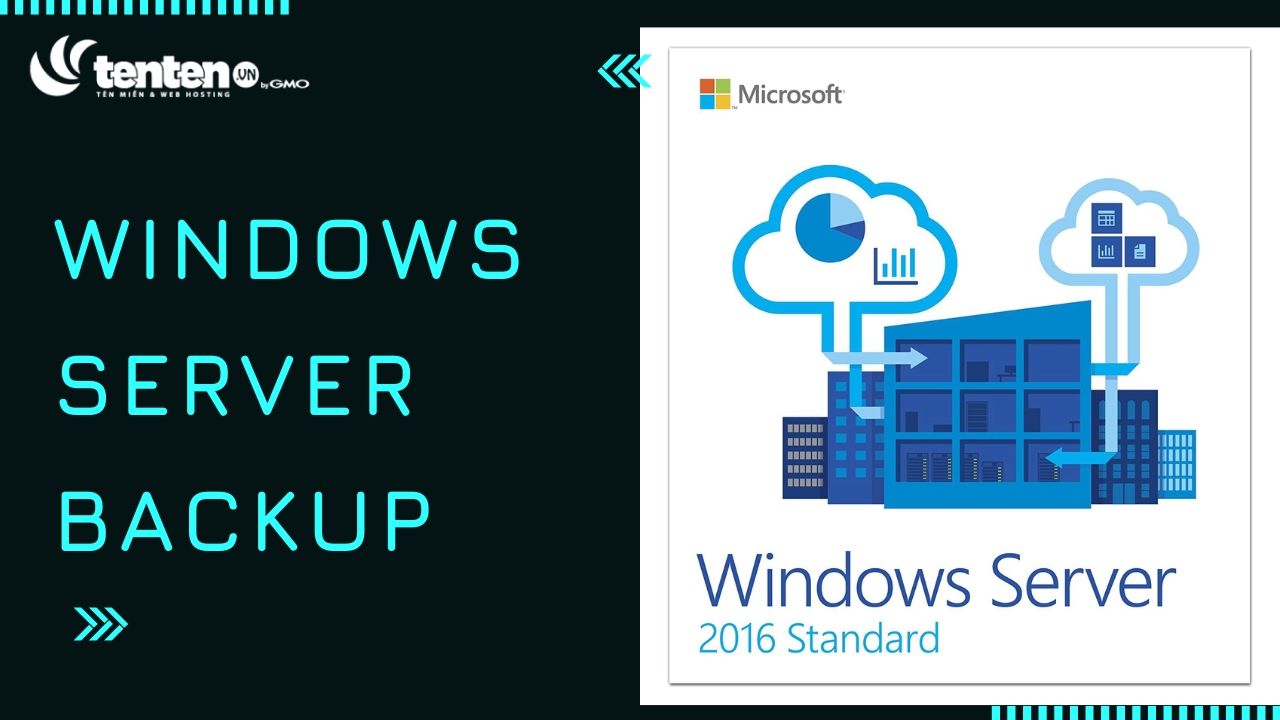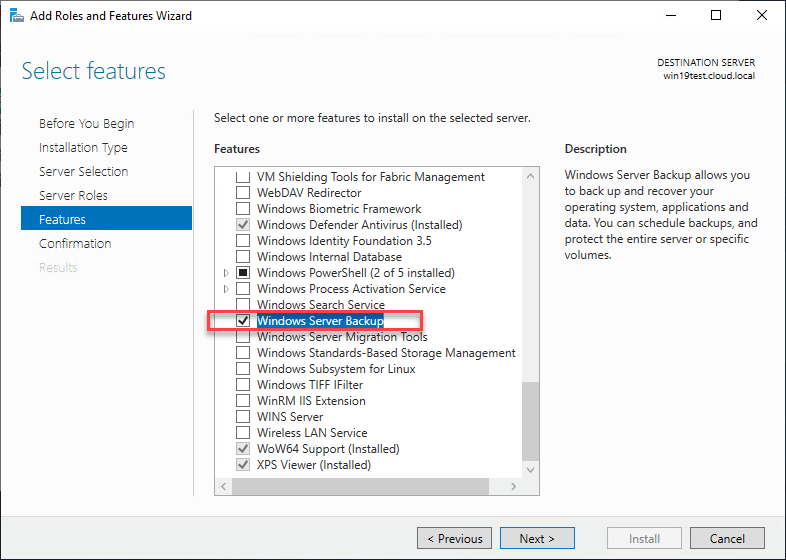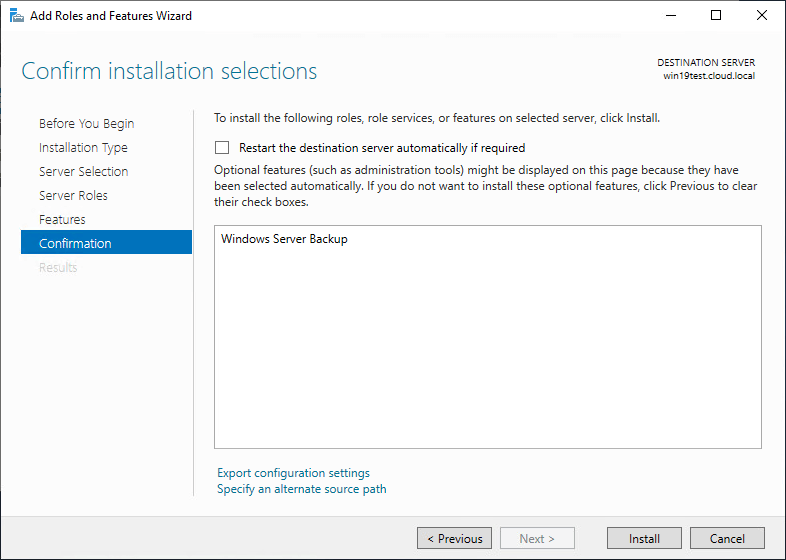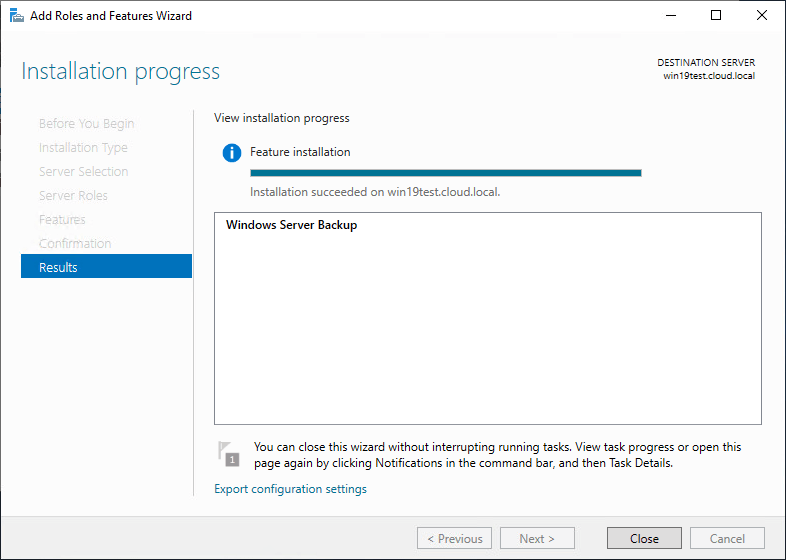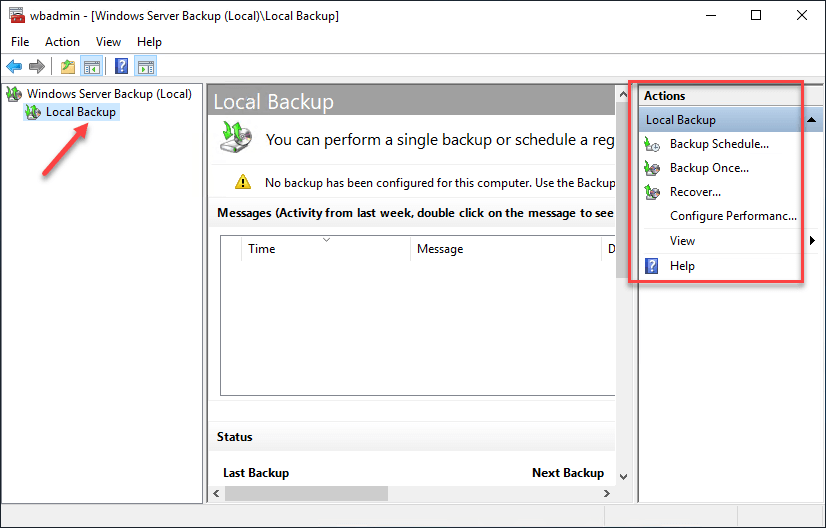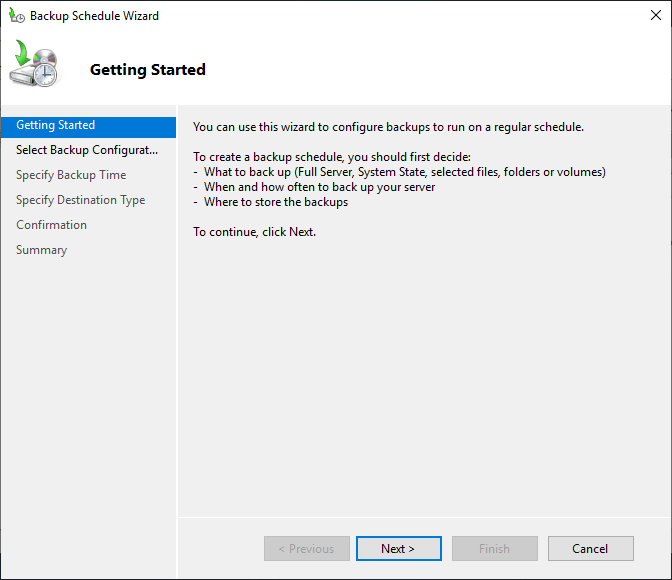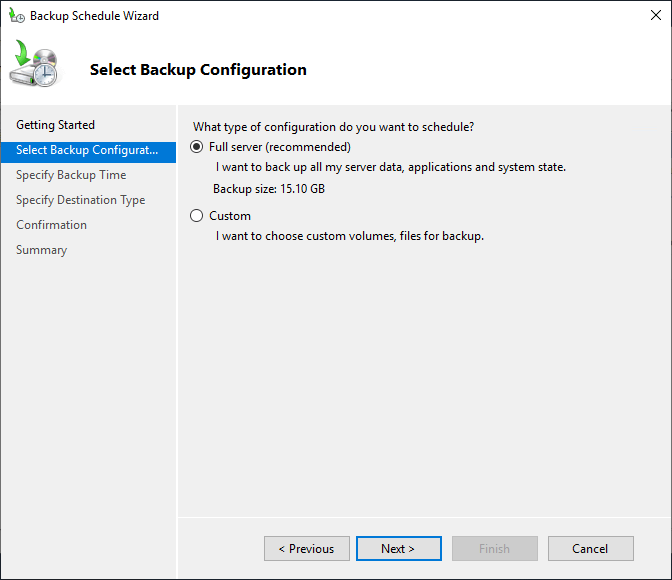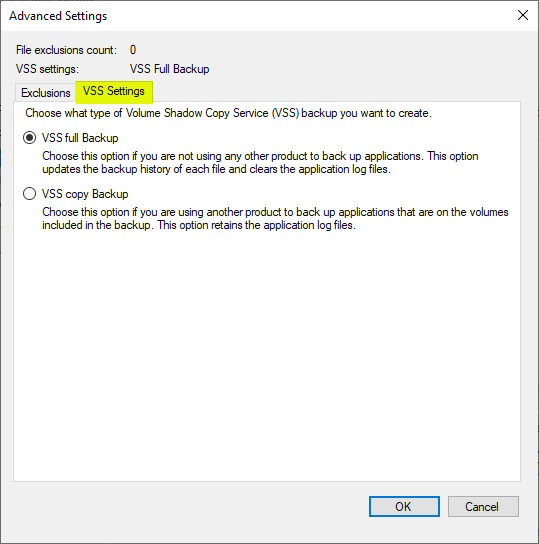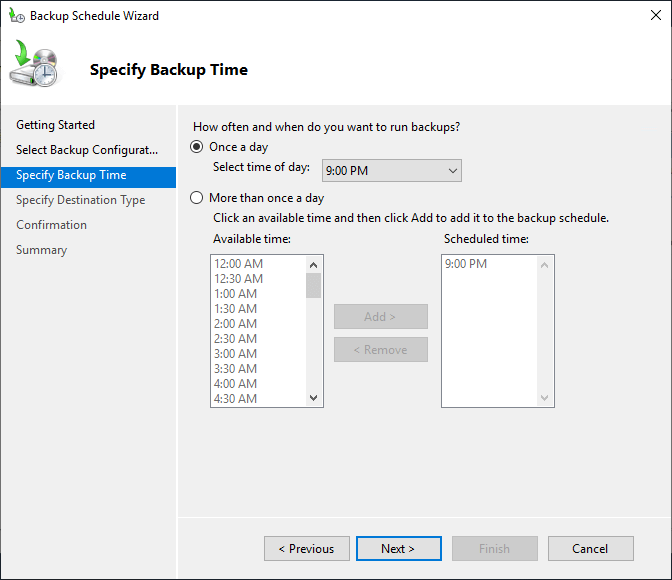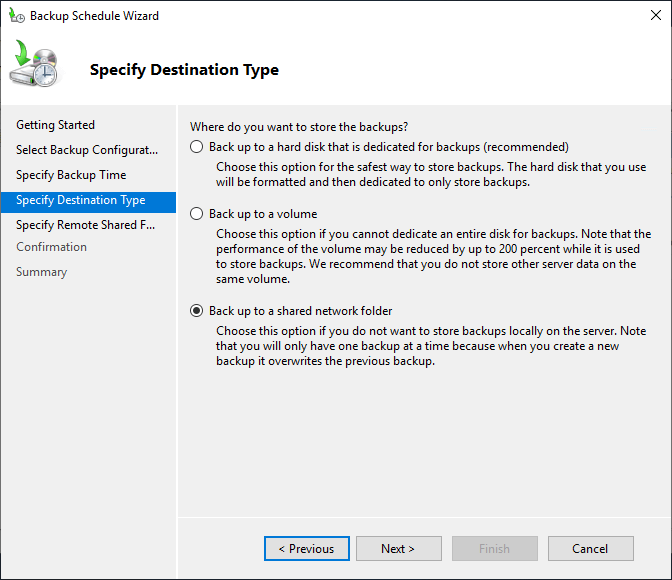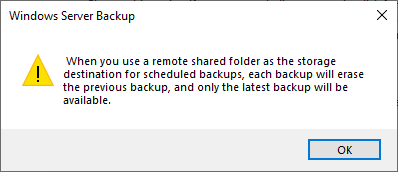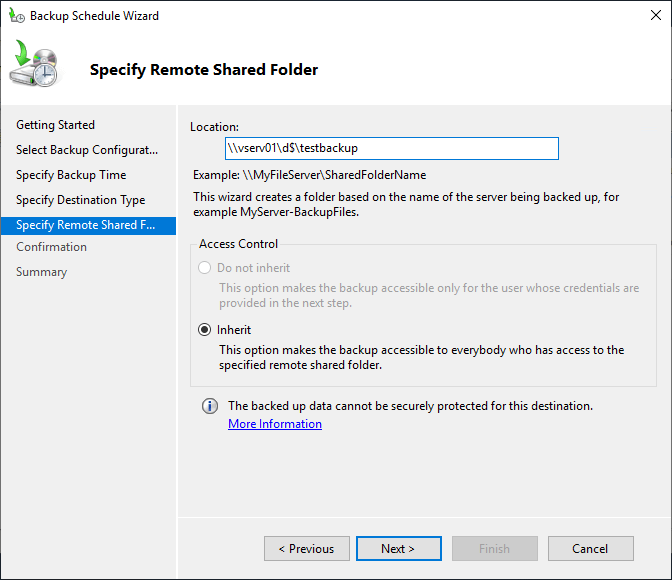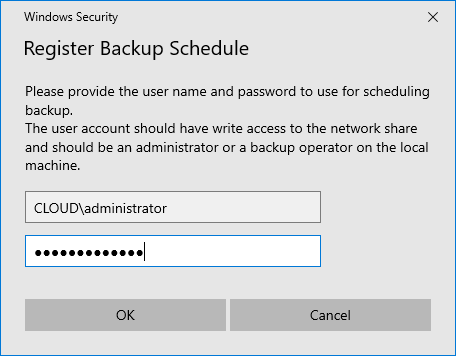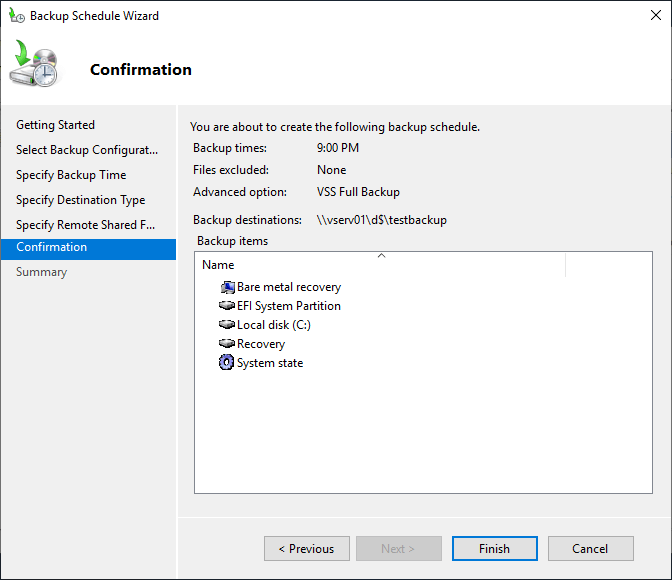Windows Server Backup: Hướng dẫn cài đặt, tính năng và giới hạn
18/03/2023 10:40 am | Lượt xem : 7280
Windows Server Backup là một công cụ sao lưu và khôi phục tích hợp trong Windows Server 2008 và các phiên bản sau đó. Nó cung cấp các tính năng như sao lưu toàn bộ máy chủ, các tập tin và thư mục, các ứng dụng và cơ sở dữ liệu.
Contents
Windows Server Backup: Hướng dẫn cài đặt, tính năng và giới hạn
Việc thực hiện sao lưu Windows Server là một phần quản lý hàng ngày của Windows Server rất cần thiết. Sao lưu cho phép bạn phục hồi từ các sự cố mất dữ liệu. Điều này có thể là kết quả của bất kỳ sự kiện nào như xóa tệp tin tình cờ hoặc cố ý, tấn công ransomware, hoặc lỗi phần cứng máy chủ vật lý dẫn đến sự suy giảm dữ liệu. Dù cho trường hợp nào đi chăng nữa, dữ liệu của bạn là thành phần quan trọng nhất trong hạ tầng của bạn.
Microsoft đã bao gồm Windows Server Backup như một tính năng cài đặt được trong Windows Server trong một thời gian khá dài. Thậm chí trong Windows Server 2019, tính năng này vẫn có sẵn để cài đặt.
Trong bài đăng này, chúng ta sẽ tìm hiểu về Cài đặt, tính năng và Giới hạn của Windows Server Backup để xem làm thế nào bạn có thể sử dụng Windows Server Backup để sao lưu một Windows Server.
Cài đặt Windows Server Backup
Windows Server Backup được cài đặt bằng cách chọn “Add Features” trong Server Manager, sau đó chọn “Windows Server Backup”. Nó cũng có thể được cài đặt từ command line.
Tính năng Windows Server Backup cung cấp các tính năng sau:
- Sao lưu toàn bộ máy chủ: Sao lưu toàn bộ hệ thống, bao gồm cả ổ đĩa hệ thống và các phân vùng khác.
- Sao lưu tập tin và thư mục: Sao lưu các tập tin và thư mục được chọn bởi người dùng.
- Sao lưu các ứng dụng và cơ sở dữ liệu: Sao lưu các ứng dụng và cơ sở dữ liệu, bao gồm cả Microsoft Exchange và SQL Server.
- Lịch trình sao lưu: Lập lịch sao lưu tự động theo thời gian hoặc theo sự kiện.
- Khôi phục linh hoạt: Khôi phục các tập tin và thư mục cụ thể hoặc toàn bộ hệ thống từ các điểm khôi phục.
Giới hạn Windows Server Backup có một số giới hạn như sau:
- Không hỗ trợ sao lưu trực tiếp lên đĩa cứng USB.
- Không hỗ trợ sao lưu liên tiếp trên các đĩa.
- Không hỗ trợ sao lưu trực tiếp trên các ổ đĩa mạng.
- Không hỗ trợ sao lưu trực tiếp lên các thiết bị băng.
- Không thể sao lưu một phân vùng đang hoạt động.
- Không thể chọn các tập tin và thư mục để sao lưu trên nhiều máy chủ cùng một lúc.
Làm thế nào để cài đặt Windows Server Backup trong Windows Server 2019?
Windows Server Backup là một tính năng có thể được cài đặt trên Windows. Khởi chạy Add Roles and Features Wizard trong Server Manager, chọn “Next” đến phần Features và chọn Windows Server Backup. Nhấn Next.
Bây giờ, tính năng Windows Server Backup đã được cài đặt. Chúng ta có thể bắt đầu thực hiện sao lưu tạm thời hoặc tạo lịch sao lưu định kỳ.
Khởi chạy tiện ích Windows Server Backup bằng cách gõ wbadmin.msc trong menu Run hoặc search menu.
Hãy lên lịch sao lưu cho Windows Server 2019.
Chọn cấu hình sao lưu của Windows Server. Các tùy chọn là:
- Full server – sao lưu tất cả dữ liệu, ứng dụng và trạng thái hệ thống của máy chủ
- Custom – Bạn muốn chọn để sao lưu các khối lượng hoặc tệp tin tùy chỉnh để sao lưu
Một lưu ý ở đây, nếu bạn chọn Custom, bạn cũng có thể chỉ định tùy chọn VSS. Bạn có thể chọn tùy chọn sao lưu toàn bộ VSS hoặc tùy chọn sao lưu bản sao VSS bằng cách sử dụng tùy chọn Tùy chỉnh.
Trên màn hình Specify Backup Time, bạn chọn tần suất và thời điểm bạn muốn chạy sao lưu.
Địa chỉ điểm đến, trên màn hình này, bạn đang chỉ định mục tiêu cho các tệp sao lưu. Ở đây, chọn Sao lưu đến một thư mục chia sẻ trên mạng.
Một cảnh báo hoặc lưu ý xuất hiện khi bạn chọn “Back up to a shared network folder”. Cảnh báo này cảnh báo rằng, khi bạn sử dụng một thư mục lưu trữ được chia sẻ từ xa, mỗi chạy sao lưu sẽ ghi đè lên bản sao lưu trước, và chỉ có bản sao lưu mới nhất mới sẽ có sẵn.
Chỉ định thư mục được chia sẻ từ xa thông qua đường dẫn UNC để lưu trữ tệp sao lưu.
Bạn sẽ được nhắc nhập thông tin đăng nhập để lên lịch sao lưu và đăng ký lịch trình trong Windows Server.
Xác nhận Lịch sao lưu.
Trên màn hình Tóm tắt, nhấp vào Close.
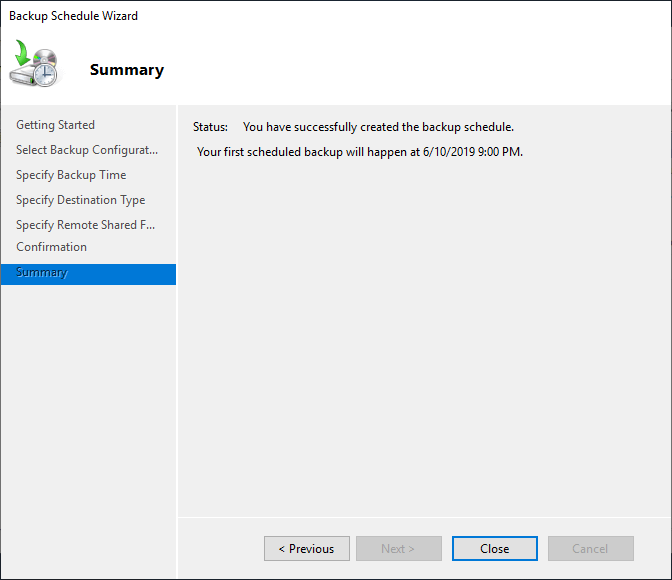
Bây giờ, tính năng Windows Server Backup đã được cài đặt. Chúng ta có thể bắt đầu thực hiện các bản sao lưu tức thời hoặc tạo lịch sao lưu định kỳ.
DỊCH VỤ CLOUD SERVER TỐC ĐỘ XỬ LÝ VƯỢT TRỘI
Bài viết liên quan
Thông báo bảo trì hệ thống Windows Hosting trên Server shost017
Cách cài đặt Web Disk trên Windows 7
Apache là gì? Những lưu ý cho người mới bắt đầu tìm hiểu về Apache Web Server