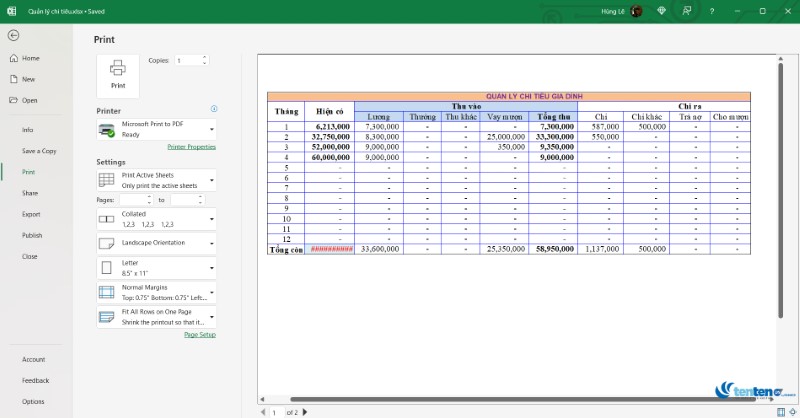
Lỗi in bị mất khung là lỗi thường gặp trong Excel. Phần xem trước bản in để thực hiện in của Excel đôi khi lại bị mất khung viền, không có sự xuất hiện của những ô lưới phân tách ô. Điều đó khiến bản in bị mất các dòng kẻ bảng, khó nhìn, thiếu tính thẩm mỹ cũng như sự chuyên nghiệp. Trong bài viết này, TenTen sẽ hướng dẫn bạn các bước khắc phục lỗi mất khung in trong Excel.
>>Tham gia Group để biết thêm nhiều mẹo Excel cực hay<<

Hướng dẫn khắc phục lỗi khi in bị mất khung trong Excel
Contents
Vấn đề không hiện đường gạch kẻ lưới xuất phát từ việc chúng ta chưa kích hoạt hiển thị đường kẻ lưới đối với chế độ in của tính năng Print Preview.
Bước 1: Trong giao diện chính của Excel khi mở một file, bạn hãy nhấp vào tab Page Layout nằm trên thanh công cụ như hình.

Bước 2: Chú ý vào khu vực Sheet Options, bạn hãy tìm đến phần Gridlines và sau đó tích chọn mục Print như trong hình dưới.

Khắc phục lỗi mất khung in trong Excel
Sau khi đã chọn xong, trong bảng dữ liệu Excel sẽ xuất hiện những gạch kẻ lưới theo chiều dọc như trong hình.

Bước 3: Cuối cùng, khi nhấn tổ hợp phím Ctrl + P hoặc nhấp vào File -> Print để mở giao diện xem trước khi in, bạn sẽ thấy Excel hiển thị những đường kẻ lưới trong file như hình phía dưới.

Khắc phục lỗi mất khung in trong Excel
Vì những đường kẻ lưới này được Excel thiết lập màu xám nhạt mặc định, thế nên, nhiều người sẽ không phát hiện ra sự xuất hiện của nó khi in, hoặc bản in tài liệu cuối cùng lại bị mờ đi. Trong trường hợp đó, chúng ta nên thay đổi đường kẻ lưới đó sang những tùy chọn màu khác đậm hơn.
Bước 1: Trong giao diện mở file Excel, hãy nhấp vào tab File nằm trên thanh công cụ của phần mềm, sau đó chọn tiếp mục Options nằm ở góc trái phía dưới màn hình.

Bước 2: Khi cửa sổ Excel Options xuất hiện, hãy chuyển sang mục Advanced nằm ở khu vực bên trái. Tại khu vực bên phải, hãy tìm đến phần Display options for this worksheet, sau đó, bạn cần chọn sheet cần thay đổi màu đường kẻ lưới trong menu tùy chọn xổ xuống.

Bước 3: Cũng trong phần Display options for this worksheet, hãy nhấp vào mục Show gridlines. Sau đó, ở tùy chọn Gridline color phía dưới, hãy chọn màu sắc mà bạn muốn áp dụng cho đường kẻ lưới trong Excel. Cuối cùng, bạn cần nhấp vào nút OK nằm phía dưới nhằm lưu lại thay đổi.

Và khi vào mục File -> Print hoặc nhấn tổ hợp phím Ctrl + P trên bàn phím để xem trước bản in, bạn sẽ thấy màu đường kẻ lưới khung mới đã chọn trong giao diện hiển thị.

Hướng dẫn khắc phục lỗi khi in bị mất khung trong Excel
Trên đây là những bước để bạn khắc phục lỗi khi in bị mất khung trong Excel. Hi vọng với hướng dẫn này của TenTen, bạn sẽ sửa được những lỗi mà mình gặp phải.
Tăng 300% hiệu suất công việc với AI
Bạn sẽ học được gì?
|
 |
|
Khi in bị mất khung trong Word 2010
|
Mất đường kẻ trong Word khi in |
| Khi in bị mất khung trong Word 2016 | In bị mất Page Border |
Bài liên quan
Hướng dẫn cách in nhiều sheet trong Excel nhanh chóng, đơn giản
2 Cách cài đặt máy in mặc định trong Windows 10 nhanh và đơn giản
Hướng dẫn chi tiết cách giới hạn vùng làm việc trong Excel
Hướng dẫn tính tổng tự động và copy công thức trong Excel