Hướng dẫn chi tiết cách giới hạn vùng làm việc trong Excel
21/09/2022 04:05 am | Lượt xem : 43348
Trong quá trình sử dụng Excel, nhiều khi vùng làm việc trải dài với hàng và cột có thể gây mất tập trung cho bạn. Vì vậy, để thu nhỏ lại vùng làm việc của mình mà không bị lệch trang tính sang vùng khác, Excel cho phép bạn thao tác giới hạn vùng làm việc trong Excel. Bài viết này sẽ hướng dẫn bạn hai cách giới hạn vùng làm việc trong Excel đơn giản mà hiệu quả.
>>Tham gia Group để biết thêm nhiều mẹo Excel cực hay <<
Contents
Cách 1: Giới hạn thanh cuộn vùng làm việc trong Excel
Bước 1: Bạn chọn trang tính chứa vùng làm việc, bạn kích chuột phải vào Sheet cần thực hiện. Bạn chọn View Code trong danh sách hiển thị.
, 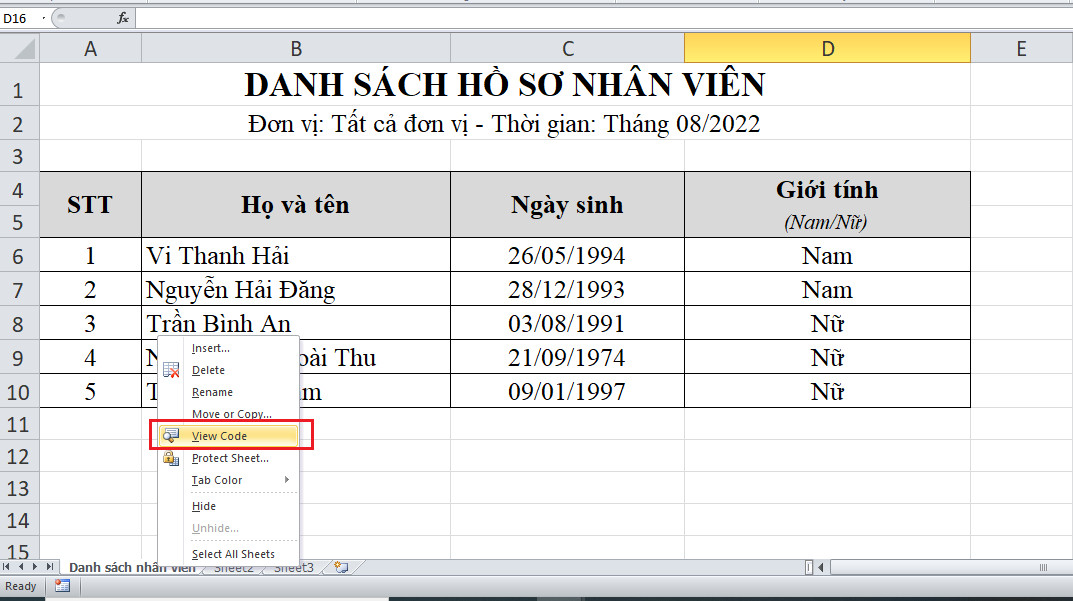
Bước 2: Cửa sổ Microsoft Visual Basic for Applications xuất hiện. Tại mục ScrollArea góc bên trái, bạn điền vùng làm việc mà mình muốn giới hạn. Vùng giới hạn bao gồm tên cột và tên hàng. Sau khi điền, hệ thống tự động cố định vị trí bằng dấu $.
Tại ví dụ dưới đây, vùng muốn giới hạn là A1:D10.
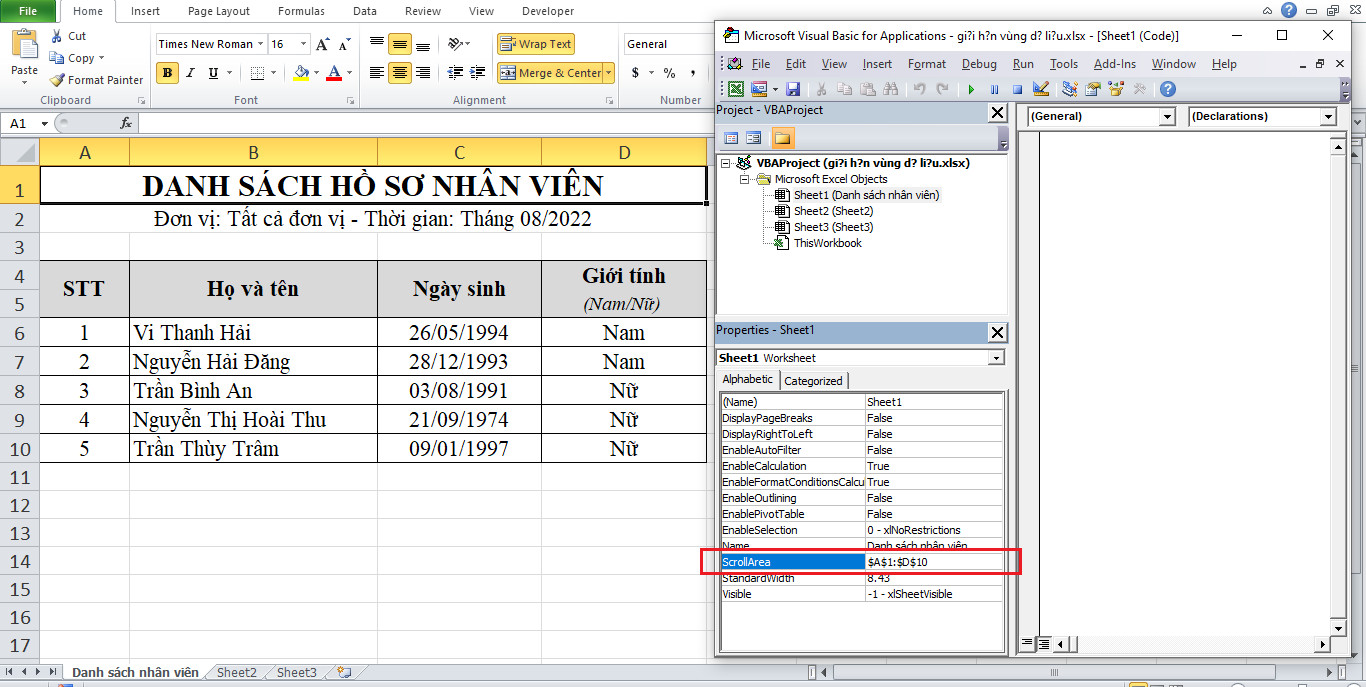
💥💥 Tenten.vn là nhà cung cấp tên miền quốc tế có giá cạnh tranh hàng đầu thị trường, chỉ từ 99k cho tên miền .net 💥💥
Bước 3: Bạn tắt cửa sổ Microsoft Visual Basic for Applications và quay lại bảng tính Excel. Bạn thử cuộn di chuyển thanh kéo. Dù bạn có kéo đến cuối thì vẫn không vượt qua vùng dữ liệu ở trên.
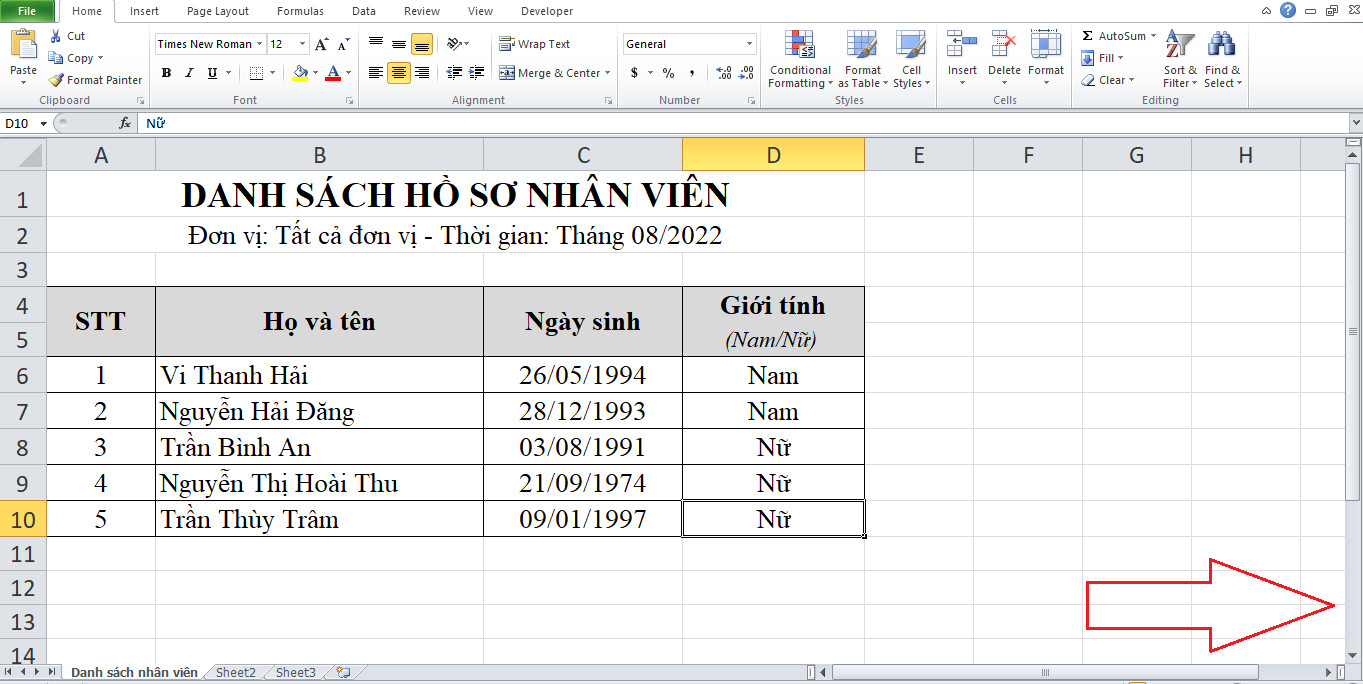
Bước 4: Để tắt giới hạn thanh cuộn vùng làm việc này, bạn chỉ cần xóa vùng dữ liệu đã chọn ở bước trên trong mục ScrollArea.
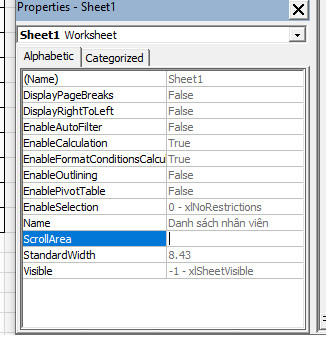
Cách 2: Ẩn các vùng ngoài vùng làm việc
Bước 1: Bạn chọn cột nằm sát bên phải vùng làm việc.
Trong ví dụ, bạn ấn chọn cột E.
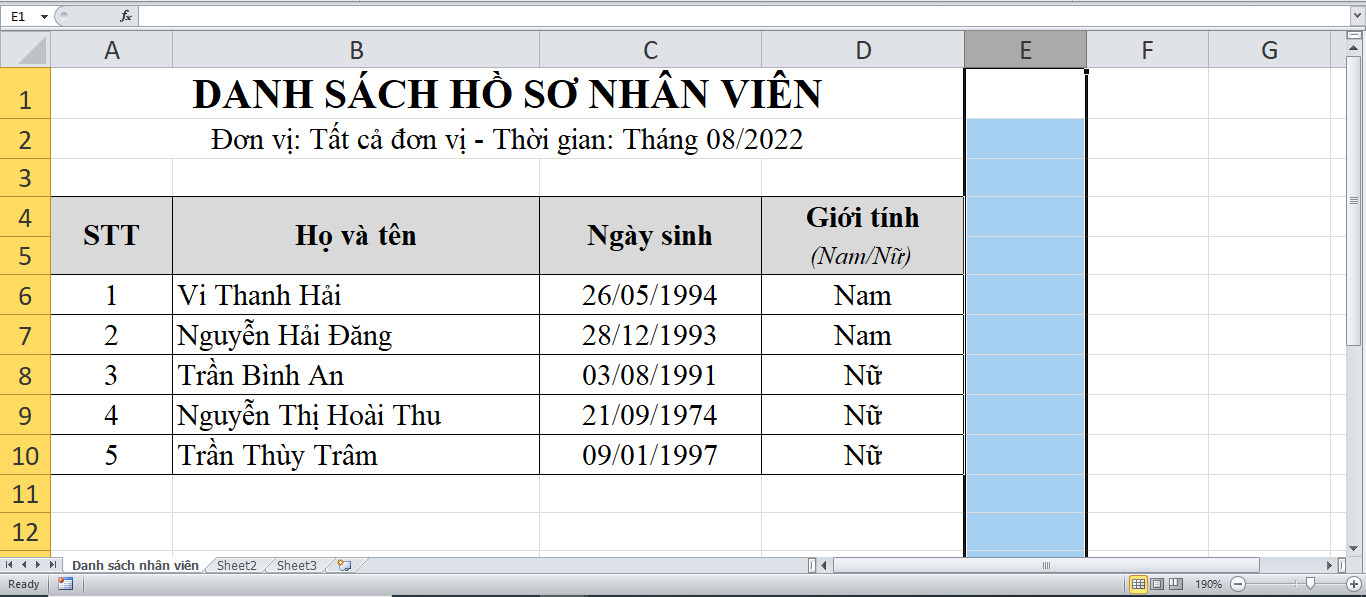
Bước 2: Bạn ấn tổ hợp phím Ctrl + Shift + → (phím mũi tên phải trên bàn phím) để có thể bôi đen toàn bộ cột dữ liệu nằm phía bên phải vùng làm việc.
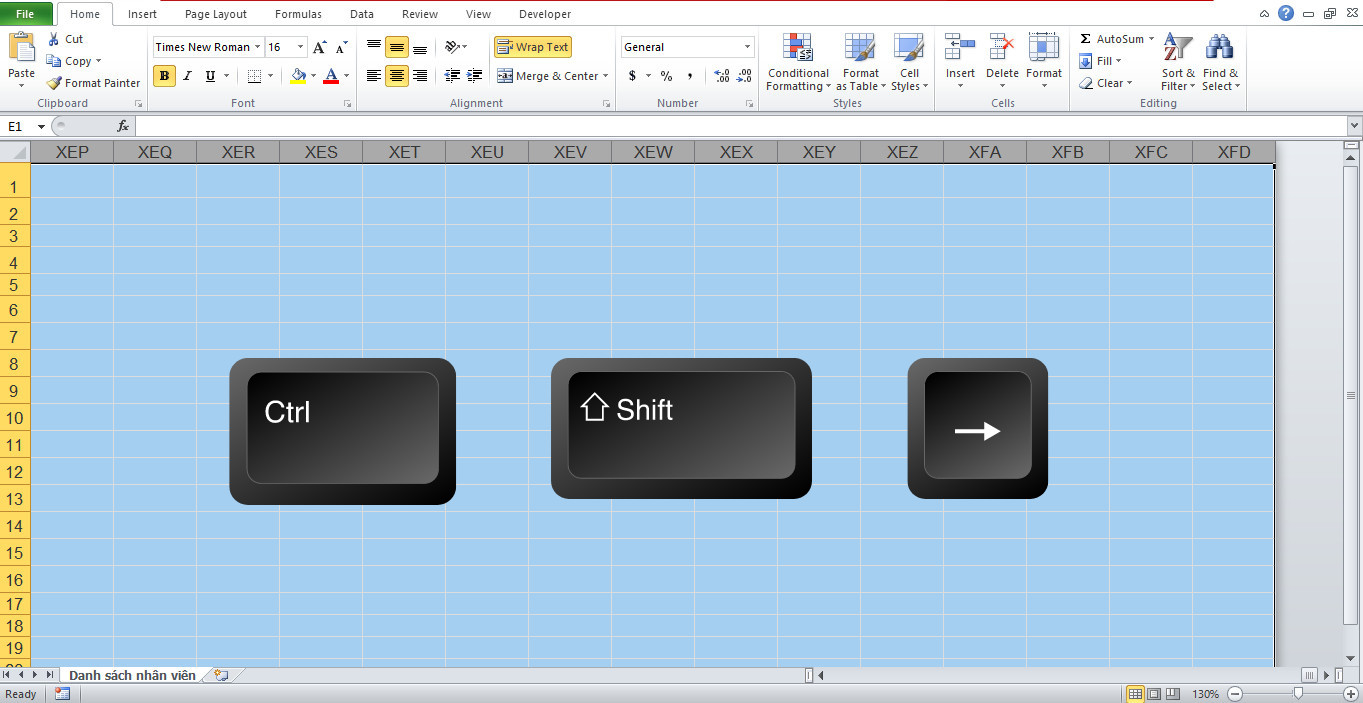
Bước 3: Bạn kích chuột phải vùng đã bôi đen và chọn Hide trong danh sách lựa chọn. Như vậy, các cột nằm ở bên phải sẽ được ẩn hết.
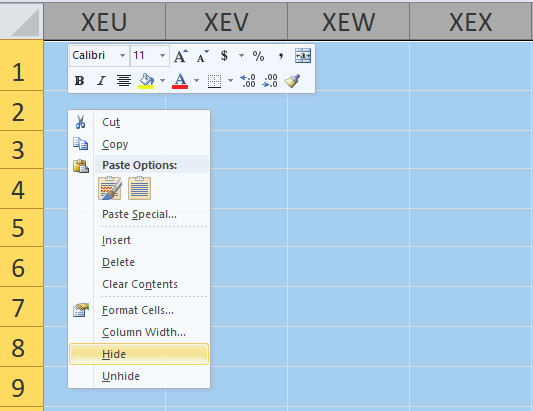
Bước 4: Tiếp tục thực hiện ẩn các hàng phía dưới vùng làm việc. Tương tự như ẩn các cột, bạn hãy chọn hàng nằm ngay phía dưới vùng làm việc muốn giới hạn.
Trong ví dụ, bạn chọn hàng 11.
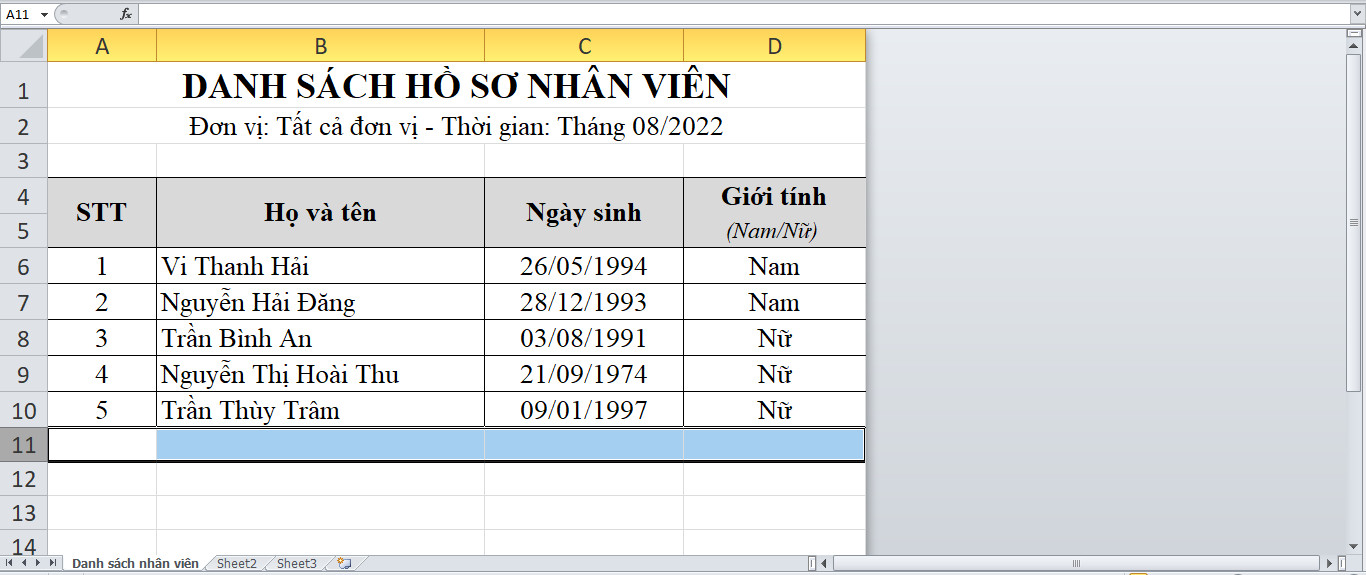
Bước 5: Bạn ấn tổ hợp phím Ctrl + Shift +↓ (mũi tên xuống trên bàn phím) để có thể bôi đen toàn bộ cột dữ liệu nằm phía dưới vùng làm việc.
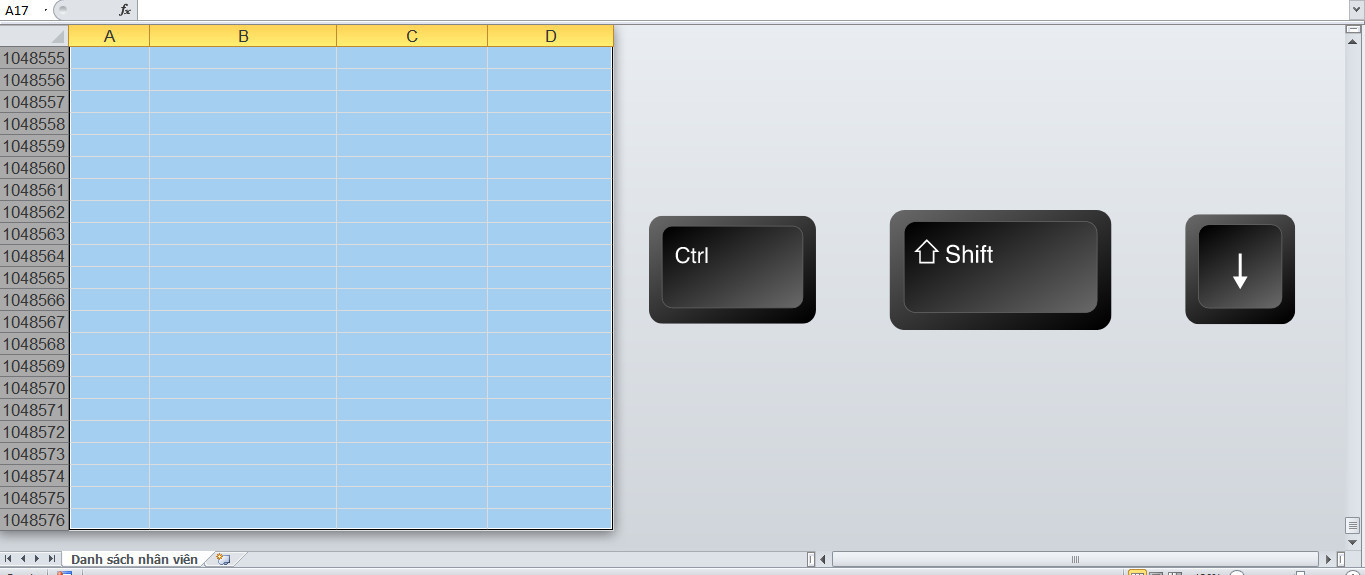
Bước 6: Bạn kích chuột phải và chọn Hide. Như vậy, các hàng bên dưới sẽ được ẩn hết.
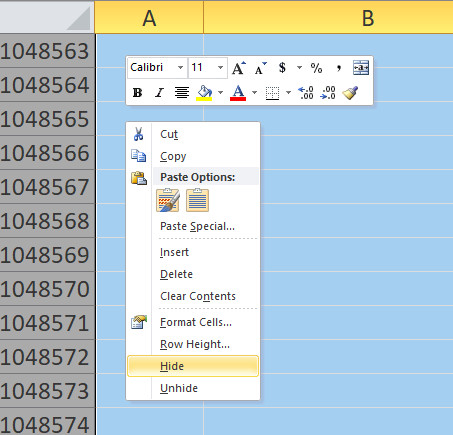
Bước 7: Excel trả về kết quả như sau:
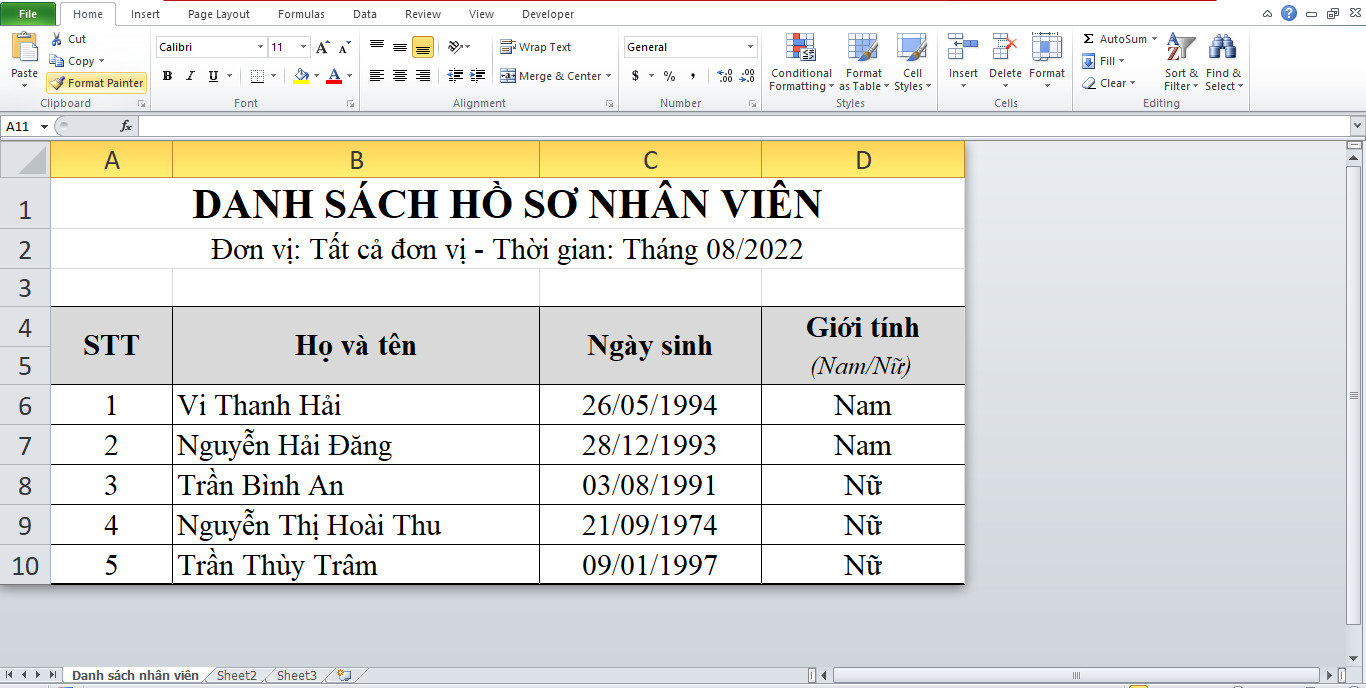
Bài viết được thực hiện trên máy tính sử dụng hệ điều hành Windows, áp dụng được cho các phiên bản Excel 2003, 2007, 2010, 2013, 2016 và 2019, Office 356 hoặc cả MacOS với thao tác tương tự.
Trên đây là hai cách hướng dẫn giới hạn vùng làm việc trong Excel. Tùy theo nhu cầu mà bạn lựa chọn một trong hai cách trên. Hy vọng bài viết hữu ích cho bạn trong quá trình làm việc và học tập. Chúc các bạn thành công!
Tăng 300% hiệu suất công việc với AI
Bạn sẽ học được gì?
|
 |
Các tìm kiếm liên quan đến chủ đề “vùng làm việc”
|
Địa chỉ ô cuối cùng trong bảng tính Excel là
|
Vùng trong Excel |
| Tìm vùng dữ liệu trong Excel | Cách giảm số dòng trong Excel |
| Đặt trang in trong Excel | Giới hạn dòng của Excel |
| Cách tạo giới hạn vùng in trong Excel | Cách chọn số hàng trong Excel |
Bài liên quan
Cách sửa lỗi không xuống được dòng trong Excel
Hướng dẫn chi tiết cách lọc dữ liệu bằng hàm INDEX và MATCH
Mẹo chuyển đổi số tiền ngoại tệ thành chữ trong Excel
Cách tạo/xóa danh sách sổ xuống (Drop list) trong Excel
Hướng dẫn làm tròn thời gian 30 phút hoặc 15 phút trong Excel










