Hướng dẫn cài WordPress lên Hosting cPanel và DirectAdmin
13/08/2021 09:58 am | Lượt xem : 8412
Sử dụng WordPress để tạo ra website là sự lựa chọn của rất nhiều người. Việc cài WordPress lên Hosting tương đối đơn giản, không đòi hỏi kiến thức gì cao siêu, ai cũng có thể làm được. Bài viết dưới đây từ tenten sẽ hướng dẫn bạn cách cài WordPress lên Hosting với cPanel và DirectAdmin. Hãy cùng theo dõi nhé!
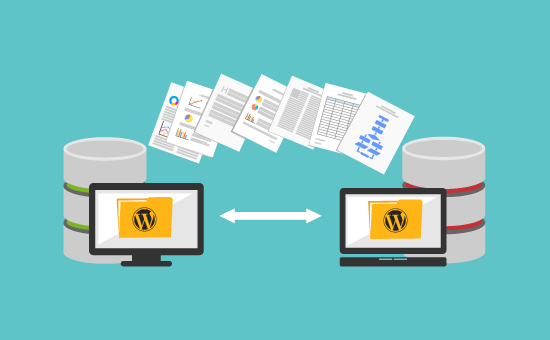
Contents
WordPress là gì?
WordPress là phần mềm mã nguồn mở, được viết bằng ngôn ngữ PHP và hệ quản trị dữ liệu MySQL. WordPress hỗ trợ tạo website miễn phí như blog cá nhân, website bán hàng, website tin tức,…
Cài WordPress lên Hosting cPanel
cPanel là gì?
cPanel là bảng điều khiển trực tuyến giúp bạn quản lý website thông qua các công cụ tự động.
Hướng dẫn cài đặt WordPress lên Hosting cPanel
Bước 1: Mua tên miền và Hosting
Bạn cần mua tên miền và Hosting để website có thể chạy được. Tùy theo nhu cầu và mục đích sử dụng mà bạn lựa chọn tên miền, gói Hosting phù hợp nhé. Bạn có thể liên hệ với TENTEN để được tư vấn kĩ hơn về các dịch vụ này.
Bước 2: Download mã nguồn (source code) WordPress
- Bạn truy cập vào trang chủ trang chủ WordPress và tải về phiên bản mới nhất 5.8: https://wordpress.org/download/.
- Giải nén file wordpress.zip: Nhấn chuột phải và chọn Extract Here và kết quả là nhận được folder chứa mã nguồn có tên là wordpress
Bước 3: Chọn tất cả các file có bên trong folder wordpress rồi nhấn chuột phải và chọn Add to archive sẽ hiện ra thư mục giống hình bên dưới
Ở mục Archive format chọn ZIP và nhấn OK ta được file mã nguồn wordpress định dạng .zip như hình sau.
Bước 4: Đăng nhập vào cPanel
Sau khi mua tên miền và Hosting, nhà cung cấp sẽ gửi cho bạn một đường link kèm thông tin tên đăng nhập và mật khẩu.
Bước 5: Upload mã nguồn lên hosting
- Trên bảng điều khiển cPanel, bạn chọn mục File Manager.
- Mở thư mục gốc có tên “public_html”, nhấn chọn Upload và chọn tải lên file wordpress định dạng .zip mà bạn đã nén lại ở bước 4.
- Nhấn chọn Go Back để quay trở lại thư mục public_html
- Giải nén tập tin wordpress vừa tải lên nhấn chuột phải vào file wordpress, chọn Extract -> Extract File.
- Quá trình giải nén kết thúc, bạn nhấn Close.
Bước 6: Tạo database
Database là cơ sở dữ liệu của website, chúng bao gồm: bài viết, bình luận, thông tin website,…
Quay trở lại bảng điều khiển cPanel bạn tìm đến mục MySQL® Databases -> Đặt tên cho database -> Create Database.
Bước 7: Tạo user
- Tại trang tạo database, bạn chọn phần MySQL Users -> đặt tên và mật khẩu cho -> Create User.
- Sau khi tạo user thành công, bạn quay trở lại trang MySQL® Databases.
- Thêm user vào database: Tại mục Add User To Database chọn Add sẽ hiện ra hộp thoại Manage User Privileges.
- Tích vào ô ALL PRIVILEGES để cấp tất cả các quyền cho user -> Make Changes.
Bước 8: Cài WordPress lên Hosting
+ Truy cập vào đường dẫn tenmiencuaban.com/wp-admin (ví dụ: tenten.com/wp-admin) một bảng chọn ngôn ngữ sử dụng sẽ hiển thị.
+ Chọn English – United States -> Continue.
+ Tại trang chào mừng của WordPress chọn Let’s go.
+ Điền thông tin: Database Name, User Name và Password -> Nhấn Run the installation.
+ Tại trang Welcome điền nội dung vào các ô thông tin:
- Site Title: Tên website mà bạn muốn đặt. Ví dụ: Tenten, tenten.vn, Tên miền,…
- Username: tên người dùng để quản trị và đăng nhập website (khác với user ở database).
- Password: mật khẩu dùng để đăng nhập website (khác với passwword ở database) -> Tích chọn Confirm use of weak password.
- Your email: địa chỉ email của bạn.
- Search engine visibility: Tích chọn Discourage search engines from indexing this site nếu bạn muốn ẩn website với công cụ tìm kiếm.
Sau đó nhấn Install WordPress để hoàn tất cài đặt website. Bạn hãy điền thông tin đăng nhập bao gồm username và password để bắt đầu sử dụng trang web.
Dịch vụ Hosting và Email nổi bật

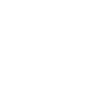





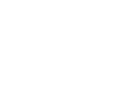
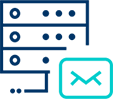
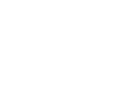
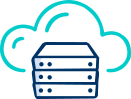
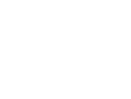
Cài WordPress lên Hosting DirectAdmin
DirectAdmin là gì?
DirectAdmin là bảng điều khiển dành cho người quản trị Web Hosting được xây dựng trên nền hệ điều hành Linux.
Hướng dẫn cài đặt WordPress lên Hosting DirectAdmin
Bước 1: Mua tên miền và Hosting
Bạn cần mua tên miền và Hosting để website có thể chạy được. Tùy theo nhu cầu và mục đích sử dụng mà bạn lựa chọn tên miền, gói Hosting phù hợp nhé. Bạn có thể liên hệ với TENTEN để được tư vấn kĩ hơn về các dịch vụ này.
Bước 2: Download mã nguồn (source code) WordPress
- Bạn truy cập vào trang chủ trang chủ WordPress và tải về phiên bản mới nhất 5.8: https://wordpress.org/download/.
- Giải nén file wordpress.zip: Nhấn chuột phải và chọn Extract Here và kết quả là nhận được folder chứa mã nguồn có tên là wordpress.
Bước 3: Chọn tất cả các file có bên trong folder wordpress rồi nhấn chuột phải và chọn Add to archive sẽ hiện ra thư mục giống hình bên dưới.
Ở mục Archive format chọn ZIP và nhấn OK ta được file mã nguồn wordpress định dạng .zip như hình sau.
Bước 4: Đăng nhập vào DirectAdmin
Sau khi mua tên miền và Hosting, nhà cung cấp sẽ gửi cho bạn một đường link kèm thông tin tên đăng nhập và mật khẩu.
Bước 5: Upload mã nguồn lên hosting
- Truy cập vào trang quản lý DirectAdmin, bạn chọn mục File Manager.
- Mở thư mục gốc có tên “public_html”, tích chọn tất cả các file có sẵn và nhấn Delete.
- Kéo đến cuối trang và chọn Upload file to current directory -> chọn tải lên file wordpress định dạng .zip mà bạn đã nén lại ở bước 4 -> Upload Files.
- Quay trở lại thư mục public_html.
- Giải nén tập tin wordpress vừa tải lên nhấn chuột phải vào file wordpress, chọn Extract.
- Quá trình giải nén kết thúc, bạn chọn toàn bộ file vừa được giải nén -> Add to Clipboard -> quay trở lại thư mục public_html -> Clipboard Actions -> Move files là xong.
Bước 6: Tạo database
Database là cơ sở dữ liệu của website, chúng bao gồm: bài viết, bình luận, thông tin website,…
Quay trở lại bảng điều khiển DirectAdmin bạn tìm đến mục MySQL Management -> Create new Database và nhập các thông tin:
- Database Name: tên cơ sở dữ liệu
- Database Username: tên user đăng nhập cho cơ sở dữ liệu
- Username Password: mật khẩu cho user đăng nhập cơ sở dữ liệu
- Confirm Password: nhập lại mật khẩu cho user đăng nhập cơ sở dữ liệu.
Tiếp đó ấn Create.
Đặt tên cho database -> Create Database.
Bước 7: Cài WordPress lên Hosting
+ Truy cập vào đường dẫn tenmiencuaban.com/wp-admin (ví dụ: tenten.com/wp-admin) một bảng chọn ngôn ngữ sử dụng sẽ hiển thị.
+ Chọn English – United States -> Continue.
+ Tại trang chào mừng của WordPress chọn Let’s go.
+ Điền thông tin: Database Name, User Name và Password -> Nhấn Run the installation.
+ Tại trang Welcome điền nội dung vào các ô thông tin:
- Site Title: Tên website mà bạn muốn đặt. Ví dụ: Tenten, tenten.vn, Tên miền,…
- Username: tên người dùng để quản trị và đăng nhập website (khác với user ở database).
- Password: mật khẩu dùng để đăng nhập website (khác với passwword ở database) -> Tích chọn Confirm use of weak password.
- Your email: địa chỉ email của bạn.
- Search engine visibility: Tích chọn Discourage search engines from indexing this site nếu bạn muốn ẩn website với công cụ tìm kiếm.
Sau đó nhấn Install WordPress để hoàn tất cài đặt website. Bạn hãy điền thông tin đăng nhập bao gồm username và password để bắt đầu sử dụng trang web.
Trên đây là các bước chi tiết hướng dẫn cách cài WordPress lên Hosting cPanel và DirectAdmin mà TENTEN muốn chia sẻ đến các bạn. Hy vọng qua bài viết này các bạn đã biết cách thực hiện và nếu còn bất cứ thắc mắc gì thì hãy liên hệ ngay với chúng tôi để được giải đáp nhé!
Tặng miễn phí bộ Plugin 359$ giúp khách hàng tối ưu SEO website


![[Tháng 10_Khách lẻ] Tên miền .VN/ .COM.VN/.COM/.NET 0 đồng, tặng 6 tháng khi đăng ký hosting/ email server và nhiều ưu đãi khác](https://tenten.vn/tin-tuc/wp-content/uploads/2025/09/khach-le-T10-150x150.png)







