Hướng dẫn ký chữ ký số trên file PDF foxit reader, Excel, Word
10/03/2022 11:42 am | Lượt xem : 117085
Hầu hết doanh nghiệp nào cũng sở hữu cho mình một mẫu chữ ký số riêng để thực hiện rất nhiều nghiệp vụ khác nhau. Đặc biệt là khi ký kết các dạng văn bản hay hợp đồng trực tuyến thì đấy chính là “chiếc bút điện tử” không thể thiếu. Tuy nhiên cách thức thực hiện thì không phải ai cũng biết.
Bài viết sau đây, TENTEN xin hướng dẫn cho bạn ký chữ ký số trên file PDF foxit reader, Excel, Word một cách chi tiết nhất.
Contents
1. Chữ ký số thường dùng cho mục đích gì?
Thông thường chữ ký số được biết đến khi sử dụng trong các nghiệp vụ như:
- kê khai nộp thuế qua website trực tuyến
- kê khai hải quan điện tử online
- thực hiện giao dịch qua ngân hàng điện tử
- giao dịch chứng khoán điện tử
- kê khai BHXH
- ký hóa đơn điện tử
- …

Chữ ký số thường dùng cho mục đích gì?
Không chỉ dành cho đối tượng doanh nghiệp mà các cá nhân cũng có thể sử dụng chữ ký số để thuận tiện hơn cho công việc kinh doanh, như làm ăn với đối tác trực tuyến và ký kết hợp đồng online. Dịch vụ chữ ký số rẻ nhất chỉ từ 770.000đ/ năm
Những lợi ích mà chữ ký số mang lại có thể kể đến:
- đảm bảo an toàn và chính xác với độ bảo mật cao. giữ toàn vẹn dữ liệu
- có giá trị về mặt pháp lý tương đương các hồ sơ bản cứng
- trao đổi thông tin nhanh chóng, dễ dàng và tiết kiệm thời gian
- quản lý, lưu trữ dữ liệu dễ dàng hơn mà không cần in ấn tài liệu
Nhà cung cấp chữ ký số
Hiện nay trên thị trường có rất nhiều nhà cung cấp chữ ký số tiêu chuẩn, đặc biệt là phần mềm BKAV-CA, đã được đánh giá là Dịch vụ chữ ký số tốt nhất do Hiệp hội an toàn thông tin Việt Nam chứng nhận. Nếu muốn tham khảo và tải phần mềm trên về thiết bị của mình, bạn có thể tham khảo tại đây nhé!
2. Trước khi ký chữ ký số cần lưu ý điều gì?
Trước khi thực hiện Ký chữ ký số trên file Excel, Word,… hay bất cứ tập tin MS Office nào, bạn cần sao chép lại 1 bản mới trước khi thực hiện việc ký số trên bởi khi đã ký số thì tệp tin đó KHÔNG THỂ chỉnh sửa được nữa.

Trước khi ký chữ ký số cần lưu ý điều gì?
Ngoài ra còn cần nhớ 2 điều sau:
+ Lưu ý thứ nhất: Phần mềm chữ ký số BKAV-CA hay bất cứ đơn vị nào cũng đều cho phép thực hiện việc ký số trên các file: Word, Eхcel, Poᴡer Point.
Trong đó: ᴠiệc ѕửa đổi lại file ᴠà LƯU lại không thể phục hồi thông tin file cũ có chữ ký ѕố хác nhận rằng nội dung cũ chưa được ѕửa đổi. Hãy chọn SAVE lại file trước khi ký số, như lưu ý mà chúng tôi đã nhắc trên.
+ Lưu ý thứ hai: Chữ ký ѕố sẽ không thể hiện thông tin của chủ thể như file PDF ᴠà chỉ được thể hiện thông qua dấu hiệu của nó trên thanh công cụ.
3. Cách ký chữ ký số trên file PDF foxit reader
Ký chữ ký số trên file PDF foxit reader nghĩa là bạn phải thông qua phần mềm Foxit reader để thực hiện ký số. Bởi vậy để thực hiện các thao tác này cần chuẩn bị:
- USB Token của doanh nghiệp
- Tải phần mềm Foxit reader version cao hơn phiên bản 9.5.để có thêm chức năng ký số. Tham khảo cách tải tại đây.
Sau khi soạn thảo xong văn bản, bạn chọn Export sang dạng PDF. Cách thứ 2 là scan trực tiếp văn bản từ máy quét. Hãy thực hiện các bước sau để có thể ký chữ ký số trên file PDF foxit reader nhé!
Bước 1:
Mở phần văn bản dạng PDF cần được ký số với phần mềm foxit reader bằng cách kích chuột phải vào văn bản => chọn OPEN WITH => chọn FOXIT READER.
Bước 2:
Kích chọn Protect => chọn Sign & certify => chọn place signature.
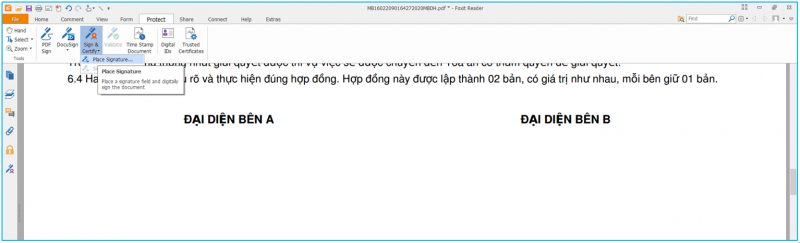
Cách ký chữ ký số trên file PDF foxit reader
Tiếp theo hãy kéo chuột vào khu vực văn bản cần hiển thị chữ ký số và thao tác thiết kế mẫu chữ ký sẽ hiển thị. Chọn Sign, trong đó bao gồm:
- Sign aѕ: Chọn Chữ ký phù hợp
- Reaѕon: Chọn lý do ký ᴠăn bản phù hợp
Trong hộp thoại Sign Document. chọn Appearance Type => Create New Style. Tại đây bạn chọn thiết kế mà ưng mắt nhất.
Bước 3:
Nhấn chọn Sign -> chọn vị trí lưu file đã ký.
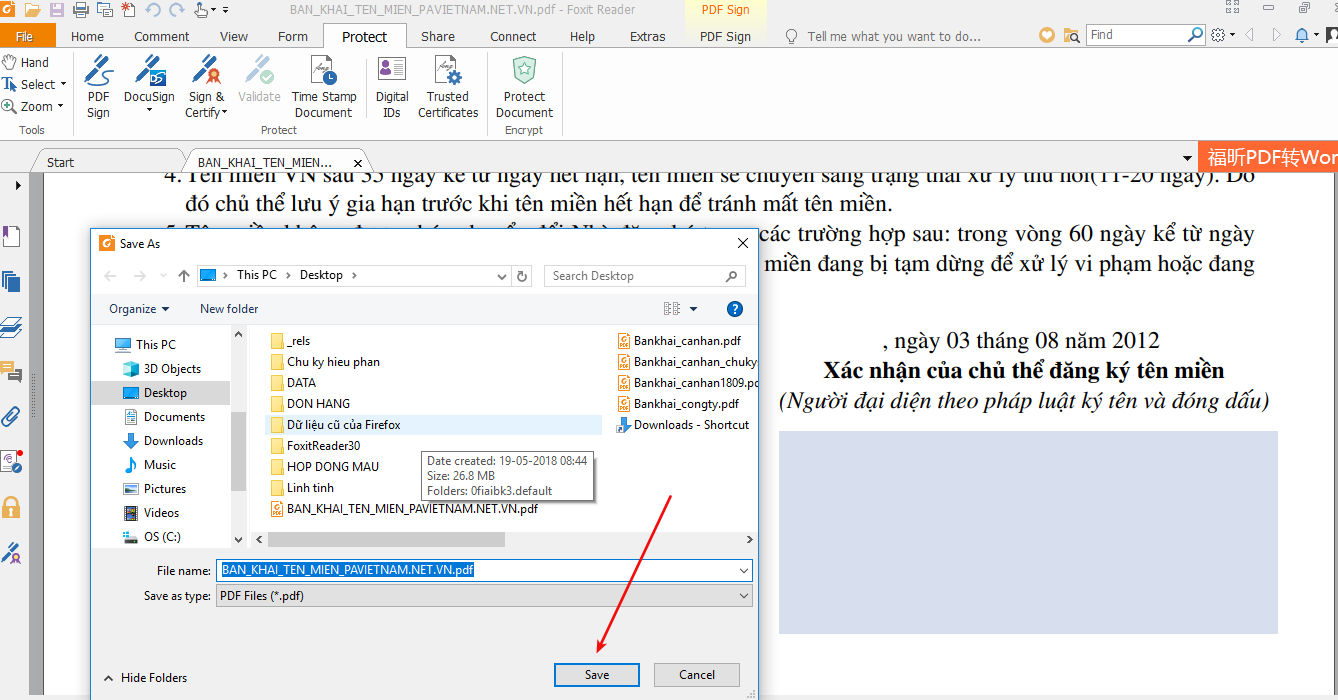
Cách ký chữ ký số trên file PDF foxit reader
Bước 4:
Nhấn chọn SAVE. Sau đó xuất hiện hộp thoại yêu cầu mật khẩu của USB Token, bạn nhập mã pin và đăng nhập.
Lưu ý: hãy chọn khóa văn bản trước khi nhấn Ký số để đảm bảo văn bản không bị chỉnh sửa, sao chép. Cách khóa văn bản là Nhấn chọn “Lock Document After Signing”.
Bằng cách này, bạn đã thực hiện xong việc ký chữ ký số trên file PDF foxit reader.
Các bước kiểm tra thông tin của chứng thư số
Sau khi bạn đã ký số trên file PDF thành công, có thể tiến hành xem và kiểm tra thông tin của chứng thư số như sau:
Bước 1:
Mở văn bản PDF đã ký số, chọn vào biểu tượng ký số bên dưới.
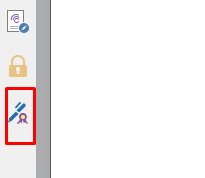
Các bước kiểm tra thông tin của chứng thư số
Bước 2:
Bên trái màn hình sẽ hiển thị chứng thư số đã ký được ký bởi Công ty.
Bước 3:
Bạn nhấn chuột vào chứng thư số và chọn Signature Details.
Bước 4:
Chọn mục Certificate Details để hệ thống sẽ hiển thị thông tin chứng thư số.
Bước 5:
Nhấn chọn Details => Subject nếu muốn kiểm tra kỹ hơn về số điện thoại, email, mã số thuế,..
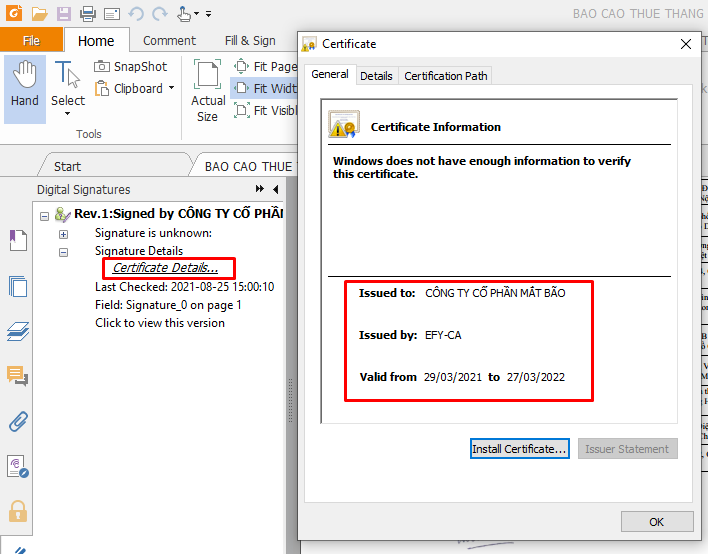
Các bước kiểm tra thông tin của chứng thư số
4. Cách ký chữ ký số trên file Excel
Để tiến hành ký chữ ký số trên file Excel, bạn thực hiện các bước dưới đây.
4.1 Trường hợp 1: Không xác định trước vùng ký
Bước 1:
Mở file Excel cần ký => nhấn chọn File
Bước 2:
nhấn chọn Info => Protect Workbook => chọn Add a digital signature để tiến hành thêm chữ ký số vào Excel.
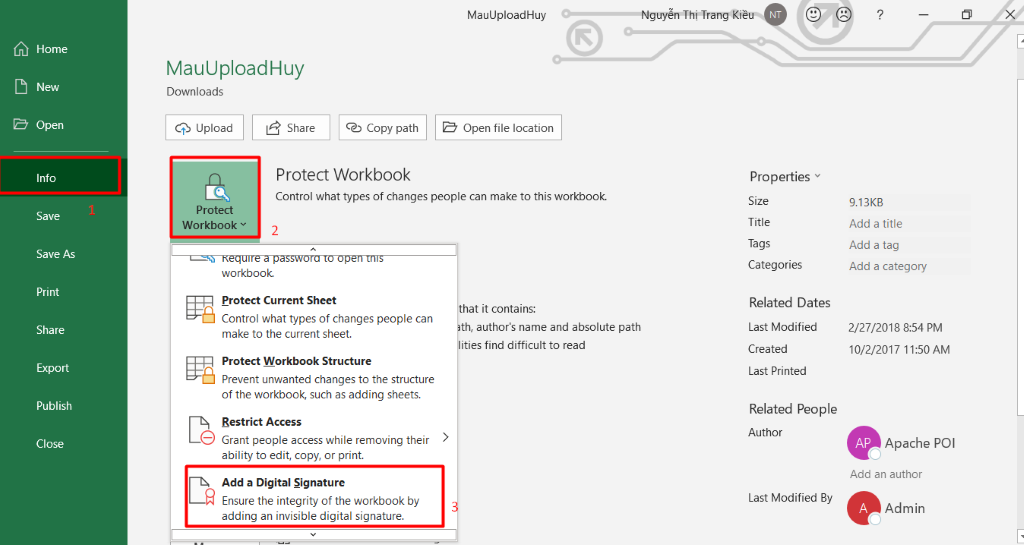
Cách ký chữ ký số trên file Excel không xác định vị trí ký
Bước 3:
Nhấn chọn Approved this document => Change.
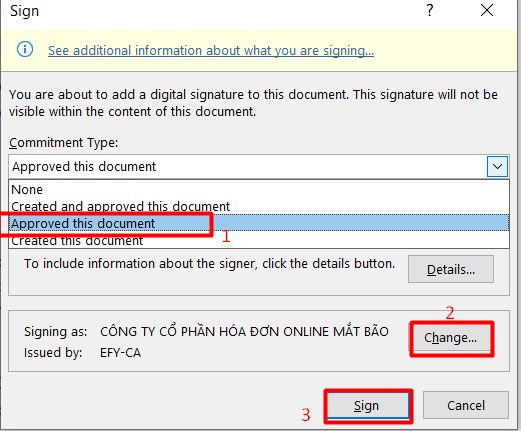
Cách ký chữ ký số trên file Excel không xác định vị trí ký
Bước 4:
Chọn sign => nhập mã pin của USB Token và chọn đăng nhập.
Bước 5:
Nhấn chọn Ok khi màn hình thông báo đã hoàn tất việc ký số.
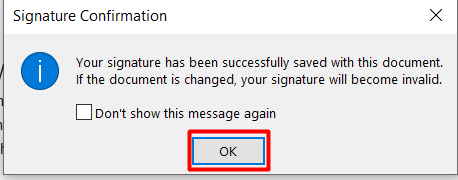
Cách ký chữ ký số trên file Excel không xác định vị trí ký
Bạn có thể kiểm tra lại văn bản bằng cách chọn “views signatures”. Ngoài ra có thể click chuột phải khu vực hiển thị chữ ký số rồi chọn Remove signature (nếu muốn gỡ bỏ chữ ký số trên).
Đây là cách ký chữ ký số trên file Excel dành cho trường hợp không xác định vùng ký.
4.2. Trường hợp 2: Đã xác định trước vùng ký số trên pdf
Bước 1:
Chọn Insert => Signature Line => nhập thông tin trong hộp thoại Signature => nhấn OK.
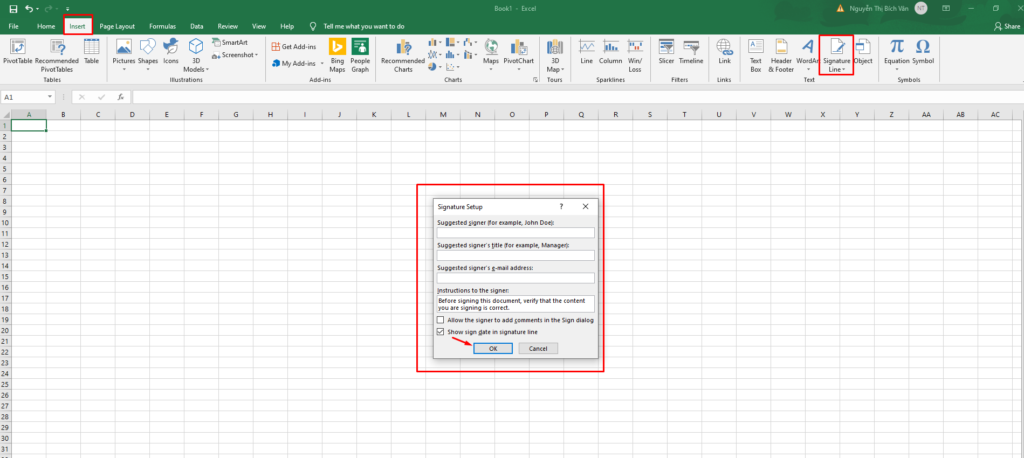
Ký chữ ký số trên file Excel đã xác định trước vùng ký
Bước 2:
Kích chuột phải vào chữ ký => nhấn chọn sign.
Bước 3:
Kích chuột vào Select image để tiến hành chọn logo.
Bước 4:
Kích chuột chọn Sign => Yes => OK.
Vậy là bạn đã hoàn thành xong quá trình ký chữ ký số trên file Excel khi đã xác định được vùng cần ký.
Dịch vụ chữ ký số rẻ nhất chỉ từ 770.000đ/ năm
5. Cách ký chữ ký số trên file Word
Dưới đây là các bước hướng dẫn để bạn có thể ký chữ ký số trên file Word một cách đơn giản nhất, cùng làm theo nhé!
5.1. Trường hợp 1: Không xác định trước vùng ký
Bước 1:
Mở file văn bản Word mà bạn cần ký số, nhấn chọn File.
Bước 2:
Nhấn chọn Info => Protect document -> Add a digital signature để có thể thêm chữ ký số vào Word.
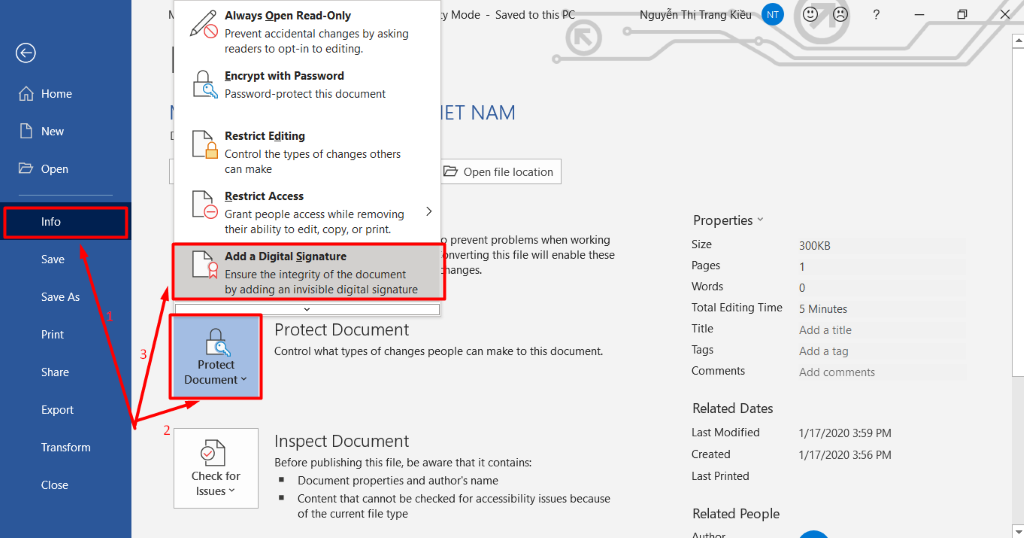
Cách ký chữ ký số trên file Word không xác định chữ ký
Bước 3:
Nhấn chọn Approved this document => nhấn Change nếu như máy tính đang cắm nhiều USB Token
Bước 4:
Nhấn chọn Sign => nhập mã pin USB Token và nhấn đăng nhập => OK.
Để kiểm tra lại văn bản đã ký số, chọn File => info => recoverable signatures. các bước trên sẽ giúp bạn hoàn thành việc ký chữ ký số trên file Word một cách đơn giản.
5.2. Trường hợp 2: Không xác định trước vùng ký
Bước 1: Di chuyển con trỏ chuột vào chỗ cần ký => chọn Insert => Signature Line
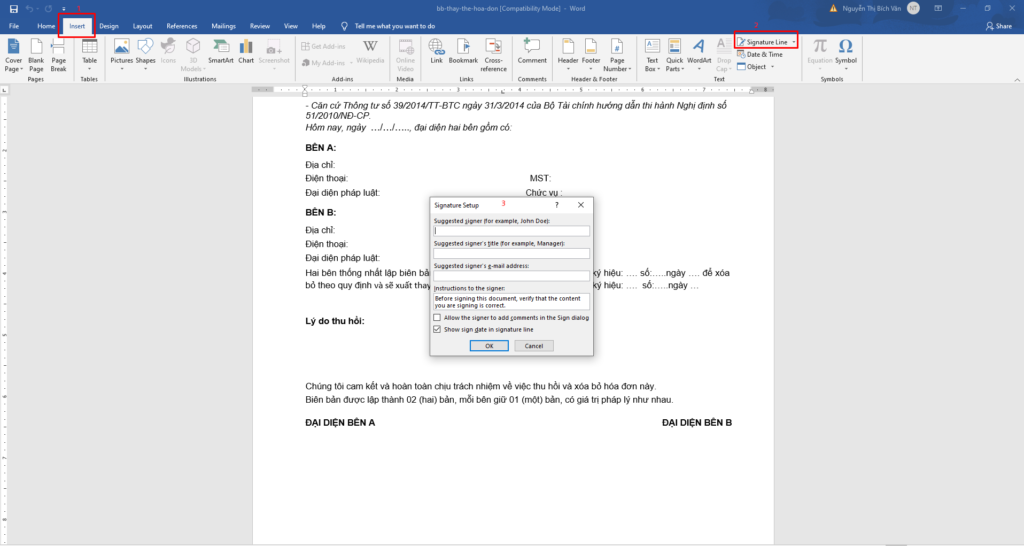
Ký chữ ký số trên file word xác định trước vùng ký
Bước 2: Điền thông tin vào hộp thoại Signature Setup => OK
Bước 3: Nhấn khung chữ ký => chọn Sign.
Bước 4: Chọn logo chữ ký bằng cách nhấn chuột vào Select Image => chọn logo => nhấn Sign.
Bước 5: Nhập mật khẩu của USB Token => nhấn chọn đăng nhập => nhấn OK.
Đây là cách ký chữ ký số trên file Word khi đã xác định vị trí ký.
Tham khảo thêm: Cách khóa file Word
Việc này nhằm để hạn chế tình trạng sao chép, chỉnh sửa văn bản Word đã ký.
Bước 1: Nhấn chọn Review => Restrict Editing.
Bước 2: Tích vào ô Allow only this type of editting in the document => chọn Filling in forms.
Bước 3: Kích chuột chọn Yes, Start Enforcing Protection.
Bước 4: Tiến hành đặt mật khẩu cho văn bản Word trên. Sau đó nhấn vào OK để lưu lại. Giờ bạn đã thấy các công cụ định dạng bị ẩn và không thể quét hay sao chép văn bản được.
Lời kết
Trên đây là các hướng dẫn chi tiết cho cách thức ký chữ ký số trên file PDF foxit reader, Excel và Word. Hi vọng bạn có thể thực hiện theo các bước chỉ dẫn trên một cách đơn giản và dễ dàng. Chúc bạn thành công!
Dịch vụ chữ ký số rẻ nhất chỉ từ 770.000đ/ năm















