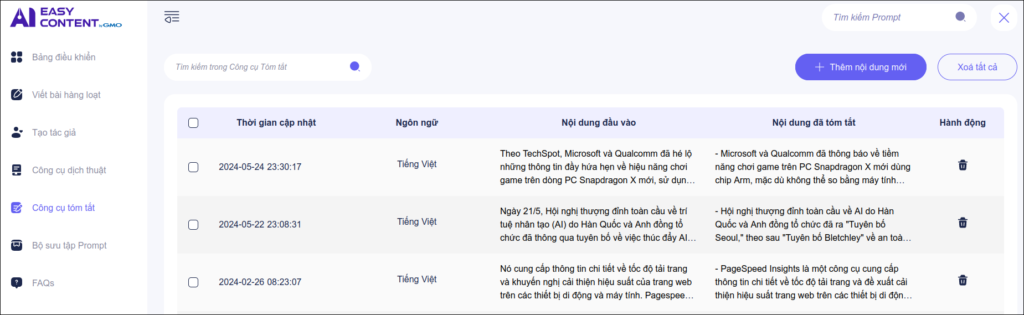Hướng dẫn sử dụng AI Easy Content để tạo bài viết
02/08/2023 01:23 am | Lượt xem : 4355
Trong những năm gần đây, trí tuệ nhân tạo (AI) đã có những bước tiến vượt bậc và ngày càng được ứng dụng rộng rãi trong nhiều lĩnh vực, bao gồm cả marketing và truyền thông. Một trong những xu hướng mới nổi trong lĩnh vực này là việc sử dụng AI để tạo bài viết blog. AI có thể giúp các doanh nghiệp tạo ra nhiều nội dung hơn với chất lượng cao hơn và tốc độ nhanh hơn, nhờ khả năng phân tích một lượng lớn dữ liệu và tìm ra những thông tin quan trọng nhất để đưa vào bài viết, từ đó tiết kiệm đáng kể thời gian và chi phí. Nhiều bài viết của AI rất sáng tạo và độc đáo, bởi chúng có thể kết hợp các ý tưởng khác nhau từ cơ sở dữ liệu khổng lồ trên mạng internet. AI cũng có thể tạo ra nội dung phù hợp với nhu cầu của khách hàng thông qua phân tích hành vi của khách hàng và nắm bắt những gì họ đang tìm kiếm.
Nhìn chung, AI có nhiều tiềm năng để thay đổi cách thức tạo bài viết blog. Bên cạnh một số công cụ AI phục vụ viết lách như WordAi, Jasper, Rytr, Copymatic, Writesonic…, thì người dùng nền tảng WordPress có thể tận dụng một plugin rất ưu việt là AI Easy Content để hỗ trợ quá trình tạo ra các bài viết blog chất lượng cao cho riêng mình. Bài viết dưới đây sẽ hướng dẫn bạn sử dụng AI Easy Content để tạo một bài viết hoặc hàng loạt bài viết trên WordPress.
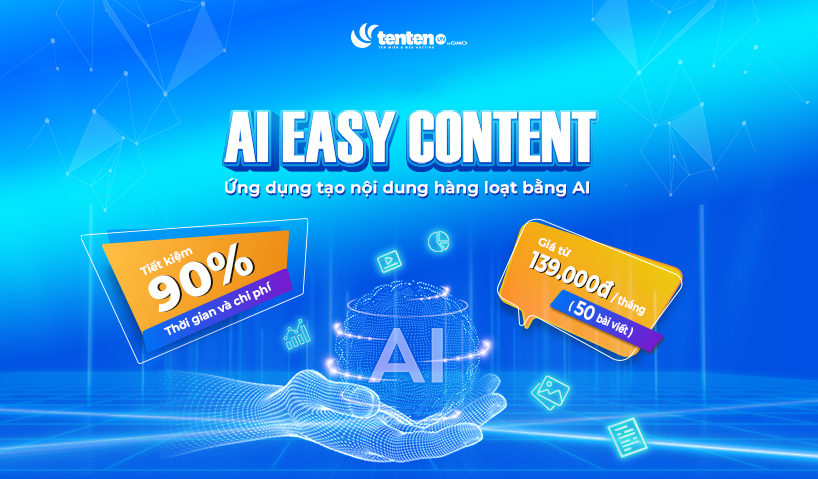
Đầu tiên, bạn đăng ký và cài đặt bộ công cụ AI Easy Content tại đây.
Contents
Giao diện chính
Trong bản cập nhật mới nhất, AI Easy Content đã có sự thay đổi rất lớn về mặt giao diện, chú trọng vào các tính năng như dịch thuật, tóm tắt, cũng như cung cấp cho người dùng một bộ sưu tập prompt chất lượng để đẩy nhanh hơn nữa tốc độ sáng tạo nội dung. Từ dashboard của WordPress, bạn tìm mục “AI Easy Content – VI” ở sidebar để bắt đầu sử dụng phần mềm.
Giao diện của AI Easy Content được chia ra làm 3 khu vực chính:
1) Sidebar: chứa đường dẫn đến các tính năng của AI Easy Content, bao gồm Bảng điều khiển, Viết bài hàng loạt, Tạo tác giả, Công cụ dịch thuật, Công cụ tóm tắt, Bộ sưu tập Prompt, FAQs (hỏi đáp).
2) Thống kê: hiển thị thông tin về gói dịch vụ bạn đang sử dụng, như số từ giới hạn, số từ còn lại, số ngày còn lại, key bản quyền…
3) Prompt: cho phép truy cập nhanh vào các danh mục prompt tích hợp sẵn trong AI Easy Content.
Bạn có thể quay trở lại dashboard WordPress bằng cách bấm vào logo của AI Easy Content (góc trên bên trái) hoặc nút “X” ở góc trên bên phải.
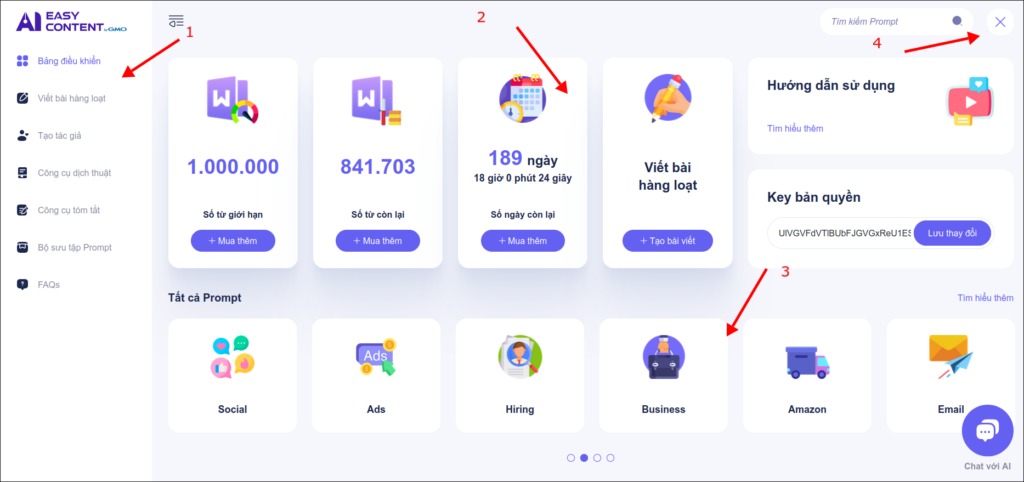
Tạo tác giả viết bài
AI Easy Content cho phép bạn tạo hồ sơ tác giả, với lĩnh vực chuyên môn cùng phần mô tả hiển thị bên cạnh mỗi bài viết. Bước này không bắt buộc, bạn có thể bỏ qua nếu thấy không cần thiết.
Để tạo tác giả bài viết, vào giao diện chính của AI Easy Content, tìm mục Tạo tác giả ở sidebar.
Tiếp tục nhập các thông tin Tên tác giả và Lĩnh vực, chủ đề. Lúc này thông tin về tác giả sẽ được tạo ra ở khung bên dưới. Nếu chưa vừa ý, bạn có thể bấm nút Tạo lại tác giả để thay nội dung khác. Nếu đã hài lòng, bấm Lưu nội dung.
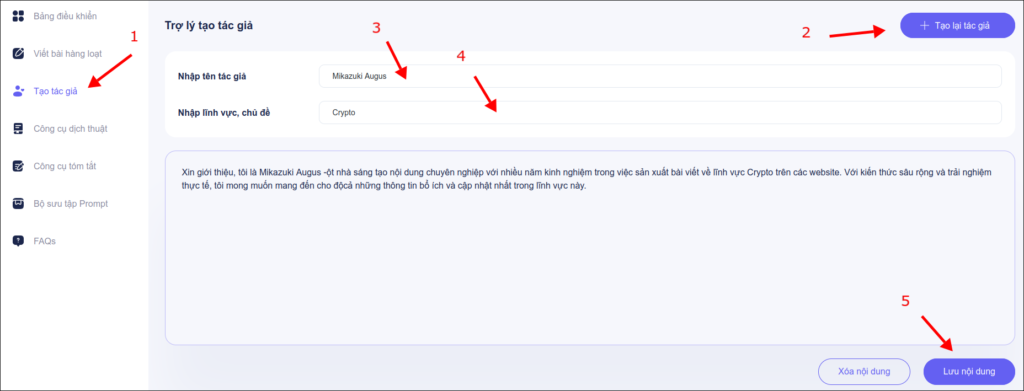
Tạo một bài viết
Tại dashboard của WordPress, trong menu bên trái màn hình, chọn Bài viết → Viết bài mới.
Cuộn xuống phần Trợ lý AI Easy Content tạo bài viết, bạn sẽ thấy mục Chọn nguồn:
- Từ khoá: viết bài dựa trên từ khoá người dùng nhập vào
- Theo URL: viết bài với chủ đề tương tự bài viết từ URL nhập vào
- Theo SERP: viết bài dựa trên từ khoá tìm kiếm.
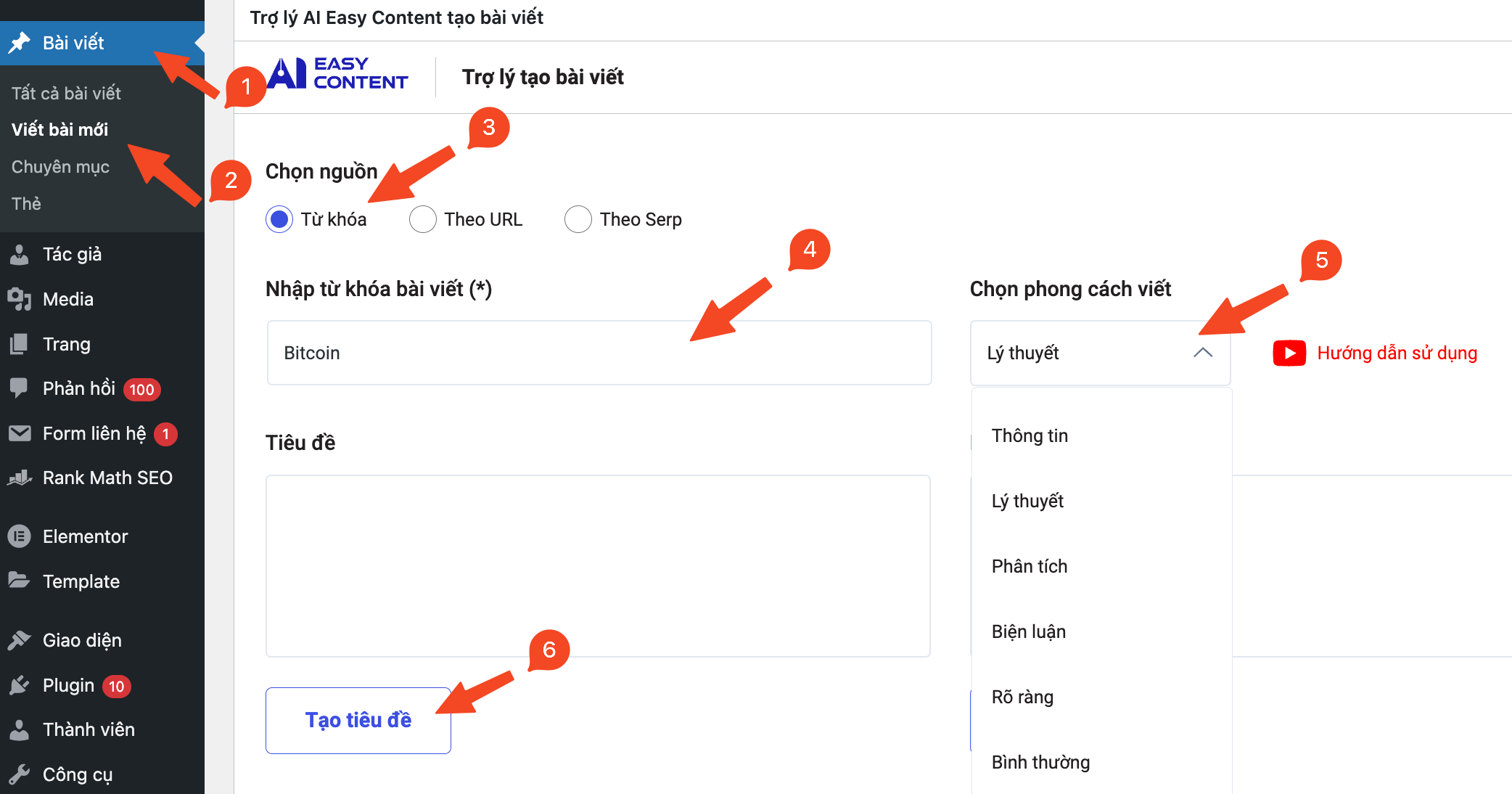
Ví dụ, chúng ta chọn nguồn là Từ khoá:
- Nhập từ khoá cần viết vào ô Từ khoá bài viết.
- Xác định phong cách viết từ menu Chọn phong cách viết
- Bấm nút Tạo tiêu đề và chọn một trong các tiêu đề được AI tạo ra. Sau đó bấm nút Tạo mô tả. Bạn có thể bấm nút Chọn lại tiêu đề để chọn một tiêu đề khác nếu muốn.
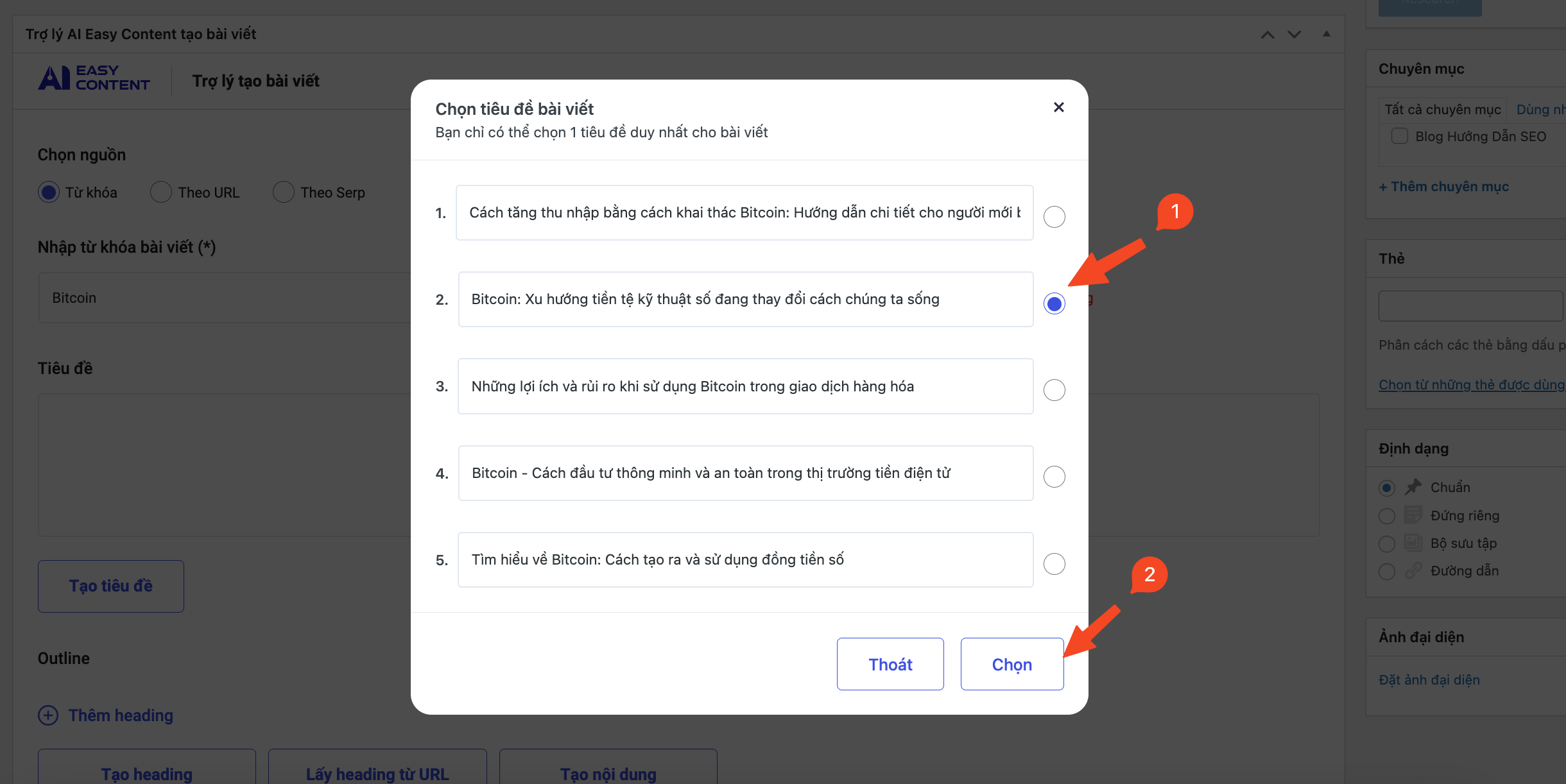
- Bấm nút Tạo heading để tạo các ý chính cho bài viết. Ở đây bạn có thể thêm các subheading để bài viết dài và chi tiết hơn. Chú ý các heading đầu nên để giới thiệu nội dung toàn bài, heading cuối là phần kết luận. Bạn có thể tạo lại toàn bộ heading, thêm mới, đổi vị trí, sửa hoặc xóa từng heading. Có thể lựa chọn ảnh minh họa tương ứng với heading đã tạo.
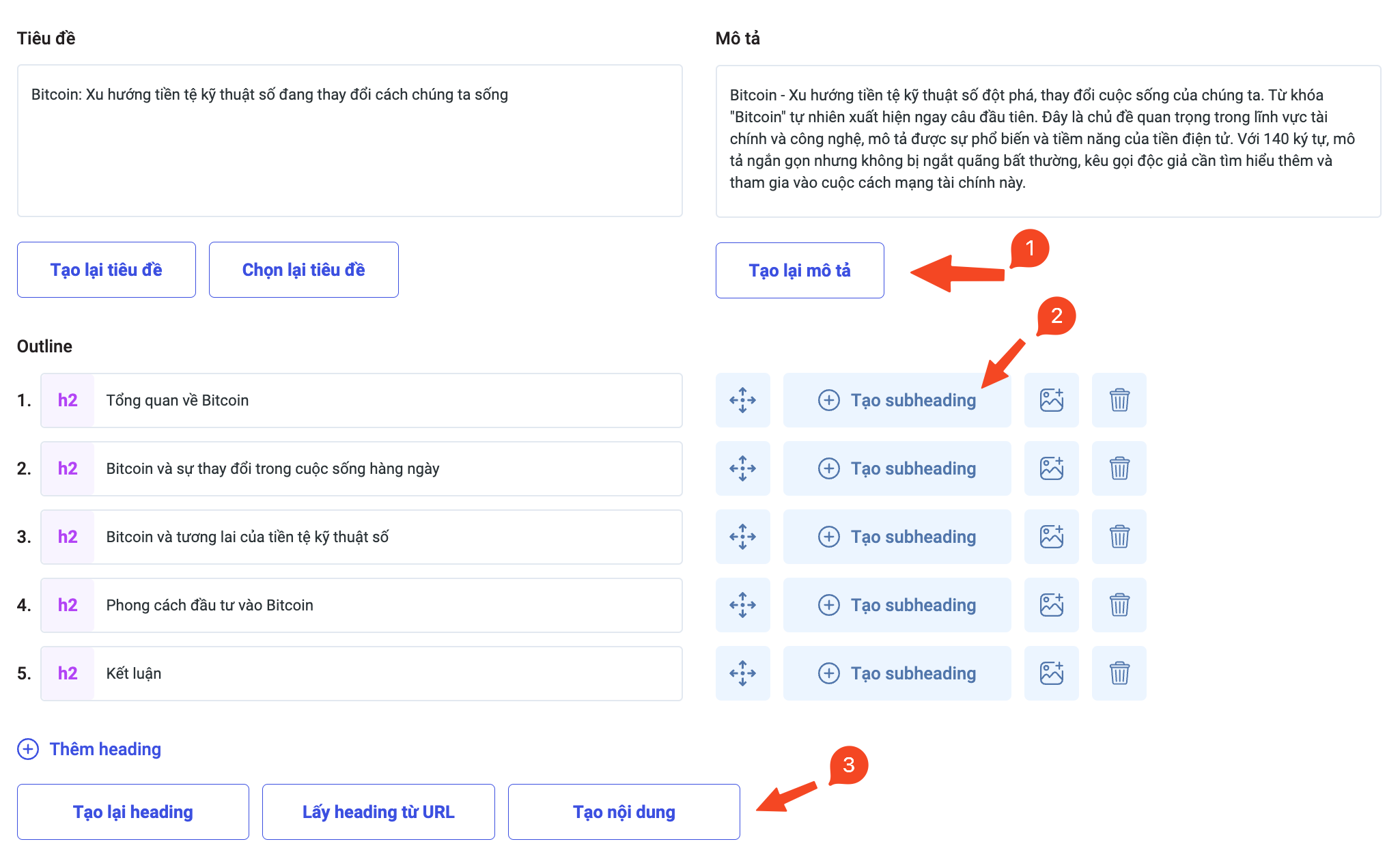
- AI Easy Content cũng hỗ trợ lấy heading từ website khác để sử dụng cho bài viết. Bạn chỉ cần nhập link bài viết và lựa chọn các heading phù hợp.
- Lúc này dàn ý đã hoàn thành. Bạn có thể bấm nút Tạo nội dung để thu được bài viết hoàn chỉnh. Bấm Lưu vào bài viết hoặc Xoá nội dung bài nếu muốn làm lại.
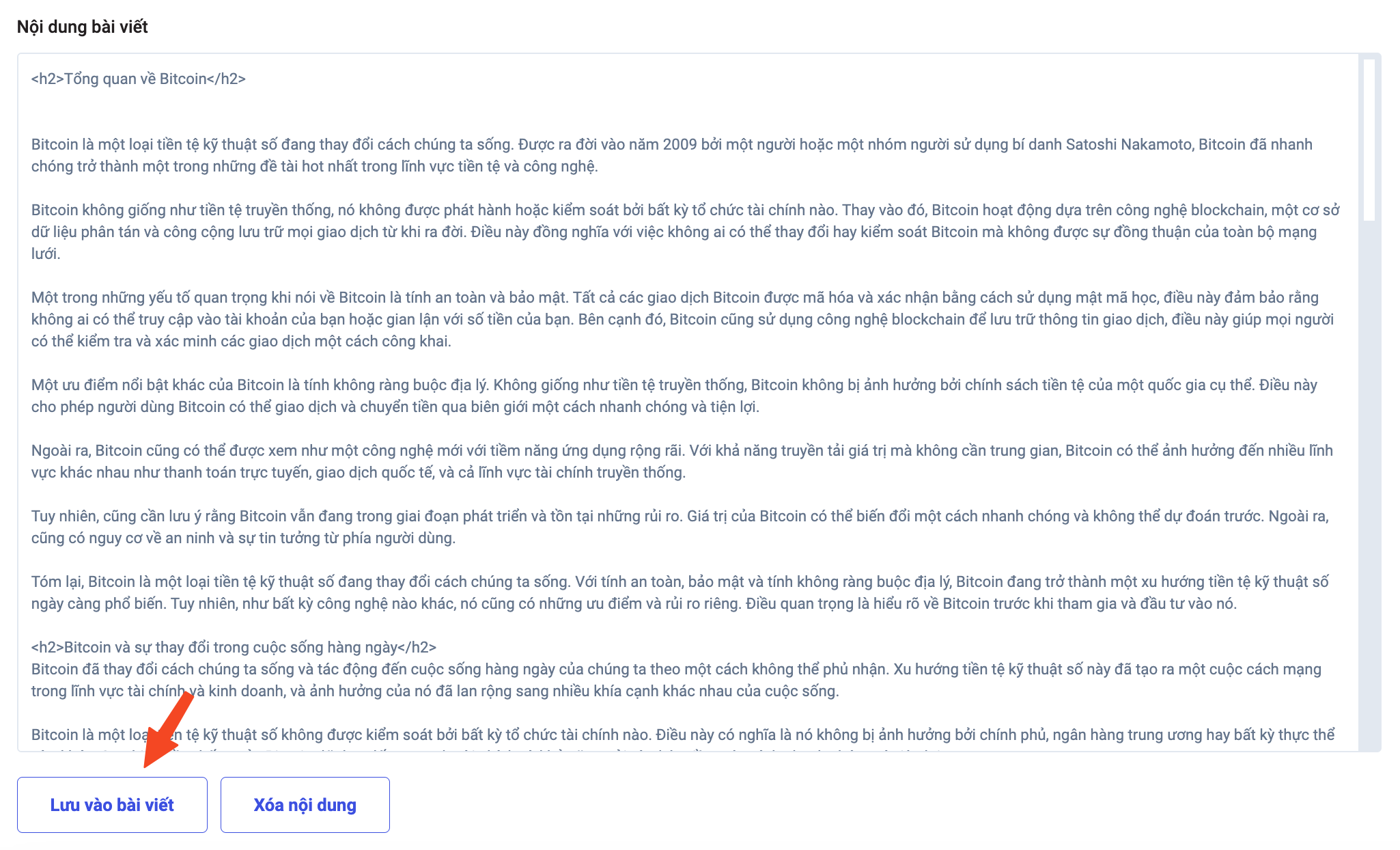
- Trong giao diện soạn thảo bài viết của WordPress, bạn có thể dùng chuột bôi đen một dòng và yêu cầu AI viết lại theo cách khác, hoặc viết dài và chi tiết hơn ý đang chọn. Bạn cũng có thể lựa chọn từ khoá và thêm ảnh minh hoạ cho nội dung bằng AI.
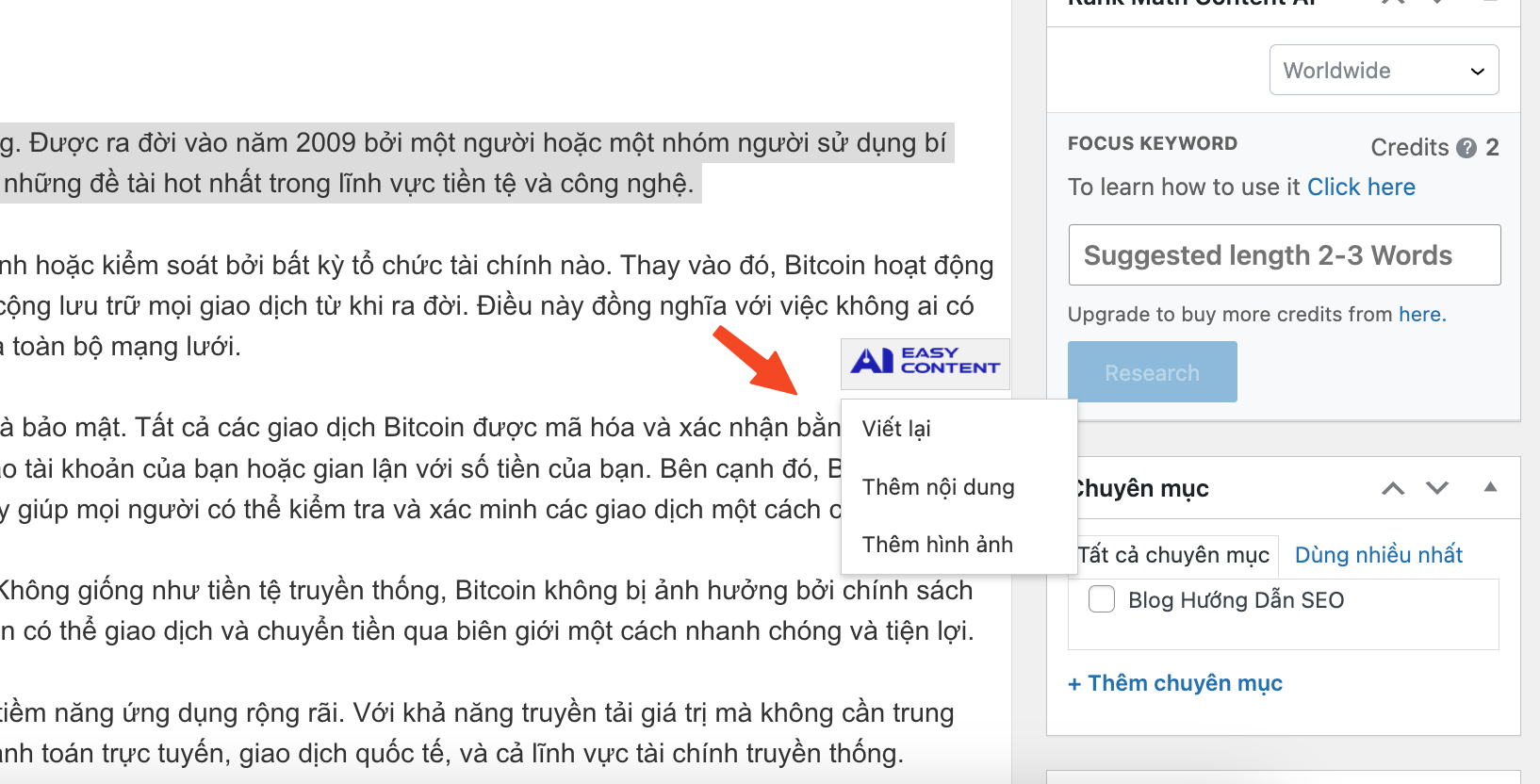
- Bấm nút Đăng ở cột bên phải màn hình để xuất bản bài viết.
Tạo hàng loạt bài viết
AI Easy Content có một chức năng rất hữu ích là tạo hàng loạt bài viết dựa trên danh sách các từ khoá, tiêu đề, mô tả, heading…đã được người dùng soạn sẵn. Cách làm như sau:
- Tại giao diện chính của AI Easy Content, chọn Viết bài hàng loạt.
- Tiếp tục bấm nút File CSV mẫu để tải tập tin chứa danh sách từ khóa theo định dạng chuẩn của AI Easy Content. Bạn mở tập tin này bằng Microsoft Excel/Google Sheet.
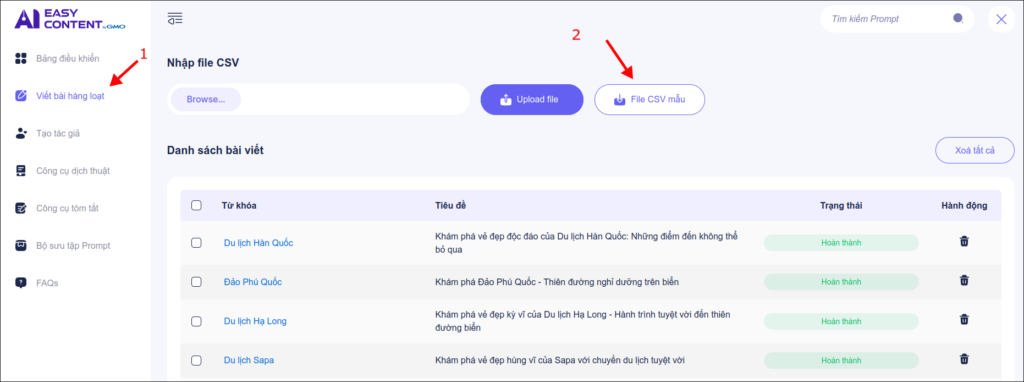
- Trong file vừa mở, bạn sẽ thấy có các cột Từ khoá, Tiêu đè, Mô tả, Heading. Bạn cần nhập dữ liệu vào các cột này, lưu ý các heading đầu nên để giới thiệu bài viết, heading cuối là phần kết luận, riêng cột nội dung bỏ trống. Nhập càng chi tiết càng tốt để AI tạo nội dung đúng định hướng của bạn. Bạn cũng có thể tạo thêm các cột heading khác nếu muốn. Ngoài ra, nếu chỉ nhập một cột Từ khoá, AI vẫn tạo được bài viết cho bạn.
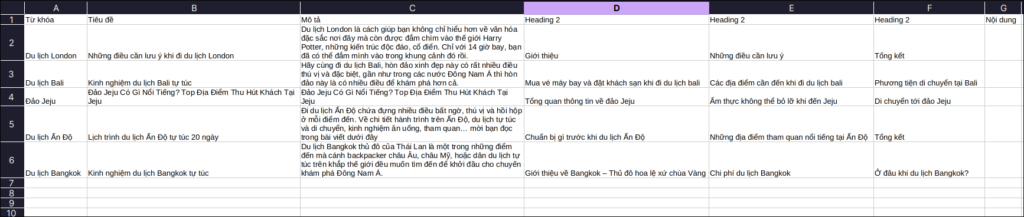
- Lưu file CSV. Trở lại giao diện chính của AI Easy Content, bấm vào Viết bài hàng loạt > Browse để chọn tập tin CSV vừa chỉnh sửa. Bấm nút Upload file để nhập tập tin vào AI Easy Content. Sau khi hoàn tất, các bài viết sẽ được hiển thị trong mục Danh sách bài viết tương ứng với các từ khóa trong tập tin CSV của bạn. Bấm vào từng từ khóa để kiểm tra, thêm hình ảnh, và xuất bản bài viết, hoặc bấm nút hình thùng rác ở cột Hành động để xóa bài viết.
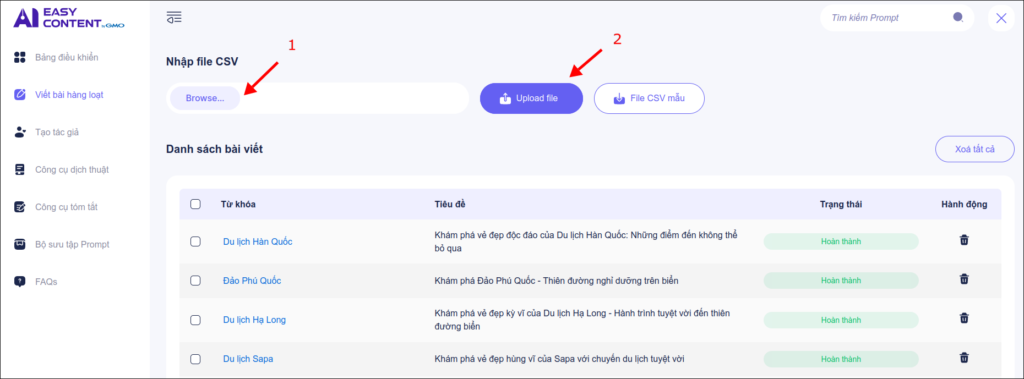
Kiểm tra số lượng từ đã sử dụng
Việc kiểm tra số lượng từ giới hạn và đã sử dụng đã trở nên dễ dàng hơn bao giờ hết trong bản cập nhật mới nhất của AI Easy Content. Bạn có thể kiểm tra số từ giới hạn, số từ còn lại, và ngày tháng hết hạn sử dụng plugin ngay trong giao diện chính của AI Easy Content.
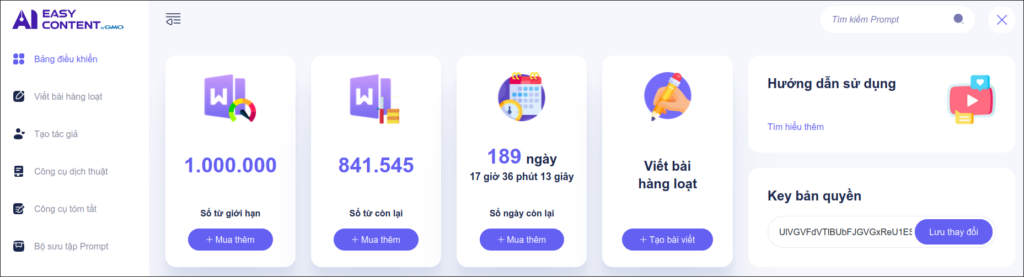
Công cụ dịch thuật
Trong phiên bản mới nhất, AI Easy Content đã bổ sung 2 chức năng đáng giá là “Công cụ dịch thuật” và “Công cụ tóm tắt”, nhằm hỗ trợ người dùng tổng hợp tài liệu nhanh hơn.
Để sử dụng “Công cụ dịch thuật”, bạn bấm vào mục “Công cụ dịch thuật” ở sidebar. Tiếp đó, chọn ngôn ngữ rồi bấm nút Browse để tìm tập tin có chứa nội dung cần dịch, bấm Upload file để bắt đầu. Sau khi dịch xong, kết quả sẽ hiển thị trong khung bên dưới, sẵn sàng để bạn tải về máy.
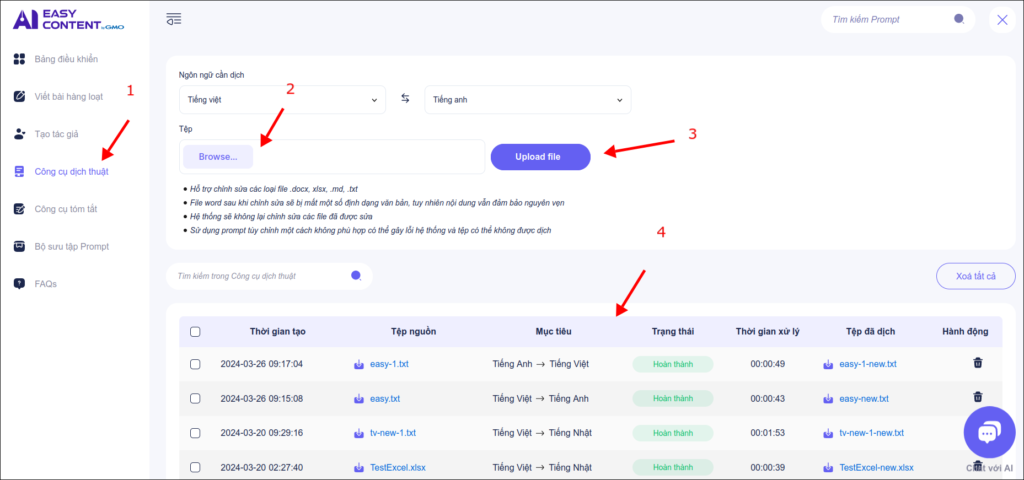
Công cụ tóm tắt
Một tính năng mới nữa là “Công cụ tóm tắt”, cho phép bạn nhanh chóng rút ra ý chính của một đoạn văn bản dài. Chỉ cần chọn mục Công cụ tóm tắt ở sidebar, sau đó bấm nút Thêm nội dung mới.
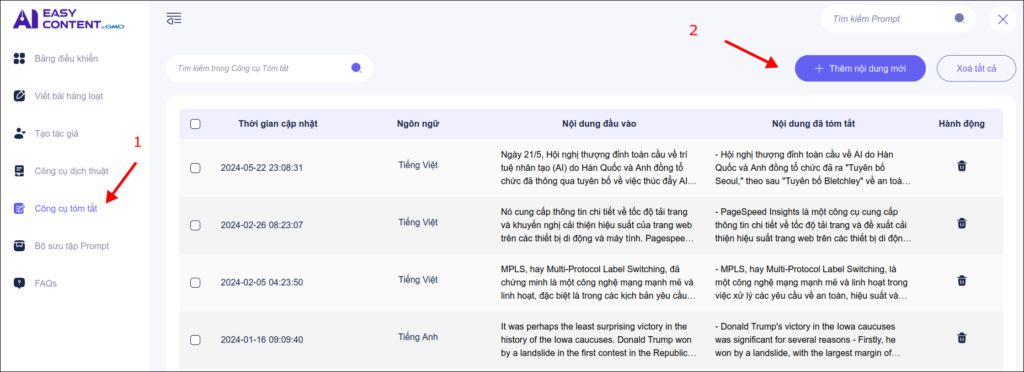
Trong màn hình mới hiện ra, dán đoạn văn bản cần tóm tắt vào ô Nội dung cần tóm tắt. Bấm nút Bắt đầu tóm tắt và chờ một chút để AI Easy Content làm việc.
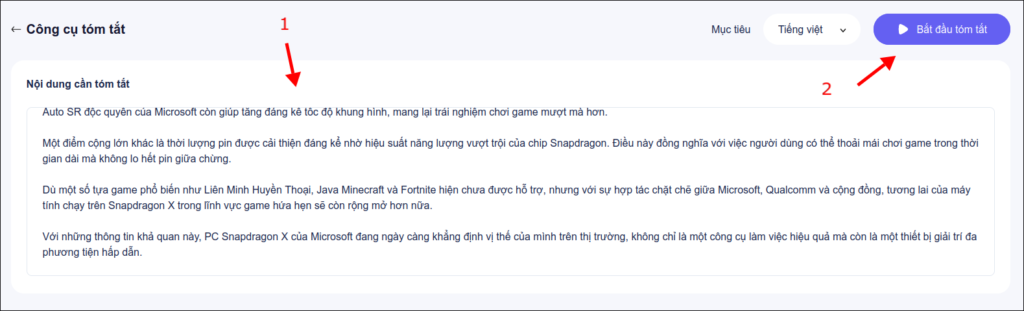
Kết quả trả về sẽ xuất hiện trong khung Nội dung đã tóm tắt. Khi quay về trang trước, bạn sẽ thấy nội dung này xuất hiện trong danh sách kết quả cùng các nội dung đã được tóm tắt trước đó.
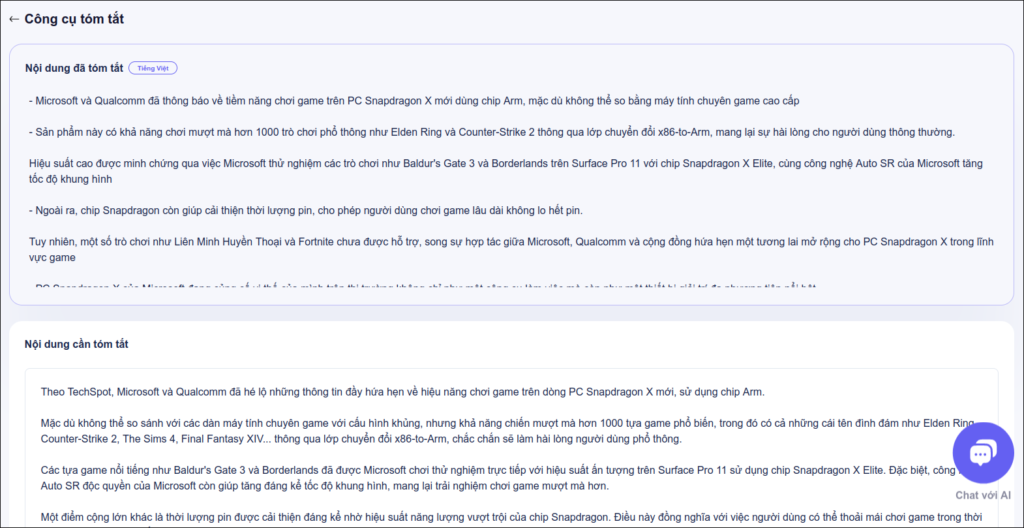
Bộ sưu tập Prompt
Prompt là một yếu tố rất quan trọng trong quá trình sử dụng AI. Một prompt chuẩn, đầy đủ thông tin, sẽ giúp AI định hướng được nội dung cần xử lý và cho ra kết quả tốt hơn. AI Easy Content sở hữu một kho lưu trữ prompt rất lớn trong mục Bộ sưu tập Prompt.
Để xem các prompt tích hợp sẵn trong AI Easy Content, bạn chọn mục Bộ sưu tập prompt trên sidebar.
Danh sách Prompt được chia theo các chức năng riêng, như: SEO, viết bài (Writing), quảng cáo (Marketing), giới thiệu sản phẩm (Products)… Bạn lựa chọn theo nhu cầu và nhập từ khóa để sử dụng.
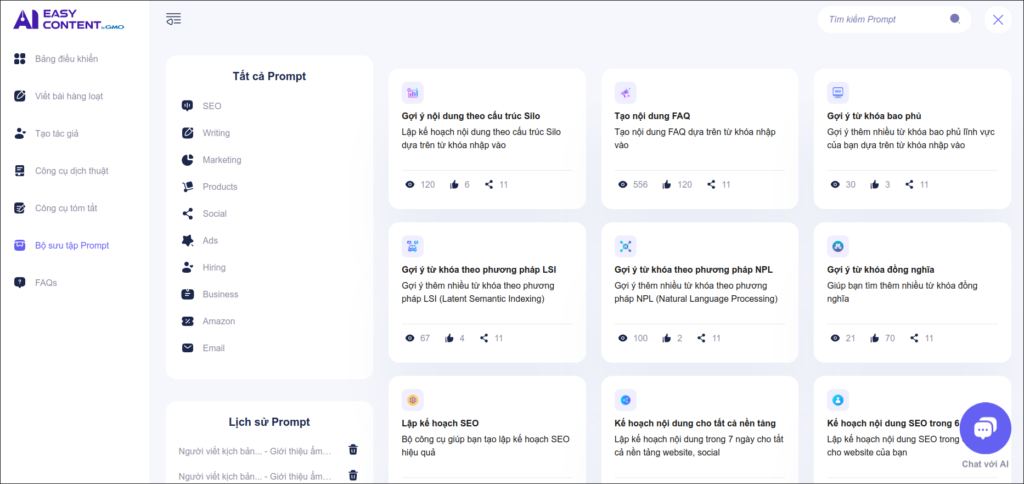
Giả sử bạn muốn AI Easy Content tạo kịch bản cho video trên YouTube, chỉ cần gõ “video” vào ô tìm kiếm, sau đó chọn mục Người viết kịch bản video Youtube.
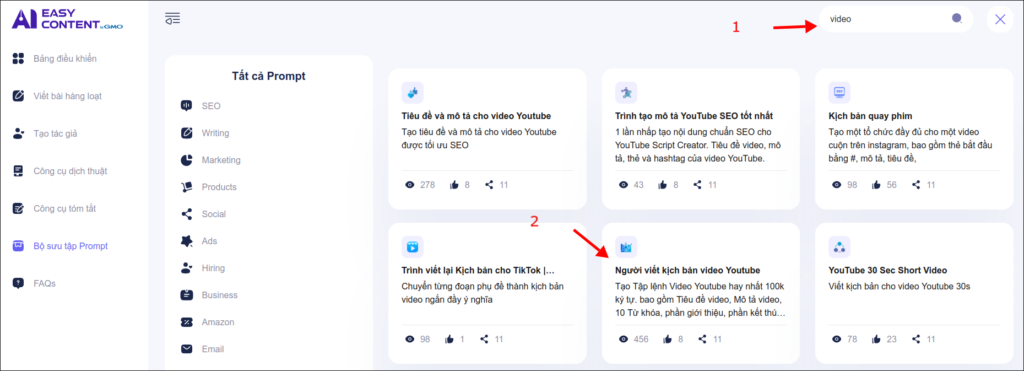
Trong cửa sổ hiện ra, nhập nội dung tổng quát cho video mà bạn muốn AI Easy Content viết kịch bản. Ví dụ: “Giới thiệu ẩm thực Hà Nội”. Bấm Gửi.
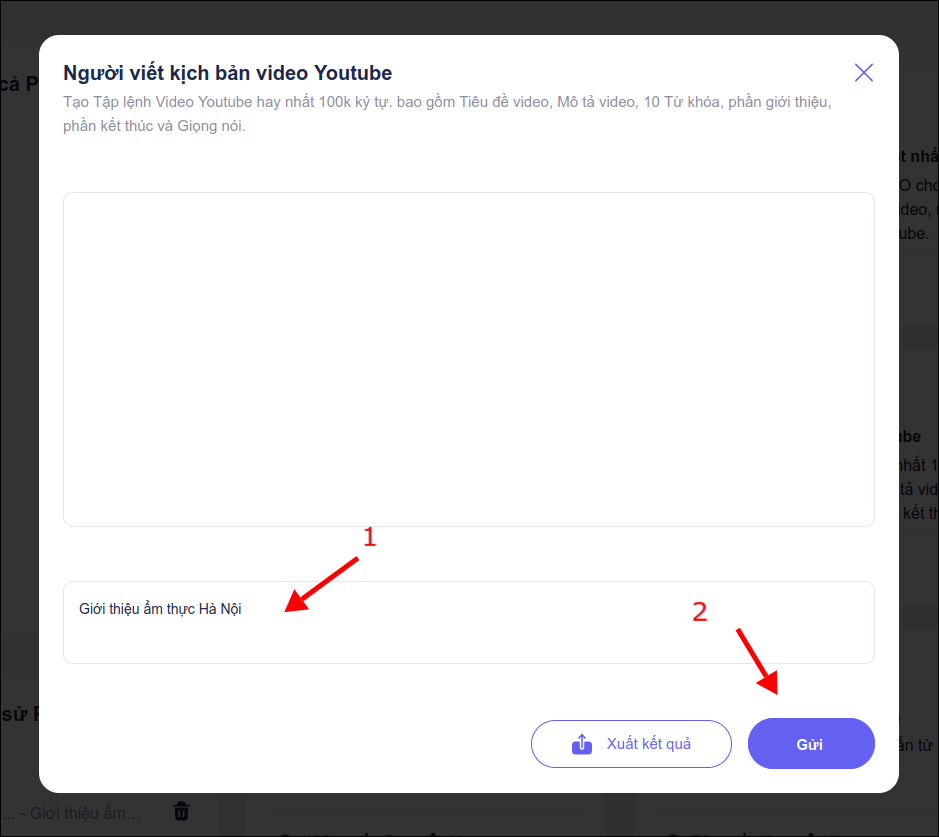
Chờ một lúc, bạn sẽ thấy kết quả trả về xuất hiện trong khung ở trên. Bấm nút Xuất kết quả để tải về tập tin kịch bản dưới dạng csv.
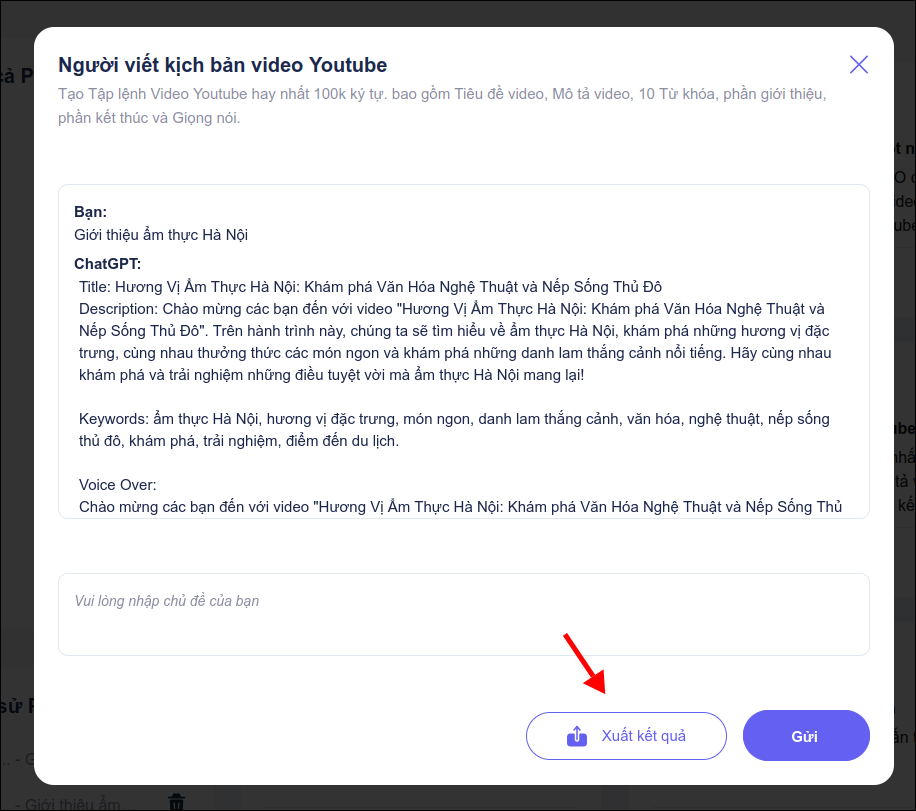
Lưu ý phần này vẫn tính vào số lượng từ sử dụng trong AI Easy Content.
FAQ
Ngoài ra AI Easy Content còn có phần FAQ nhằm giải đáp các câu hỏi thường dùng trong quá trình sử dụng sản phẩm. Bạn có thể truy cập bằng cách bấm vào mục FAQs ở sidebar của giao diện AI Easy Content.
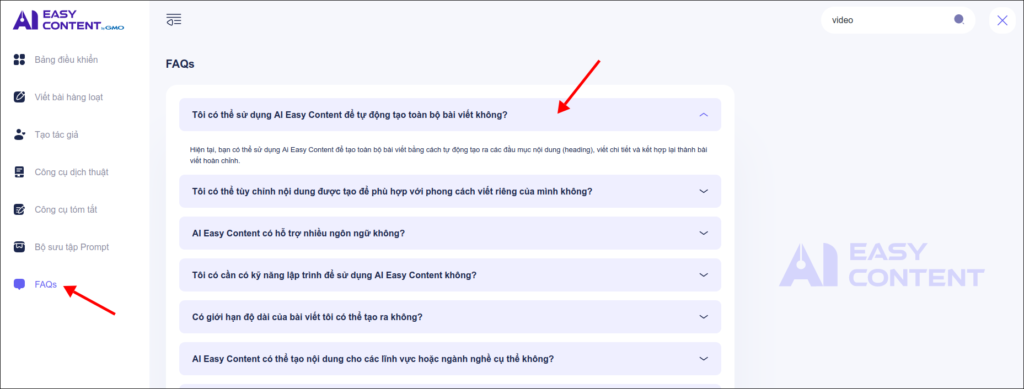
Trên đây là cách sử dụng plugin AI Easy Content để tự động soạn thảo nội dung bài viết cho WordPress. Chúc các bạn thành công.