Mẹo đếm số trang, số từ cực nhanh không cần mở file Word
18/08/2022 09:48 am | Lượt xem : 8246
Thông thường để đếm số trang hoặc số từ trong file Word, hầu hết chúng ta sẽ chọn cách mở chúng lên và xem thông tin bên trong phần mềm đó. Tuy nhiên điều này khá mất thời gian, nhất là với những file Word có dung lượng lớn. Dù vậy, bạn vẫn có thể xem số trang, số từ trong file Word ngay trong giao diện Windows Explorer mà không cần mở nó ra.
Và để xem được số trang, số từ của file Word ngay trong Windows Explorer, chúng ta chỉ cần thay đổi một vài thiết lập nho nhỏ. Trong bài viết này, TenTen sẽ hướng dẫn bạn cách đếm số trang, đếm số từ nhanh nhất và đơn giản nhất cho file Word nhé.
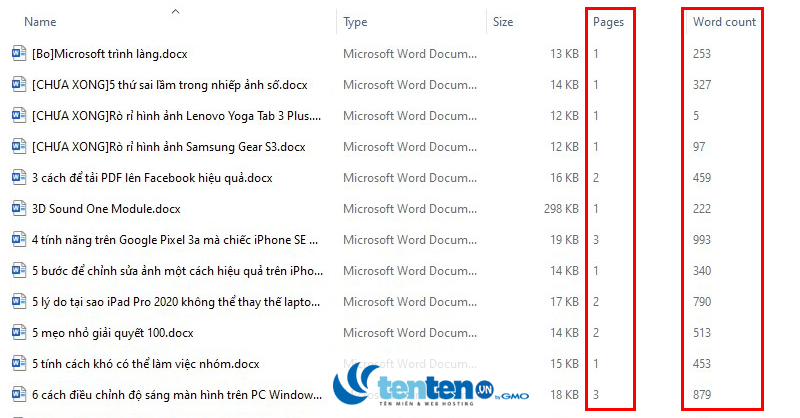
Mẹo đếm số trang, số từ mà không cần mở file Word
Bài viết được thực hiện trên máy tính sử dụng hệ điều hành Windows với phiên bản Word của bộ Office 365. Ngoài ra bạn cũng có thể thực hiện trên các phiên bản Word 2003, 2007, 2010, 2013, 2016, 2019 hoặc cả trên MacOS với thao tác tương tự.
Cách đếm số trang và số từ có trong file Word nhanh nhất trên Windows
Bước 1: Truy cập vào thư mục lưu file mà bạn muốn xem trên máy tính Windows, chọn đến mục View trên thanh công cụ, sau đó chọn cách xem Details. Với thao tác này, Windows sẽ chuyển cách xem file trong thư mục đó sang rõ ràng và chi tiết hơn

Bước 2: Nhấp chuột phải vào bất kỳ mục nào nằm trên khu vực liệt kê (chẳng hạn như Name, Date modified, Type, Size,…), tiếp tục chọn More trong menu hiển thị.

Cách đếm số trang hoặc số từ trong file Word mà không cần mở
Bước 3: Tại đây, chúng ta sẽ thấy cửa sổ Choose Details hiện lên với vô số thông tin mà Windows hỗ trợ bạn xem. Thông thường, Windows mặc định chỉ hiển thị Name (Tên), Date Modified (Ngày chỉnh sửa), Type (Loại file) và Size (Dung lượng) của file.
Để đếm số trang của các tài liệu Word trong Windows Explorer, bạn chỉ cần tìm đến tùy chọn Pages và tick vào đó.
Đối với đếm số từ, bạn hãy tick vào mục Word Count nằm ở phía dưới cùng. Nhấn OK để Windows áp dụng thay đổi và bạn sẽ thấy thêm một cột có tên Pages và Word Count đối với những tài liệu Word nằm trong giao diện Windows Explorer của thư mục đó.

Cách đếm số trang hoặc số từ trong file Word mà không cần mở
Cách này sẽ giúp chúng ta thấy rõ số trang của những file tài liệu Word có trong thư mục bằng Windows Explorer mà không cần mở file ra xem.
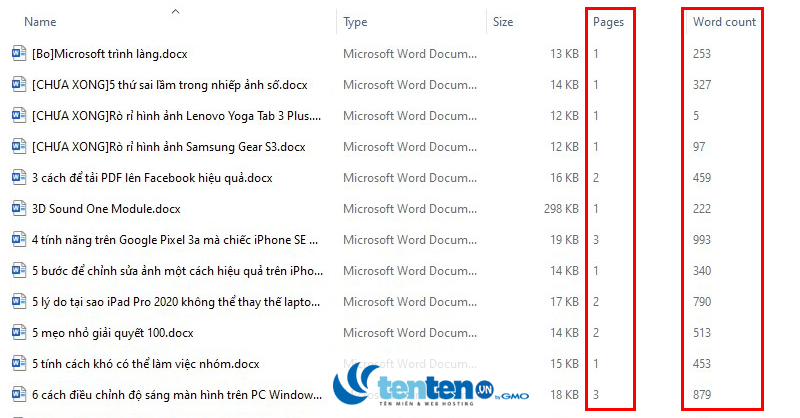
Lưu ý: những thay đổi này sẽ áp dụng vĩnh viễn đối với từng thư mục. Trong trường hợp bạn để file ở thư mục khác và muốn thực hiện cách xem như vậy, bạn cũng có thể thực hiện lại những bước có trong bài viết. Riêng với thư mục đã thực hiện thì bạn không cần thực hiện lại.
Ngoài ra, bạn cũng có thể xem những thuộc tính khác của file Word, chẳng hạn như:
– Authors – Owner: người sở hữu file, hay nói đúng hơn là người tạo ra file đó.
– File extension: định dạng của file, đối với file Word thì thường là docx hoặc doc.
AI Easy Content – Trợ lý ảo tạo sáng tạo nội dung
Bài liên quan:
Mẹo làm mờ hình ảnh trong Word nhanh chóng, đơn giản
Cách chuyển tài liệu Word sang PowerPoint cực nhanh và đơn giản









