Cách tải website về máy tính để đọc khi không có mạng
20/06/2023 03:39 am | Lượt xem : 9667
Bạn có bao giờ muốn tải website về máy tính để đọc offline không? Có nhiều lý do để bạn làm điều này, như:
- Tiết kiệm dữ liệu mạng khi không cần truy cập lại website nhiều lần.
- Truy cập nhanh hơn và không bị quảng cáo làm phiền khi đọc nội dung.
- Có thể đọc website khi không có kết nối internet hoặc khi website bị chặn hoặc xóa.
- Lưu trữ website để tham khảo sau này hoặc chia sẻ cho người khác.
Tuy nhiên, cách tải website về máy tính không phải là đơn giản như bạn nghĩ. Bạn không thể chỉ nhấn chuột phải và chọn lưu trang web như bình thường, vì điều đó chỉ lưu được trang hiện tại mà bạn đang xem, chứ không phải toàn bộ website. Bạn cũng không thể dùng các trình duyệt web có tính năng lưu trang để xem offline, vì chúng chỉ lưu được một số loại nội dung nhất định, chứ không phải tất cả.

Cách tải website về máy tính một cách hoàn chỉnh và dễ dàng
Vậy cách tải website về máy tính một cách hoàn chỉnh và dễ dàng? Đáp án là bạn cần sử dụng các công cụ hoặc phần mềm chuyên dụng cho việc này. Trong bài viết này, chúng tôi sẽ giới thiệu và hướng dẫn bạn cách sử dụng một trong những công cụ miễn phí và phổ biến nhất để tải website về máy tính, đó là HTTrack.
HTTrack là gì?
HTTrack là một công cụ miễn phí và mã nguồn mở cho phép bạn tải toàn bộ website về máy tính của bạn. HTTrack sẽ sao chép và lưu lại tất cả các trang web, hình ảnh, video, âm thanh, liên kết và các tập tin khác của website mà bạn muốn tải. Bạn có thể xem lại website đã tải bằng trình duyệt web của bạn mà không cần kết nối internet.
HTTrack có thể hoạt động trên các hệ điều hành Windows, Linux, Mac OS X và Android. Bạn có thể tải HTTrack về máy tính của bạn từ trang web chính thức của nó
Cách sử dụng HTTrack để tải website về máy tính
Sau khi đã tải và cài đặt HTTrack thành công, bạn có thể bắt đầu sử dụng nó để tải website về máy tính của bạn theo các bước sau:
Bước 1: Khởi động HTTrack
Bạn khởi động HTTrack bằng cách nhấp vào biểu tượng của nó trên màn hình hoặc trong menu Start. Bạn sẽ thấy giao diện chính của HTTrack như sau:
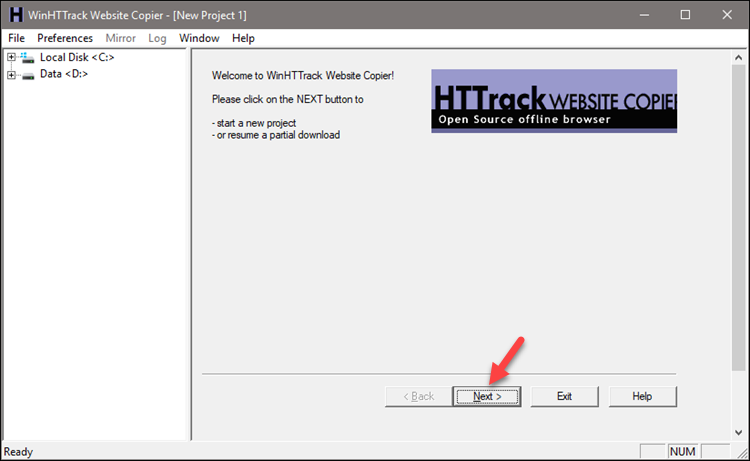
Bạn nhấp vào nút Next để tiếp tục.
Bước 2: Đặt tên và đường dẫn cho website
Trong cửa sổ tiếp theo, bạn cần đặt tên và đường dẫn cho website mà bạn muốn tải. Bạn có thể đặt tên bất kỳ, miễn là dễ nhớ và phân biệt được với các website khác. Đường dẫn là nơi mà HTTrack sẽ lưu trữ website đã tải về máy tính của bạn. Bạn có thể chọn một thư mục bất kỳ, hoặc để mặc định là thư mục WebSites trong ổ C.
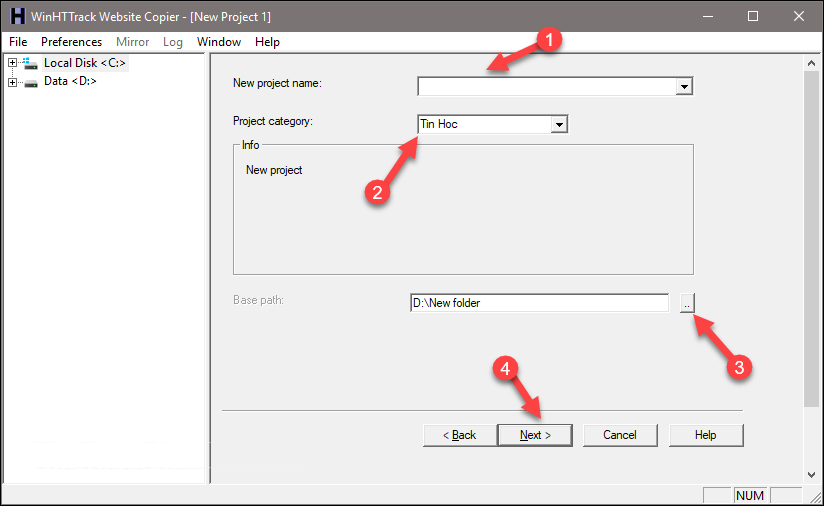
Bạn nhấp vào nút Next để tiếp tục.
Bước 3: Nhập địa chỉ website
Trong cửa sổ tiếp theo, bạn cần nhập địa chỉ website mà bạn muốn tải về máy tính của bạn. Bạn có thể nhập nhiều địa chỉ website cùng một lúc, mỗi địa chỉ trên một dòng. Bạn cũng có thể chọn loại kết nối internet của bạn để HTTrack có thể điều chỉnh tốc độ tải phù hợp.
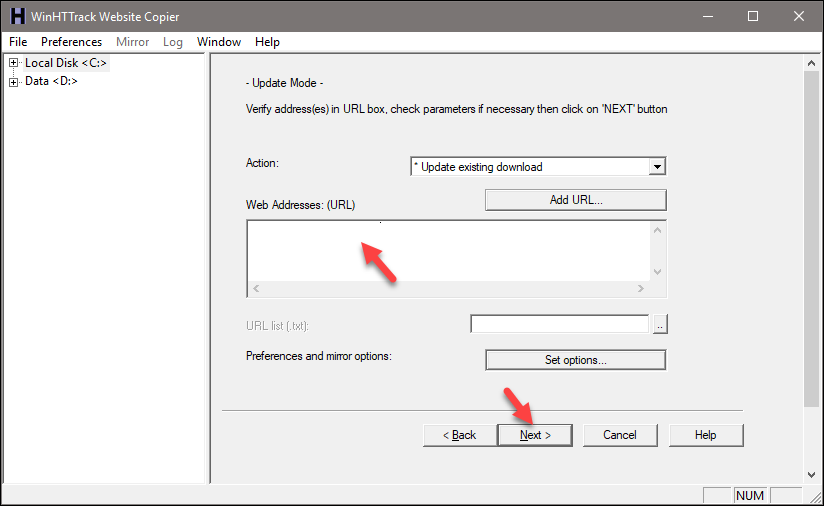
Bạn nhấp vào nút Next để tiếp tục.
Bước 4: Chọn các tùy chọn nâng cao (nếu cần)
Trong cửa sổ tiếp theo, bạn có thể chọn các tùy chọn nâng cao để điều chỉnh cách HTTrack tải website về máy tính của bạn. Các tùy chọn này bao gồm:
Set Options: Cho phép bạn thiết lập các thông số như giới hạn dung lượng, giới hạn thời gian, giới hạn số lượng trang web, số lượng kết nối đồng thời, bỏ qua các loại tập tin không mong muốn, …
Add URL: Cho phép bạn thêm các địa chỉ website khác vào danh sách tải.
Scan Rules: Cho phép bạn thiết lập các quy tắc để bao gồm hoặc loại trừ các trang web hoặc các phần của trang web khi tải.
Experts Only: Cho phép bạn thiết lập các tùy chọn cao cấp hơn, như sửa đổi mã nguồn HTML, thay đổi user-agent, sử dụng proxy, …
Nếu bạn không muốn điều chỉnh gì, bạn có thể bỏ qua bước này và nhấp vào nút Next để tiếp tục.
Bước 5: Bắt đầu quá trình tải website về máy
Sau khi đã thiết lập xong các thông số, bạn nhấp vào nút Finish để bắt đầu quá trình tải website về máy tính của bạn. Bạn sẽ thấy giao diện của HTTrack hiển thị tiến trình và thông tin chi tiết về quá trình tải.
Bắt đầu quá trình tải website về máy
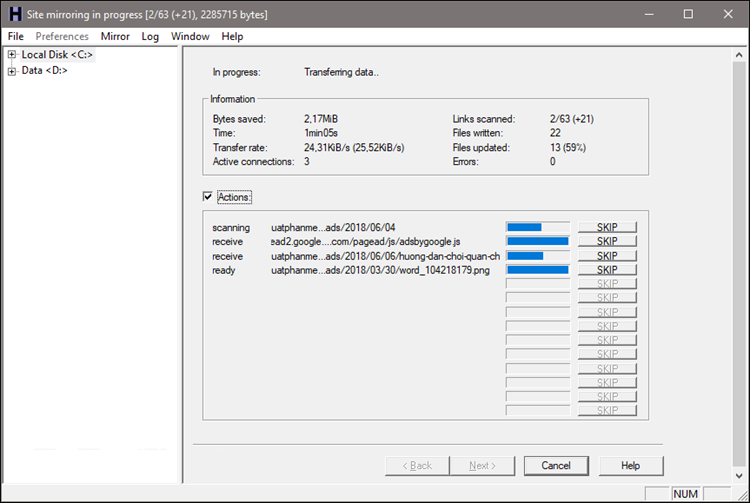
Bạn có thể dừng quá trình tải bất cứ lúc nào bằng cách nhấn nút Cancel. Bạn cũng có thể tạm dừng quá trình tải bằng cách nhấn nút Pause, và tiếp tục lại bằng cách nhấn nút Resume.
Quá trình tải website có thể mất nhiều thời gian, tùy thuộc vào kích thước và số lượng trang web mà bạn muốn tải. Bạn nên để máy tính của bạn hoạt động trong suốt quá trình tải để đảm bảo không bị gián đoạn.
Bước 6: Xem lại website đã tải
Sau khi quá trình tải hoàn tất, bạn sẽ thấy một thông báo như sau:
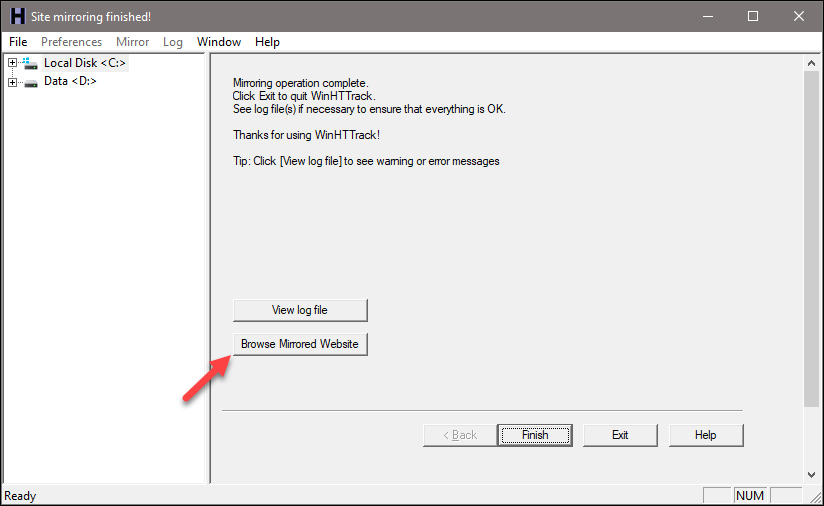
Bạn nhấp vào nút Finish để kết thúc. Bạn sẽ thấy một cửa sổ mới hiện ra, chứa các liên kết đến website đã tải về máy tính của bạn. Bạn có thể nhấp vào các liên kết này để xem lại website bằng trình duyệt web của bạn.
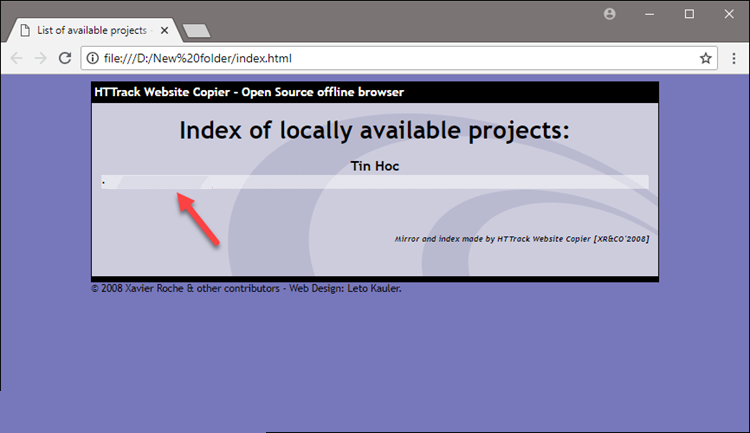
Bạn cũng có thể xem lại website đã tải bằng cách mở thư mục mà bạn đã chọn để lưu trữ website ở bước 2. Bạn sẽ thấy các tập tin và thư mục của website được sao chép về máy tính của bạn. Bạn có thể mở file index.html để xem lại website.
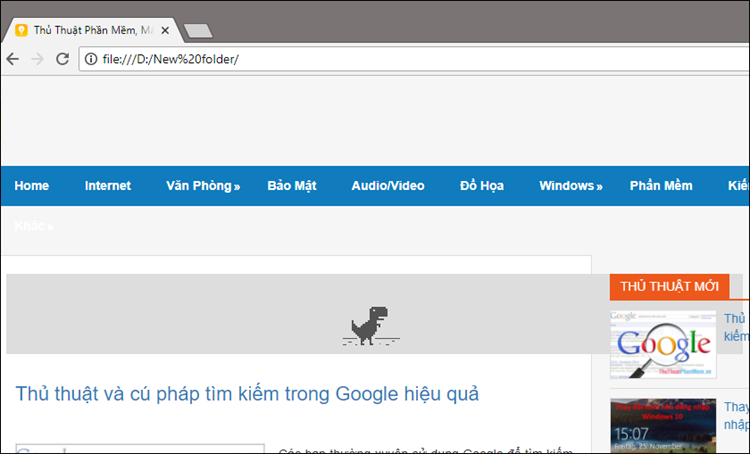
Với HTTrack, bạn có thể dễ dàng tải toàn bộ website về máy tính của bạn để đọc ngoại tuyến. Đây là một công cụ hữu ích cho những ai muốn lưu trữ hoặc chia sẻ các website yêu thích của mình. Tuy nhiên, bạn cũng nên lưu ý rằng:
Bạn chỉ nên tải website về máy với mục đích cá nhân, không phải để phát tán hay kiếm lợi từ nó.
Bạn nên kiểm tra điều khoản sử dụng của website trước khi tải, để tránh vi phạm bản quyền hoặc quyền riêng tư của chủ sở hữu.
Bạn nên thiết lập các giới hạn hợp lý khi tải website, để không gây ảnh hưởng đến hiệu suất của máy tính hoặc gây quá tải cho máy chủ của website.
Hy vọng bài viết này đã giúp bạn biết cách tải website về máy tính để đọc ngoại tuyến. Nếu bạn có bất kỳ câu hỏi hay góp ý gì, xin vui lòng để lại bình luận phía dưới. Cảm ơn bạn đã đọc!
Bài viết liên quan
MiraWEB – Nền tảng tạo website bằng AI đầu tiên tại Việt Nam sắp ra mắt
Seo web là gì? Tại sao doanh nghiệp cần 1 website chuẩn SEO?















