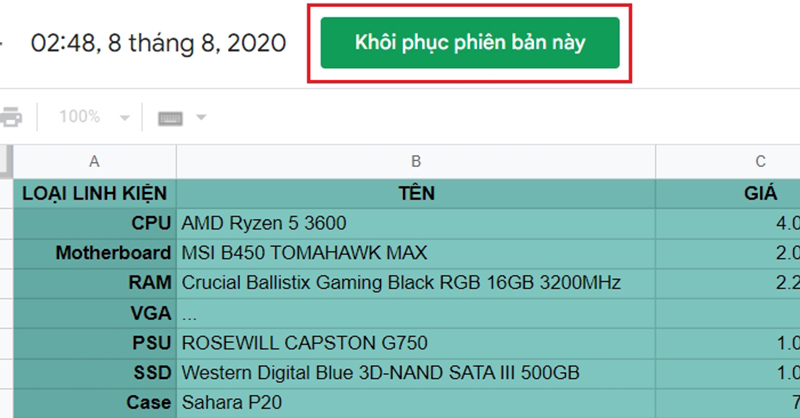
Tính năng theo dõi và hoàn tác các thay đổi trong file Excel được trang bị trên phiên bản Microsoft 365 (Office 365) giúp người dùng có thể hoàn tác lại những lần vô tình nhập liệu sai một cách dễ dàng. Hãy theo dõi bài viết sau để biết cách làm nhé.

Cách theo dõi và hoàn tác các thay đổi trong file Excel
Với những khả năng mạnh mẽ như vậy, trong trường hợp bạn vô tình nhập liệu sai, Excel trong bộ Office 365 có thể giúp chúng ta xem lại các thay đổi đó và khôi phục lại dữ liệu cũ. Nó sẽ lưu lại mọi thay đổi mà bạn đã thực hiện trong file Excel đó và bạn có thể khôi phục ở bất kỳ thời điểm thay đổi nào. Tính năng này khá giống với những khả năng khôi phục lịch sử trong bộ ứng dụng văn phòng online Google Drive. Trong bài viết này, TenTen sẽ hướng dẫn bạn cách theo dõi và khôi phục lịch sử thay đổi trong file Excel.
Contents
Điều quan trọng cần lưu ý: Bạn cần phải lưu file Excel của mình vào tài khoản OneDrive cá nhân bằng tính năng AutoSave trong ứng dụng Excel thì mới có thể theo dõi lịch sử thay đổi đối với file đó.
Bước 1: Mở phần mềm Excel và chọn vào file cần sử dụng. Ở góc trên bên trái, bạn hãy kiểm tra xem liệu tính năng AutoSave đã được kích hoạt hay chưa. Nếu chưa, hãy gạt nút đó sang On và chọn vị trí cần lưu file để kích hoạt tính năng tự động lưu và đồng bộ vào tài khoản OneDrive cá nhân. Sau khi kích hoạt, Excel sẽ tự động ghi lại mọi lịch sử chỉnh sửa và bạn có thể thực hiện nhập liệu vào file như bình thường.

Cách theo dõi và hoàn tác thay đổi trong file Excel
Bước 2: Tiếp theo, bạn hãy nhấp vào tên file đang mở nằm ở phía trên cùng phần mềm Excel. Một cửa sổ như dưới sẽ xuất hiện, chọn vào Version History. Hoặc cũng có một cách khác, bạn có thể nhấp vào tab File, chọn vào mục Info, sau đó nhấp Version History.

Cách theo dõi và hoàn tác các thay đổi trong file Excel

Bước 3: Sau khi đã thực hiện bước trên, phần mềm sẽ hiển thị toàn bộ lịch sử thay đổi trong file này. Bạn sẽ thấy các phiên bản chỉnh sửa, thời gian chỉnh sửa cũng như người dùng chỉnh sửa (nếu có nhiều người cùng tham gia chỉnh sửa một file thì sẽ hiển thị từng mục người chỉnh sửa). Chú ý đến khoảng thời gian chỉnh sửa để xác định đúng phiên bản thay đổi mà bạn muốn khôi phục, sau đó nhấn vào Open version.

Bước 4: Giờ đây, Excel sẽ mở phiên bản file mà bạn chọn để xem lại toàn bộ nội dung trong phiên bản đó. Trong trường hợp muốn khôi phục lại phiên bản đó, hãy nhấp vào nút Restore nằm trong thông báo bật lên ở trên.

Cách theo dõi và hoàn tác các thay đổi trong file Excel
Tương tự, Google Drive cũng cung cấp khả năng xem lại lịch sử thay đổi mạnh mẽ này, và cách sử dụng nó cũng hoàn toàn đơn giản như đối với bộ Office 365.
Bước 1: Mở file cần xem trong Google Drive.
Bước 2: Nhấp vào phần “Chỉnh sửa lần cuối …” nằm ở phía trên, sát bên mục Trợ giúp.

Cách theo dõi và hoàn tác các thay đổi trong file Excel
Bước 3: Bạn sẽ thấy một danh sách các phiên bản thay đổi cũng như thời gian chỉnh sửa, chọn vào phiên bản bạn muốn.

Bước 4: Bạn sẽ được xem lại toàn bộ nội dung file, nếu đúng là phiên bản bạn muốn, hãy nhấp vào nút “Khôi phục phiên bản này” nằm ở góc trên bên trái.

Cách theo dõi và hoàn tác các thay đổi trong file Excel
Nói chung, bộ ứng dụng Microsoft Office 365 cung cấp nhiều khả năng thao tác và chỉnh sửa tài liệu mạnh mẽ. Không những thao tác trên phần mềm máy tính, bạn còn có thể thực hiện chỉnh sửa, xóa các file có trong OneDrive của mình bằng bộ ứng dụng Office Online của Microsoft. Trong trường hợp chưa có Microsoft 365, bạn có thể tham khảo giá sản phẩm này tại đây.
Chúc các bạn thành công.
Kiếm tiền cùng trí tuệ nhân tạo
Bạn sẽ học được gì?
|
 |
|
Nút quay lại trong Word
|
Hiện thị nút quay lại trong Excel |
| Mất nút quay lại trong Word | Word không Undo được |
Bài liên quan
Sửa nhanh lỗi không thể copy trong Excel 2022