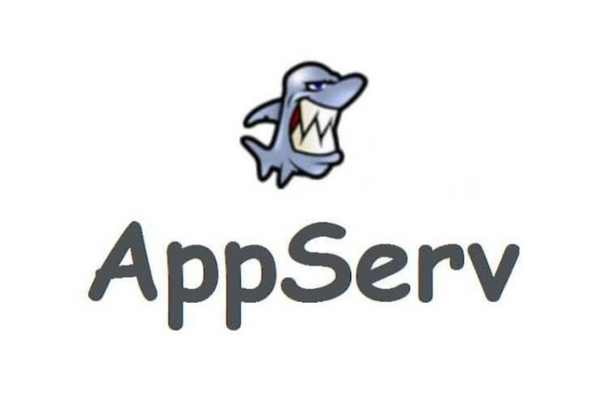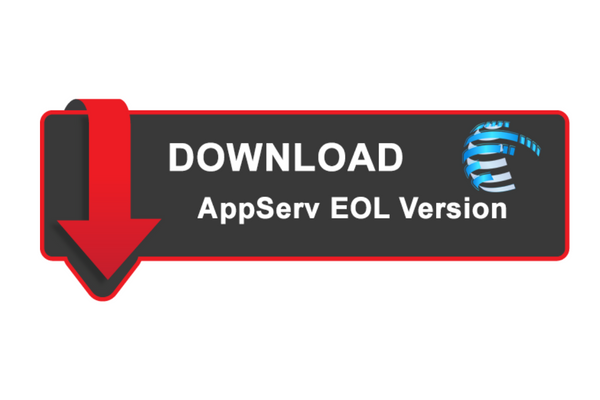4 bước để cài đặt Appserv là gì?
20/10/2022 03:55 am | Lượt xem : 4674
Appserv được nhiều người biết đến, nhưng không phải ai cũng từng sử dụng. Trong bài viết này sẽ cung cấp cho bạn các để cài đặt và các lưu ý để bạn có thể cài đặt thành công ngay từ lần đầu tiên nhé.
Contents
Trước hết, bạn cần phải hiểu được Appserv là gì?
AppServ là sản phẩm đến từ Thái Lan, được lấy ý tưởng từ Phanupong Panyadee. Nó cung cấp các tính năng như Apache, PHP, MySQL, phpMyAdmin.
Chức năng của nó là giúp người sử dụng dễ dàng thiết lập máy chủ, máy chủ cơ sở dữ liệu chỉ trong thời gian ngắn. AppServ được tạo ra để có thể chạy trên hệ điều hành Linux/Unix – 2 hệ điều hành không mấy phổ biến hiện nay, sẽ cho tốc độ tối ưu nhất. Tuy nhiên, đối với các hệ điều hành phổ biến hàng đầu như Window, nó vẫn đạt hiệu suất rất ổn định.
Khi bạn cài đặt, bạn sẽ có ngay một home server (localhost) để thiết lập máy chủ ngay trên máy tính của mình.
Tốc độ của nó khá cao vì nó hoạt động trên máy chủ. Đồng thời, bạn không cần phải kết nối internet mà vẫn có thể sử dụng được. Appserv thường được dùng để hỗ trợ các lập trình viên, webmaster,… cho mục đích học tập, nghiên cứu, kiểm thử.
Cách cài đặt AppServ
Để có thể trải nghiệm chương trình của Appserv, bạn cần phải cài đặt về máy của mình.
Toàn bộ quy trình cài đặt không quá phức tạp, bạn chỉ cần thực hiệu theo đúng và đủ các bước dưới đây, chắc chắn bạn sẽ cài đặt thành công.
Ngoài ra, một điểm lưu ý đó là trước khi tiến hành cài đặt hãy chắc chắn rằng máy tính của mình chưa từng được cài đặt các phần mềm localhost nào như Webserver, Xampp, WampServer,… hay chính phiên bản cũ đã cài.
Nếu như bạn đã cài đặt, hãy gỡ chúng trước khi bạn bắt đầu nhé.
Tải AppServ
Trước hết, bạn cần tải file cài từ trang chủ của AppServ.
Hiện nay có khá nhiều phiên bản với những thay đổi, cải tiến nhất định. Để chắc chắn, bạn có thể tải phiên bản v 9.3.0 dành cho Window để yên tâm hơn.
Đây là phiên bản được đánh giá có tính ổn định cao, được nhiều người tin tưởng lựa chọn để cài đặt.
Cách cài đặt Localhost bằng AppServ
Sau khi đã hoàn thành việc tải file về máy, bạn mở file appserv-win32-2.5.10.exe. Tiếp đến nhấn “Next” để tiếp tục đến bước tiếp theo, tại mục điều khoản chọn “I Agree”.
Chọn đường dẫn cho thư mục cài đặt hoặc bạn có thể để mặc định(thông thường sẽ là C:AppServ). Tiếp tục chọn “Next” và “Next”.
Cách cài đặt cấu hình cho Apache
Tiếp theo, bạn cần tiến hành cấu hình cho ApacheServ:
Server Name: điền localhost. Đây là tên của server(có thể hiểu là tên miền dẫn đến trang web, ví dụ: google.com).
Administrator’s Email address: Nhập email của bạn vào.
Apache HTTP Port là cổng HTTP Port mặc định là: 80
Sau đó, bạn nhận chọn next tại cửa sổ trên màn hình.
Đặt cấu hình MySQL
Việc cài đặt này không quá khó, khi cửa sổ hiện ra, bạn chỉ cần nhập mật khẩu của mình vào ô trống là hoàn thành.
Lưu ý: đây là tài khoản để quản trị MySQL với username mặc định là: root và mật khẩu sẽ do bạn chọn. Bạn có thể thay đổi mật khẩu ở bước này.
Sau đó, nhấn tiếp tục nhấn chọn “Install” để tiến hành cài đặt. Khi quá trình hoàn tất nhấn “Finish” để kết thúc. Đánh dấu chọn 2 ô như ảnh để khởi động AppServ và MySQL. Các lần sử dụng sau bạn phải mở AppServ lên.
Khi bạn đã đăng nhập thành công, một hình ảnh trong giao diện sẽ hiện lên trước mắt bạn. Tiến hành cài đặt ngôn ngữ, tạo Database mới bằng cách điền tên Database tại Collation bạn chọn utf8_unicode_ci(hỗ trợ tiếng Việt) và nhấn “Create”.
Tiếp theo, bạn chọn Privileges để thêm User và phân quyền rồi bắt đầu nhập các thông tin như Username, host (mặc định nên để localhost), password bạn nhập mật khẩu hoặc để trống.
Các lỗi thường gặp
Trong quá trình tải và sử dụng, bạn rất có thể sẽ ở trong tình trạng quên password. Để bắt đầu, e có mà mình đã chọn khi cài đặt ban đầu thì hãy làm theo các bước sau:
Bước 1: Từ menu Start của Windows, chọn Programs > AppServ > Reset MySQL Root Password. Cửa sổ chương trình hiện ra như sau:
Bước 2: Bây giờ, hãy gõ lại password mới cho MySQL Server.
Bước 3: Nếu bạn reset root password thành công thì cửa sổ chương trình sẽ hiện ra như sau:
Bước 4: Cuối cùng, nhấn phím bất kì để đóng chương trình.
Lưu ý sau khi cài đặt AppServ là gì?
Việc tải appServ sẽ mang đến cho bạn nhiều lợi ích, tuy nhiên cũng xuất hiện những vấn đề nhất định, có thể kể đến như
- Đụng port
- Tắt tường lửa trên hệ điều hành Window
- Tắt UAC(User Account Control) trên Windows
Đụng port
Đây cũng là nguyên nhân của việc có thể tải được file về nhưng không thể hoàn tất hay truy cập vào localbrand.
Nguyên nhân là do có một phần mềm đang sử dụng cổng port 80 mà bạn đã cài ở bước cấu hình Apache.
Lúc này, bạn có thể khắc phục bằng cách tìm kiếm một phần mềm đang dùng port 80. Skype là một ví dụ cụ thể của localhost. Nếu máy tính đang chạy Skype nó sẽ chiếm quyền dùng cổng mạng 80.
Lúc này, giải pháp chính là, phải thoát khỏi Skype để tránh dụng port với AppServ. Hoặc cấu hình lại port mặc định của Skype bằng cách mở Skype lên chọn Tools => Options => Advanced => Connection bỏ chọn “Use port 80 and 443…” nhập một số bất kì và nhấn “Save” để lưu lại.
Tắt tường lửa trên hệ điều hành Window
Thông thường, khi cài đặt bât kì phần mềm nào, cũng cần phải tắc tường lửa video. Bạn cần tắt nó đi để tránh trường hợp bị chặn mà không hiểu được lý do.
Tắt UAC(User Account Control) trên Windows
Cũng giống như tường lửa wirndor, bạn cũng cần phải tắt UAS để không gặp phải chuyện đáng tiếc. Vì thế, bạn nên tắt chết độ UAC trên window khi cài đặt Appserve.
Trên đây là bài viết hướng dẫn cài đặt AppServ chi tiết hy vọng có thể giúp các bạn cài đặt và sử dụng bộ công cụ đa năng này. AppServ có rất nhiều ứng dụng thực tiễn và hoạt động với tốc độ khá nhanh so với các máy chủ trực tuyến.
Các tìm kiếm liên quan đến chủ đề “appserv là gì”
| AppServ | Phpmyadmin để làm gì |
| AppServ download | Download AppServ 8.6 0 |
| appserv 8.6.0 download 64 bit | phpMyAdmin |
| XAMPP | localhost/phpmyadmin |
Bài viết liên quan
cPanel là gì? Tìm hiểu về cPanel và 5 cách sử dụng nó
Gợi ý 2 cách kiểm tra phiên bản PHP cực đơn giản, nhanh chóng
Localhost là gì? Cách cài đặt localhost với XAMPP và AppServ