Hướng dẫn chèn chữ ký vào Word nhanh, đơn giản
02/11/2023 07:29 am | Lượt xem : 11090
Việc chèn chữ ký vào Word, về hình thức, sẽ làm tăng tính chuyên nghiệp cho văn bản được soạn thảo, nhất là khi văn bản được sử dụng cho các hoạt động quan trọng trong công việc cần yêu cầu có chữ ký trong hàng loạt giấy tờ. Trong bài viết hôm nay, chúng tôi xin giới thiệu đến bạn 2 cách để bạn có thể chèn chữ ký vào trong tệp văn bản Word.
Dịch vụ chữ ký số rẻ nhất chỉ từ 770.000đ/ năm
1. Sử dụng công cụ Scan để chèn chữ ký vào Word
Công cụ soạn thảo văn bảo Word vốn đã được tích hợp tính năng tạo và chèn chữ ký điện tử ngay trong văn bản, tuy nhiên việc scan chữ ký gốc và chèn nó vào Word vẫn thường được sử dụng rộng rãi hơn và được đánh giá cao hơn. Chữ ký được scan mang lại cảm giác chân thực và đáng tin cậy hơn khi sử dụng trên văn bản so với khi sử dụng công cụ chèn chữ ký điện tử của Word.
Nhược điểm của hình thức này đó là chữ ký scan giống như các chữ ký điện tử khác, là có khả năng bảo mật kém, không giống như chữ ký số, cũng do vậy mà hình thức này tiềm ẩn nhiều rủi ro về mặt thương mại. Vì vậy, trong quá trình sử dụng và lưu trữ chữ ký scan, người sử dụng nên có biện pháp đáng tin cậy nhằm giảm thiểu tối đa rủi ro.
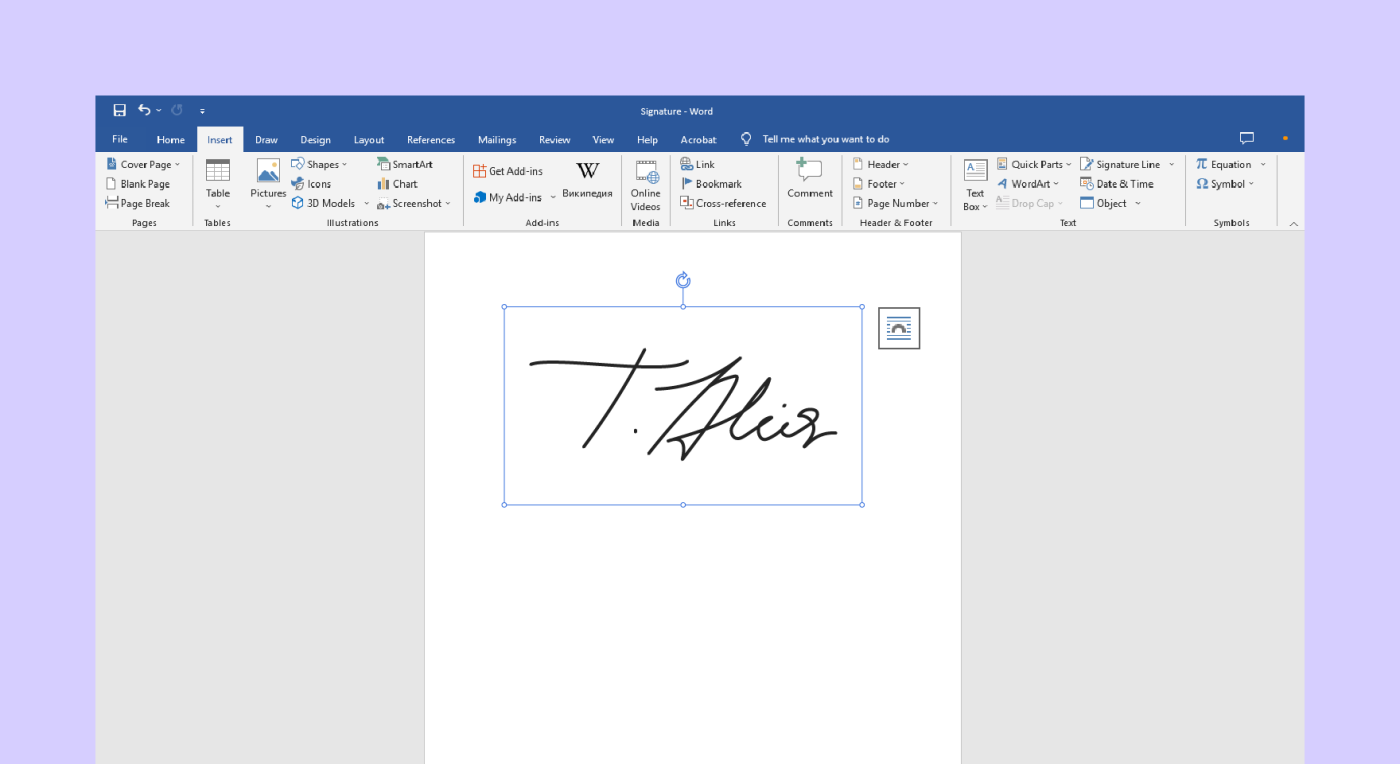
Hướng dẫn chèn chữ ký vào Word nhanh, đơn giản
Dưới đây là cách để tiến hành chèn chữ ký được scan vào tệp Word
1.1. Bước 1: Thực hiện việc tạo chữ ký trên giấy tờ
Để chữ ký được scan trở nên rõ ràng và hiệu quả, khuyến khích bạn nên ký chữ ký trên tờ giấy trắng không có kẻ ô hay đường kẻ và viết bằng bút mực màu đen. Nhờ đó, màu sắc tương phản trắng – đen sẽ giúp đạt hiệu quả hơn trong quá trình này.
1.2. Bước 2: Tiến hành chụp ảnh hoặc sử dụng công cụ scan chữ ký
Hiện nay, tính năng chụp hoặc scan chữ ký thường được tích hợp sẵn ngay trên điện thoại thông minh, vì vậy việc này trở nên đơn giản hơn bao giờ hết. Ngoài ra, nếu bạn muốn giữ nguyên định dạng của chữ ký, bạn có thể dùng các phần mềm ứng dụng scan để thực hiện việc này.
Sau khi hoàn tất việc chụp hoặc scan hình ảnh, gửi tệp hoặc ảnh chữ ký từ điện thoại của bạn sang máy tính.
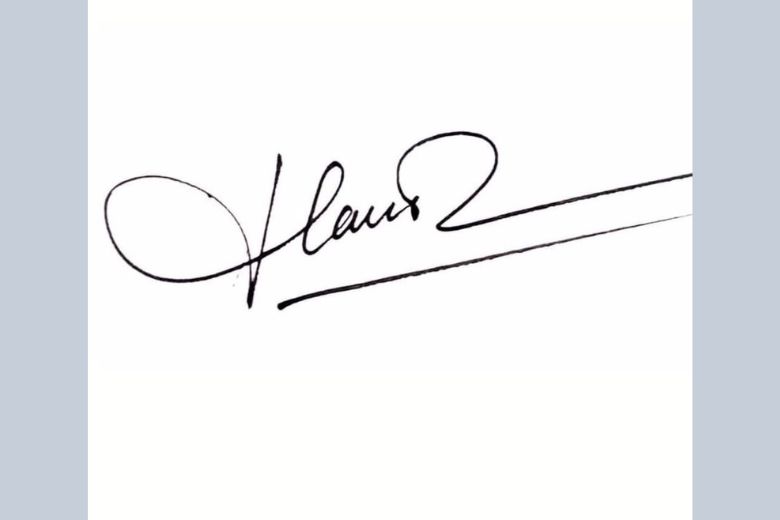
Hướng dẫn chèn chữ ký vào Word nhanh, đơn giản
1.3. Bước 3: Tiến hành thực hiện việc tách nền cho chữ ký
Nhằm tăng tính chuyên nghiệp và thẩm mỹ, khuyến khích bạn nên sử dụng các phần mềm tách nền hình ảnh, như vậy, chữ ký của bạn khi được chèn lên tệp Word sẽ có màu nền trùng với màu nền của văn bản.
Một số công cụ mà bạn có thể sử dụng để tách nền trực tuyến mà không phải tải và cài đặt như: Aicut, Unscreen, Removal AI, Background Eraser, RemoveBG,… Sau khi hoàn tất, tải hình ảnh đã tách nền để lưu trữ trong máy.
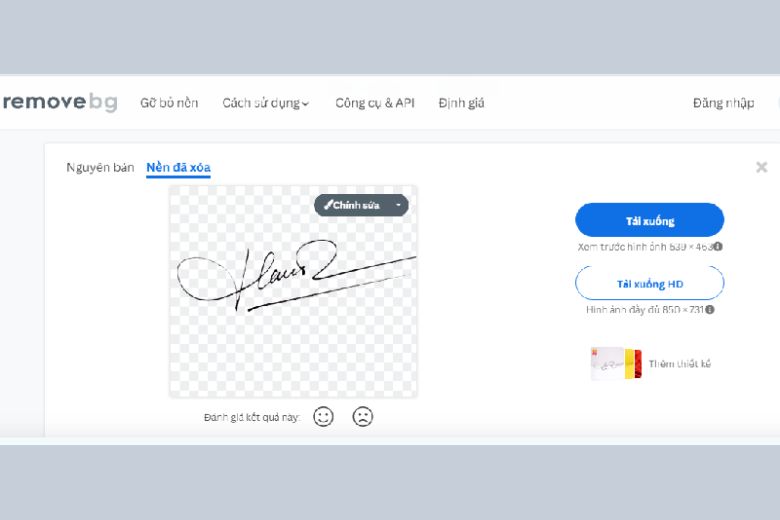
Hướng dẫn chèn chữ ký vào Word nhanh, đơn giản
1.4. Bước 4: Tiến hành thực hiện việc chèn chữ ký vào tệp Word
Mở tệp văn bản Word mà bạn muốn thực hiện chèn chữ ký, vào thẻ Insert trên thanh công cụ, tìm đến Pictures, khi đó chọn hình ảnh chữ ký bạn đã thực hiện tách nền, chọn OK để hoàn tất việc lựa chọn hình ảnh.
Sau đó, bạn tiếp tục căn chỉnh vị trí và kích thước của chữ ký sao cho phù hợp với văn bản. Như vậy, bạn đã hoàn thành việc chèn chữ ký vào Word bằng phương pháp scan hình ảnh.
2. Chèn chữ ký điện tử vào Word
Trong word đã được tích hợp sẵn tính năng chèn chữ ký điện tử vào ngay trong văn bản, điều này khiến cho việc ký chữ ký vào tệp Word trở nên thuận tiện và dễ dàng hơn rất nhiều.
Bước 1: Mở tệp Word bạn muốn chèn chữ ký điện tử.
Vào thẻ Insert, tiếp đến chọn Signature Line, sau đó hộp thoại chữ ký sẽ xuất hiện

Hướng dẫn chèn chữ ký vào Word nhanh, đơn giản
Bước 2: Điền các thông tin tương ứng cho mỗi ô trống, có thể tạm bỏ qua một số dòng nếu bạn đang làm thử hoặc chưa có đủ thông tin.
- Suggested signer: Tên người ký
- Suggested signer’s title: Chức vụ của người ký
- Suggested signer’s e-mail address: địa chỉ hộp thư điện tử của người ký
- Instructions to the signer: Phần hướng dẫn dành cho người ký
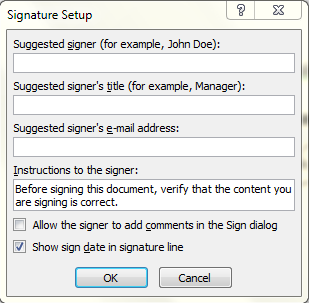
Hướng dẫn chèn chữ ký vào Word nhanh, đơn giản
Sau khi đã điền vào các ô trống, lúc này chọn OK là bạn đã hoàn thành việc chèn hộp thoại chữ ký lên văn bản.
Bước 3: Nhấn đúp chuột vào hộp thoại chữ ký hoặc nhấp chuột phải vào hộp thoại chữ ký, chọn Sign. Lúc này cửa sổ như hình dưới sẽ xuất hiện.
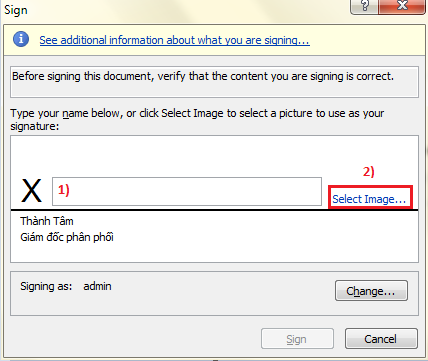
Hướng dẫn chèn chữ ký vào Word nhanh, đơn giản
Bạn có thể lựa chọn giữa việc “1) Ký tên vào ô trống” hoặc chèn hình ảnh chữ ký “2) Select Image”. Sau đó chọn OK để kết thúc, dưới đây là hộp thoại chữ ký điện tử sau khi hoàn tất.
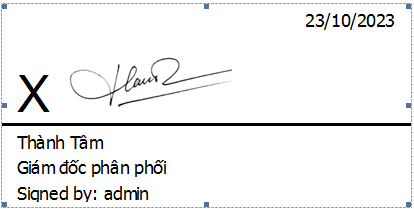
Hướng dẫn chèn chữ ký vào Word nhanh, đơn giản
Lúc này tệp văn bản đang mở của bạn sẽ chuyển sang chế độ Marked as Final và để có thể tiếp tục chỉnh sửa tệp, cần phải chọn Edit Anyway.

Hướng dẫn chèn chữ ký vào Word nhanh, đơn giản
Hộp thoại chữ ký sau khi chọn Edit Anyway sẽ không bị mất đi, nhưng chữ ký đã chèn ở bước 3 sẽ biến mất và cần thực hiện lại bước này.
Lời kết
Với hai phương pháp trên, bạn hoàn toàn có thể chèn chữ ký vào tệp Word một cách dễ dàng và nhanh chóng. Chúng tôi hy vọng rằng thông qua việc áp dụng những cách này, bạn sẽ nâng cao tính chuyên nghiệp của tài liệu và đạt được thành công. Chúc bạn thành công trong việc chèn chữ ký vào tệp văn bản Word của mình!
Dịch vụ chữ ký số rẻ nhất chỉ từ 770.000đ/ năm
Các tìm kiếm liên quan đến chủ đề “chèn chữ ký vào word”
| Chèn chữ ký vào word pdf | chèn chữ ký vào file pdf | chèn chữ ký vào excel | cách scan chữ ký từ ảnh |
| cách tách chữ ký | scan chữ ký online | tách nền chữ ký trong word |
Bài liên quan
- Chữ ký điện tử là gì? Phân biệt chữ ký điện tử và chữ ký số từ A-Z
- Chữ ký số là gì? Hướng dẫn cách dùng chữ ký số
- Chữ ký số dùng để làm gì? Phân biệt 4 loại chữ ký số
- Câu hỏi thường gặp: Có nên sử dụng chữ ký số giá rẻ không?
- Hướng dẫn 3 bước gắn chữ ký số công cộng vào tài khoản
- Hướng dẫn đăng ký chữ ký số bảo hiểm xã hội chỉ mất 5 phút thực hiện
- Đăng ký chữ ký số cá nhân và chữ ký số cho doanh nghiệp
- USB Token là gì? Hướng dẫn cách cài đặt và sử dụng ký số cho người mới








