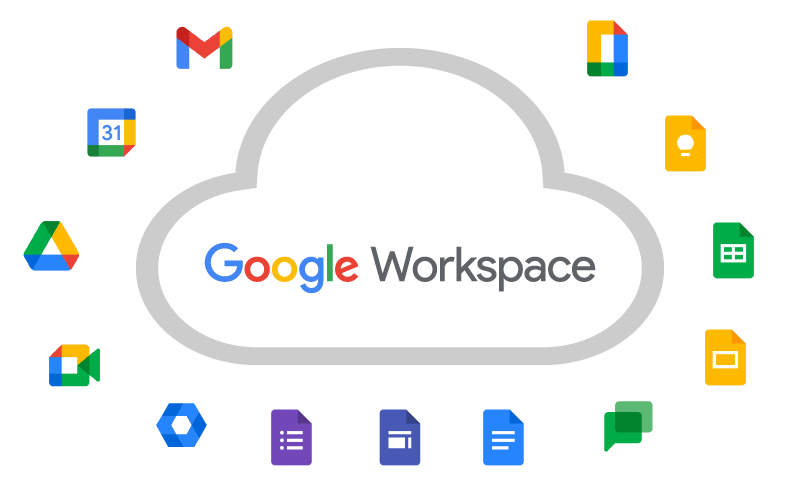
Đăng ký Google Workspace có khó không? Hầu như ai cũng biết hệ sinh thái Google Workspace rất phổ biến hiện nay. Nếu bạn có nhu cầu sử dụng thì nhất định phải đăng ký Google Workspace.
Trong bài viết dưới đây, hãy cùng với Tenten.vn tìm hiểu chi tiết hơn về quy trình đăng ký này nhé.
Google Workspace: Tất cả trong một, mọi lúc mọi nơi!
Contents
Để đăng ký tài khoản Google Workspace, bạn cần thực hiện theo những bước hướng dẫn bên dưới:
Truy cập trang đăng ký Google Workspace tại https://workspace.google.com/.
Nhấp vào “Bắt đầu ngay”.
ư
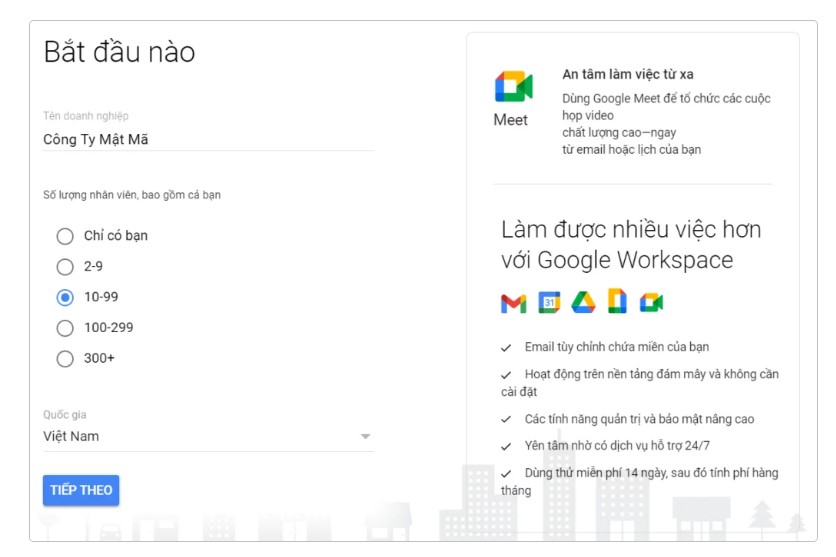
Vào trang đăng ký Google
Nhập thông tin liên hệ của bạn, bao gồm tên, email, số điện thoại, và địa chỉ.
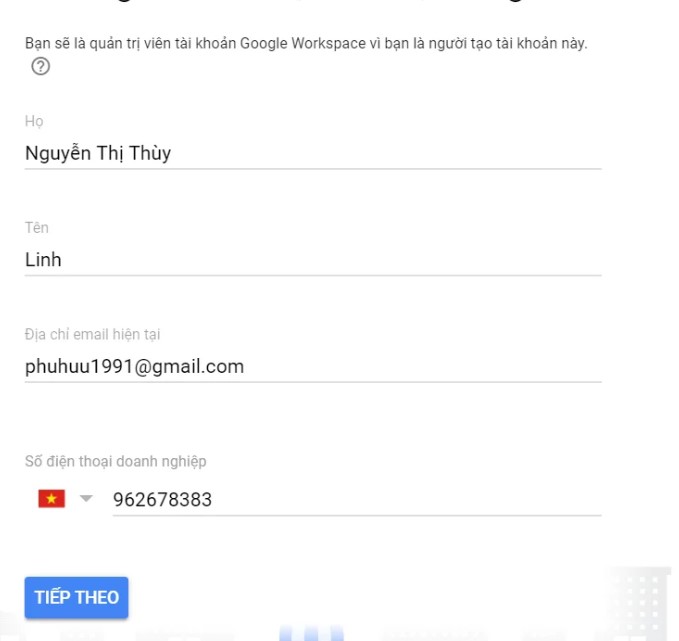
Nhập thông tin liên hệ
Nhập tên miền của bạn, bao gồm tên miền chính và tên miền phụ.
Ví dụ: nếu tên miền của bạn là “example.com”, bạn sẽ nhập “example.com” vào trường “Tên miền chính” và “” vào trường “Tên miền phụ”.
Chia sẻ ý tưởng của bạn về cách bạn sẽ sử dụng Google Workspace.
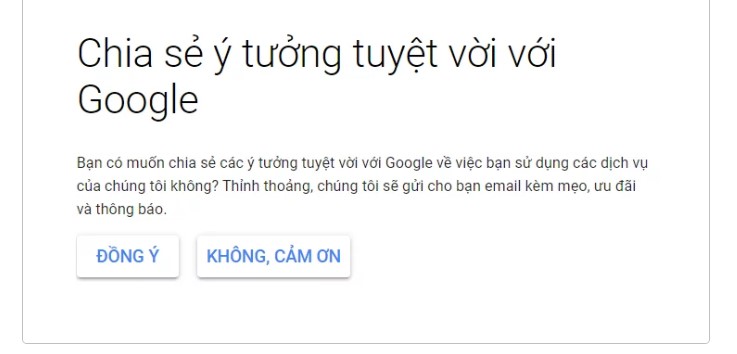
Chia sẻ ý tưởng của bạn
Ví dụ: bạn có thể chia sẻ rằng bạn sẽ sử dụng Google Workspace để cộng tác với đồng nghiệp, hoặc để tạo và lưu trữ tài liệu.
Tạo thông tin đăng nhập cho tài khoản Google Workspace của bạn, bao gồm tên người dùng, mật khẩu, và câu hỏi bảo mật.
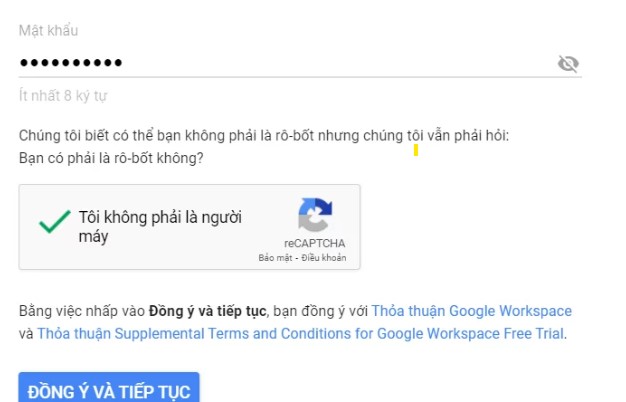
Tạo thông tin đăng nhập
Chọn gói Google Workspace mà bạn muốn và thiết lập tài khoản của bạn.
Google cung cấp các gói Google Workspace miễn phí và trả phí. Gói miễn phí cung cấp các tính năng cơ bản, bao gồm email, soạn thảo văn bản, bảng tính, trình chiếu, lịch, và lưu trữ đám mây. Gói trả phí cung cấp các tính năng nâng cao hơn, chẳng hạn như bảo mật nâng cao, hỗ trợ ưu tiên, và nhiều người dùng hơn.
Để sử dụng email với tên miền của bạn, bạn cần trỏ MX từ domain về Google Workspace. Bạn có thể thực hiện việc này bằng cách liên hệ với nhà cung cấp dịch vụ tên miền của bạn.
Hướng dẫn trỏ MX từ domain về Google Workspace sẽ khác nhau tùy thuộc vào nhà cung cấp dịch vụ tên miền của bạn.
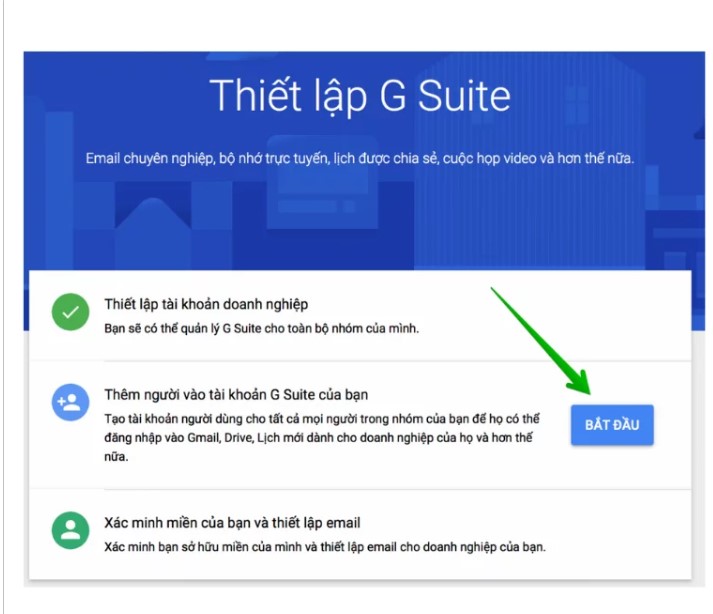
Thêm tài khoản người dùng
Bạn có thể thêm tài khoản người dùng khác cho Google Workspace của mình. Để thực hiện việc này, hãy truy cập trang quản trị Google Workspace của bạn và chọn “Người dùng”.
Nhấn vào “Tiếp theo” để tiếp tục quá trình cài đặt.
Upload tập tin xác minh lên thư mục gốc website của bạn.
Thêm bản ghi xác minh vào DNS của domain.
Sau khi thêm bản ghi xác minh, Google sẽ xác minh tên miền của bạn. Sau khi tên miền được xác minh, bạn có thể thiết lập email với tên miền của mình.
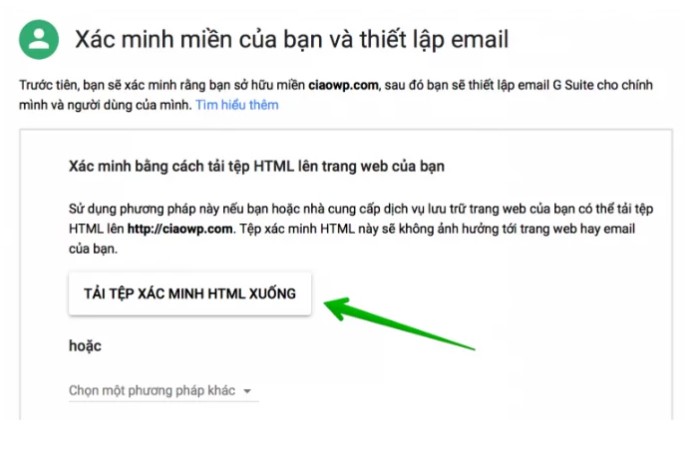
Xác minh tên miền và thiết lập email đăng ký Google Workspace
Để sử dụng email với tên miền của bạn trong ứng dụng khách email, bạn cần cấu hình ứng dụng khách đó để sử dụng các cài đặt máy chủ email của Google Workspace.
Hướng dẫn cấu hình ứng dụng khách email sẽ khác nhau tùy thuộc vào ứng dụng khách email mà bạn sử dụng.
Sau khi hoàn thành các bước trên, bạn có thể bắt đầu sử dụng Google Workspace.
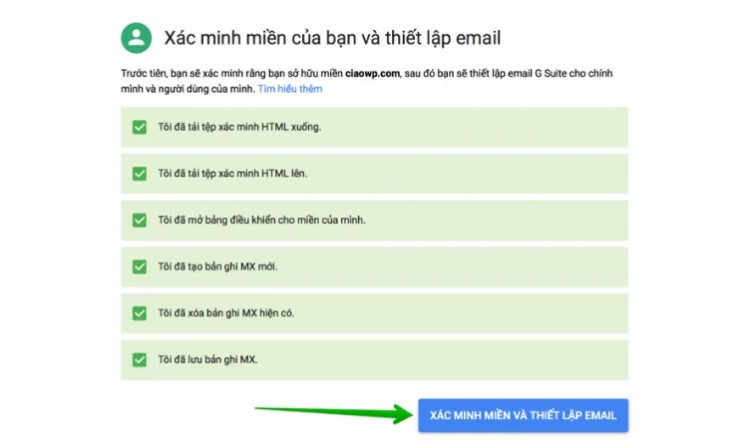
Bắt đầu sử dụng Google Workspace sau đăng ký Google Workspace
Nếu bạn đã đăng ký xong và mong muốn Google Workspace trở nên chuyên nghiệp hơn thì hãy thực hiện thêm những thao tác bên dưới:
Theo mặc định, tên miền của bạn sẽ được sử dụng làm tên người dùng cho tài khoản Google của bạn. Bạn có thể thay đổi tên người dùng này nếu bạn muốn.
Để đặt tên miền cho tài khoản Google của bạn, hãy làm theo các bước sau:
Logo và hình ảnh đại diện là một cách tuyệt vời để tạo ấn tượng tốt cho khách hàng và đối tác của bạn. Bạn có thể tạo logo và hình ảnh đại diện cho miền của mình bằng cách sử dụng một ứng dụng thiết kế đồ họa hoặc bằng cách thuê một nhà thiết kế chuyên nghiệp.
Khi bạn đã có logo và hình ảnh đại diện của mình, bạn có thể tải chúng lên trang web của mình và sử dụng chúng trong các email và tài liệu của mình.
Để tải lên logo và hình ảnh đại diện cho miền của bạn, hãy làm theo các bước sau:
Google Workspace cung cấp một số ứng dụng và tiện ích bổ sung có thể giúp bạn tận dụng tối đa bộ công cụ. Bạn có thể thêm các ứng dụng và tiện ích bổ sung này từ cửa hàng ứng dụng Google Workspace.
Để thêm các ứng dụng và tiện ích bổ sung cho Google Workspace, hãy làm theo các bước sau:
Bạn có thể quản lý tài khoản Google Workspace của mình bằng cách sử dụng trang quản trị Google Workspace. Trang quản trị này cung cấp cho bạn quyền truy cập vào các cài đặt và tùy chọn của Google Workspace.
Để truy cập trang quản trị Google Workspace, hãy làm theo các bước sau:
Trên đây là những thông tin bạn cần biết vềcách đăng ký google workspace. Hãy lưu lại bài viết và thực hiện thao tác này để có thể thao tác thành công ngay, bạn nhé.
Google Workspace: Tất cả trong một, mọi lúc mọi nơi!
Bài liên quan