4 Cách đổi tên máy tính Windows 11 nhanh nhất bạn nên thử
19/05/2023 07:45 am | Lượt xem : 5812
Bạn muốn đổi tên máy tính Windows 11 nhưng chưa biết làm như thế nào? Dưới đây Tenten.vn sẽ giới thiệu đến bạn đọc 4 cách để đổi tên PC nhanh chóng và đơn giản nhất. Nào, cùng theo dõi nhé!
Contents
Hướng dẫn cách đổi tên máy tính Windows 11 thông qua Settings
Để đổi tên máy tính trên Windows 11 bằng cách sử dụng ứng dụng Settings, bạn có thể làm theo các bước sau:
Bước 1: Vào Settings
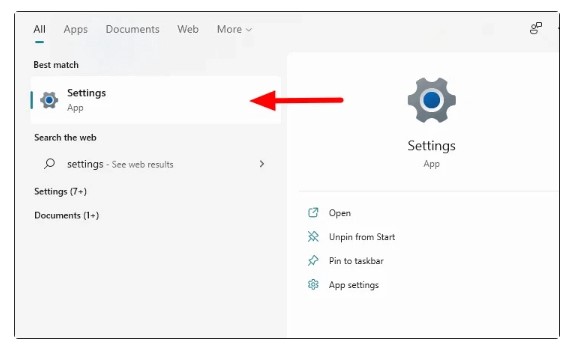
Hướng dẫn cách đổi tên máy tính Windows 11 thông qua ứng dụng Settings
- Mở ứng dụng Settings: Bạn có thể mở ứng dụng Settings bằng cách nhấp chuột trái vào biểu tượng Start Menu ở góc dưới bên trái màn hình và chọn “Settings” trong menu.
- Trong cửa sổ Settings, chọn mục “System”: Trên cửa sổ Settings, bạn sẽ thấy một danh sách các mục. Hãy tìm và nhấp vào “System”.
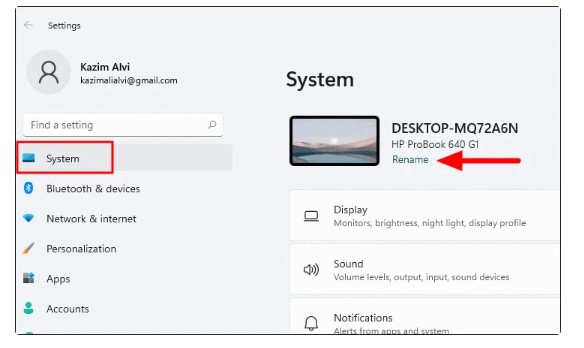
Hướng dẫn cách đổi tên máy tính Windows 11 thông qua ứng dụng Settings
- Chọn mục “About”: Trong trang System, bạn cần cuộn xuống và tìm mục “About” ở phần cuối cùng.
Bước 2: Đổi tên máy tính Windows 11
- Thay đổi tên máy tính: Trong trang “About”, bạn sẽ thấy một số thông tin về máy tính của bạn. Hãy nhấp vào mục “Rename PC” hoặc “Rename this PC” (tên chính xác có thể khác nhau tùy thuộc vào phiên bản Windows 11).
- Nhập tên mới cho máy tính: Một hộp thoại mới sẽ hiện ra cho phép bạn nhập tên mới cho máy tính. Nhập tên mới mà bạn muốn sử dụng.
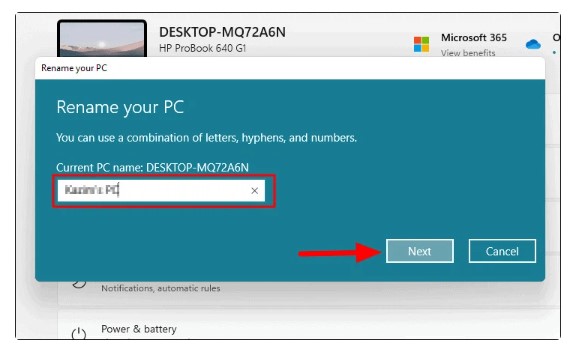
Hướng dẫn cách đổi tên máy tính Windows 11 thông qua ứng dụng Settings
Bước 3: Lưu và khởi động lại PC
- Lưu thay đổi: Sau khi nhập tên mới, nhấn Enter hoặc nhấp vào nút “Next” hoặc “Save” để lưu thay đổi.
- Khởi động lại máy tính: Để thay đổi tên máy tính hoạt động, bạn cần khởi động lại máy tính.
Sau khi máy tính khởi động lại, tên mới mà bạn đã nhập sẽ được hiển thị là tên máy tính của bạn trên Windows 11 rồi nhé.
Cách đổi tên máy tính Windows 11 qua PowerShell
Để đổi tên máy tính trên Windows 11 bằng PowerShell, bạn có thể làm theo các bước sau:
- Bước 1: Bạn nhấp chuột phải vào biểu tượng Start Menu ở góc dưới bên trái màn hình, sau đó chọn “Windows PowerShell” từ menu ngữ cảnh. Lưu ý: Bạn cũng có thể sử dụng Windows Terminal hoặc Command Prompt (CMD) nếu muốn.
- Bước 2: Chạy lệnh PowerShell để đổi tên máy tính bằng cách đến cửa sổ PowerShell, nhập lệnh sau và nhấn Enter: Rename-Computer -NewName “Tên mới của máy tính”
- Bước 3: Tiến hành thay thế “Tên mới của máy tính” bằng tên mới mà bạn muốn đặt cho máy tính của mình.
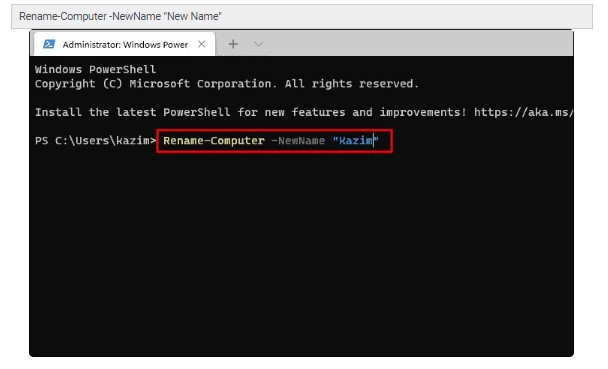
Cách đổi tên máy tính Windows 11 qua PowerShell
4. Bước 4: Xác nhận yêu cầu khởi động lại: Sau khi chạy lệnh trên, PowerShell sẽ yêu cầu bạn khởi động lại máy tính để áp dụng thay đổi tên. Nhấn Y và Enter để xác nhận yêu cầu này là được.
5. Khởi động lại máy tính: Để thay đổi tên máy tính hoạt động, bạn cần khởi động lại máy tính của mình nhé.
Hướng dẫn đổi tên máy tính từ hộp thoại System Properties
Để đổi tên máy tính trên Windows 11 bằng cách sử dụng hộp thoại System Properties, bạn có thể làm theo các bước sau:
- Bước 1: Nhấn tổ hợp phím Windows + R để mở hộp thoại “Run”.
- Bước 2: Trong hộp thoại “Run”, nhập lệnh sau và nhấn Enter: sysdm.cpl
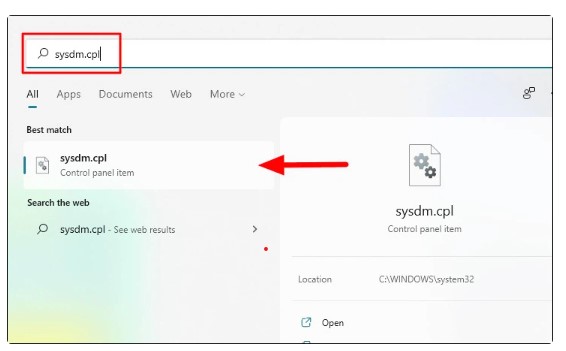
- Bước 3: Hộp thoại “System Properties” sẽ xuất hiện. Chuyển sang tab “Computer Name”.
- Bước 4: Nhấn vào nút “Change” để thay đổi tên máy tính.
- Bước 5: Trong hộp thoại “Computer Name/Domain Changes”, nhập tên mới cho máy tính của bạn vào trường “Computer name”.
- Bước 6: Nhấp vào nút “OK” để lưu thay đổi.
- Bước 7: Một hộp thoại xác nhận sẽ xuất hiện, thông báo rằng bạn cần khởi động lại máy tính để áp dụng thay đổi. Nhấp vào nút “OK” để đồng ý.
- Bước 8: Khởi động lại máy tính: Để thay đổi tên máy tính hoạt động, bạn cần khởi động lại máy tính.
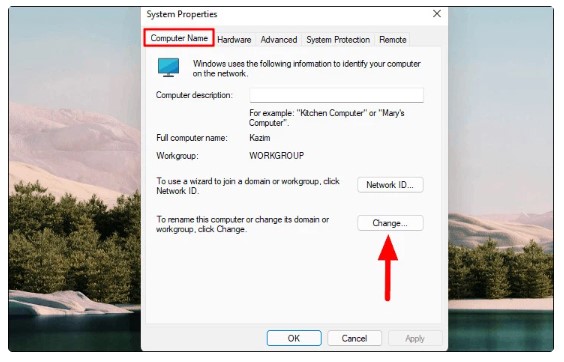
Hướng dẫn đổi tên máy tính từ hộp thoại System Properties
Cách đổi tên máy tính thông qua Command Prompt
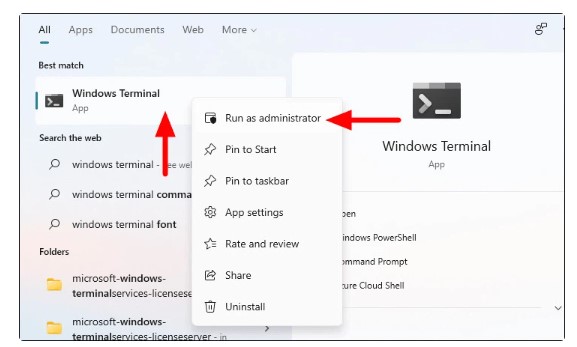 Cách đổi tên máy tính Windows 11 qua PowerShell
Cách đổi tên máy tính Windows 11 qua PowerShell- Bước 1: Mở Command Prompt bằng cách nhấp chuột phải vào biểu tượng Start Menu ở góc dưới bên trái màn hình, sau đó chọn “Command Prompt”
- Bước 2: Chạy lệnh Command Prompt để đổi tên máy tính: Trong cửa sổ Command Prompt, nhập lệnh sau và nhấn Enter:
wmic computersystem where name="%computername%" call rename name="Tên mới của máy tính"
Thay thế “Tên mới của máy tính” bằng tên mới mà bạn muốn đặt cho máy tính của mình. Ví dụ, nếu bạn muốn đổi tên máy tính thành “MyComputer” như sau:
wmic computersystem where name="%computername%" call rename name="MyComputer"
- Bước 3: Xác nhận yêu cầu khởi động lại: Command Prompt sẽ yêu cầu bạn khởi động lại máy tính để áp dụng thay đổi tên. Nhấn Y và Enter để xác nhận yêu cầu này.
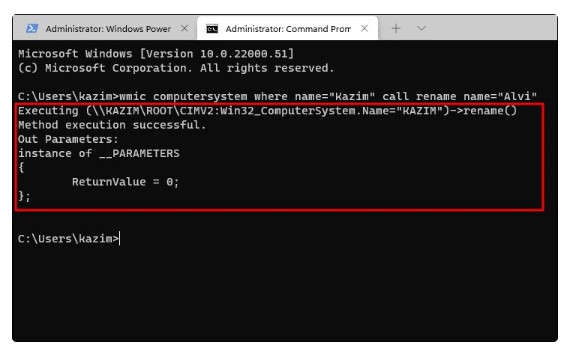
- Bước 4: Khởi động lại máy tính: Để thay đổi tên máy tính hoạt động, bạn cần khởi động lại máy tính.
Kết luận
Trên đây là 4 cách đổi tên máy tính Windows 11 nhanh và đơn giản nhất cho người mới. Hãy tham khảo và lựa chọn hình thức phù hợp để đặt tên mới cho PC của mình, bạn nhé.
AIVA – Trợ lý ảo toàn năng
Các tìm kiếm liên quan đến chủ đề “đổi tên máy tính windows 11”
|
Cách đổi tên Admin máy tính Win 11
|
Cách đổi tên người dùng Win 11 | Đổi tên hiển thị khi mở máy tính Win 11 | Cách đổi tên máy tính Win 11 |
| Cách đổi tên máy tính Win 10 | Cách đổi tên Admin máy tính Win 10 | Cách đổi tên màn hình khóa máy tính win 10 | Đổi tên thư mục User trong Win 11 |
Bài liên quan










