Contents
- Google Chat là gì?
- So sánh Google Chat và Google Hangouts
- Ưu điểm nổi bật của Google Chat
- Hướng dẫn sử dụng Google Chat A-Z dành cho người mới
- Mở Google Chat trong trình duyệt
- Tạo một phòng chat trong Google Chat
- Cách gửi tin nhắn cho một người hay một nhóm trong Google Chat
- Cách xem và duyệt phòng chat
- Cách tải dữ liệu lên và chia sẻ tài liệu với nhóm chat
- Tìm kiếm tin nhắn trong Google Chat
- Thêm in đậm, in nghiêng gạch ngang cho tin nhắn trong google chat
- Các tìm kiếm liên quan đến chủ đề “Google Chat”
Google Chat là gì?
Google Chat là một ứng dụng nhắn tin tương tự như Zalo, Virber, Slack, … và ra đời thay thế cho Google Hangouts. Đây là một ứng dụng nhắn tin được xây dựng cho các nhóm người dùng, các đội ngũ và khả dụng trên cả các nền tảng máy tính để bàn, iPhone, iPad và Android.
Trước đó vào năm 2013, Google Hangouts đã được phát hành và được đón nhận nồng nhiệt từ cộng đồng người dùng vào thời điểm đó. Tuy nhiên theo thời gian, những yếu kém trong trải nghiệm và sự cạnh tranh gay gắt từ các dịch vụ đối thủ đã khiến Hangouts không còn được ưa chuộng, đến mức nhiều người dùng Google còn không biết đến sự tồn tại của dịch vụ này.
Chính vì thế mà một giải pháp thay thế sau đó đã ra đời đó là Google Chat và Google Meet. Trong khi Google Chat thiên về tương tác với văn bản và Google Meet tương tác chuyên video. Google hy vọng rằng với cách chuyên môn hóa này sẽ có thể mang lại nhũng trải nghiệm tối ưu cho người dùng hơn.
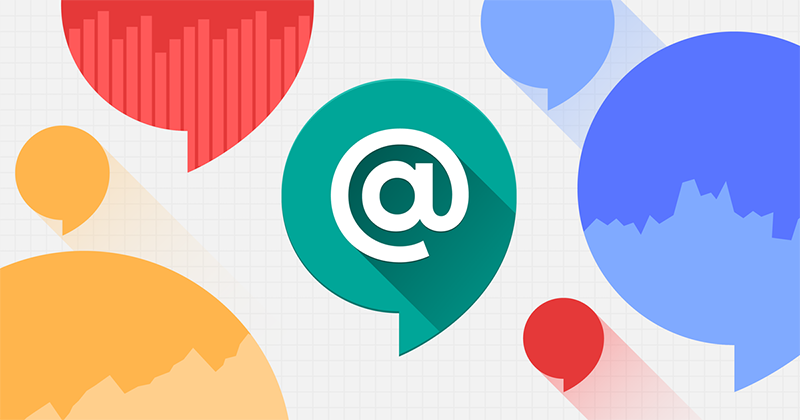
So sánh Google Chat và Google Hangouts
Google Chat thiên về ứng dụng hỗ trợ cho việc tương tác làm việc nhóm phục vụ cho công việc hơn trong khi đó Hangouts thì thiên về ứng dụng dành riêng cho người dùng. Chính vì vậy nếu bạn là một doanh nghiệp và đang tìm một ứng dụng để tương tác đội nhóm hiệu quả thì tuyệt nhiên không nên bỏ qua ứng dụng này.
Ưu điểm nổi bật của Google Chat
- Bạn có thể dễ dàng mời một ai đó tham gia trò chuyện chỉ với việc nhâp vào email của người đó thay vì số điện thoại.
- Google Chat sở hữu rất nhiều tính năng tích hợp, tương thích tuyệt đối với các dịch vụ khác của Google. Chỉ cần nhấp vào hộp tin nhắn trả lời và bạn sẽ thấy các biểu tượng cho Google Drive, Docs, Calendar, và Meet. Menu thanh bên cũng có các phím tắt cho Google Calendar, Google Keep, và Google Tasks mà bạn có thể truy cập nhanh với một cú nhấp chuột.
- Giả sử bạn muốn chia sẻ một tài liệu từ Google Docs với phòng chat trong Google Chat. Khi bạn dán liên kết truy cập Docs, Chat sẽ tự động cấp quyền cho mọi người trong phòng có thể xem và nhận xét về tài liệu đó – rất thông minh và tiện lợi.
- Vì đây là một sản phẩm của Google nên tìm kiếm cũng là một điểm mạnh. Thanh tìm kiếm luôn hiện diện ở trên cùng cho phép bạn tìm thấy gần như bất cứ thứ gì bạn có thể cần từ máy chủ. Bao gồm các liên hệ, cuộc trò chuyện, tệp được chia sẻ, liên kết và hơn thế nữa.
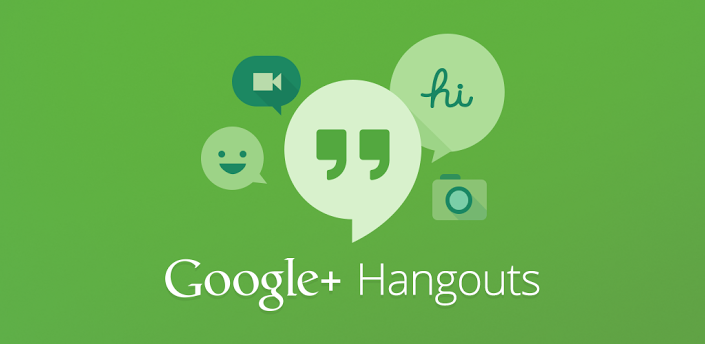
Hướng dẫn sử dụng Google Chat A-Z dành cho người mới
Mở Google Chat trong trình duyệt
Đăng nhập vào Gmail. Vào hộp ứng dụng và chọn biểu tượng Google Chat
Tạo một phòng chat trong Google Chat
- Bước 1: Đăng nhập vào tài khoản Google Chat.
- Bước 2: Bấm vào biểu tượng ‘+” tạo một phòng chat.
- Bước 3: Nhập vào tên phòng chat.
- Bước 4: Nhập tên hoặc địa chỉ email của những người và nhóm bạn muốn thêm. Bạn cũng có thể chọn từ danh sách đề xuất.
- Bước 5: Nhấp vào Tạo.
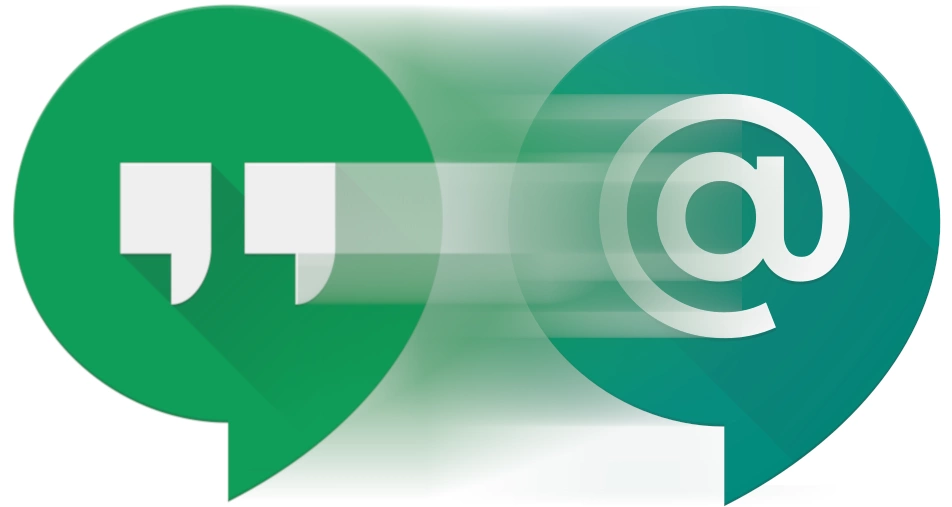
Cách gửi tin nhắn cho một người hay một nhóm trong Google Chat
- Gửi tin nhắn trực tiếp cho ai đó
- Bước 1: Truy cập vào Google Chat hoặc tài khoản Gmail của bạn.
- Bước 2: Ở bên trái, trong phần “Trò chuyện”, hãy nhấp vào tên của người bạn muốn nhắn tin. Nếu bạn không tìm thấy tên của người đó, hãy nhấp vào biểu tượng Bắt đầu cuộc trò chuyện Sau đó nhập tên hoặc địa chỉ email.
- Bước 3: Chọn người bạn muốn nhắn tin. Nhập tin nhắn. Sau đó Nhấp vào biểu tượng Gửi gửi tin nhắn đi.
- Gửi tin nhắn cho 1 nhóm
- Bước 1: Truy cập vào Google Chat hoặc tài khoản Gmail của bạn.
- Bước 2: Ở bên trái, trong phần “Trò chuyện”, hãy nhấp vào tên nhóm.
- Bước 3: Nhập tin nhắn. Nhấp vào biểu tượng Gửi .
Cách xem và duyệt phòng chat
- Bước 1: Truy cập vào Google Chat hoặc tài khoản Gmail của bạn.
- Bước 2: Bên cạnh “Phòng”, hãy nhấp vào biểu tượng Bắt đầu cuộc trò chuyện Duyệt qua các phòng.
- Bước 3: Các phòng bạn được mời vào sẽ nằm ở đầu danh sách.
- Bước 4: Để tìm một phòng, hãy nhập tên phòng đó.
- Bước 5: Để xem trước một phòng, hãy trỏ vào tên phòng rồi nhấp vào Xem trước.
- Bước 6: Khi xem trước một phòng, bạn có thể đọc tin nhắn nhưng không thể gửi tin nhắn hay nhận thông báo.
Cách tải dữ liệu lên và chia sẻ tài liệu với nhóm chat
- Bước 1: Truy cập vào Google Chat hoặc tài khoản Gmail của bạn.
- Bước 2: Nhập tin nhắn của bạn. Trong Gmail: Nhấp vào biểu tượng Thêm ‘+’. Chọn một tùy chọn để tải lên dữ liệu của bạn.
Để đính kèm một tệp trên máy tính, hãy nhấp vào biểu tượng Tải lên (Tệp này nằm trên máy tính chưa được tải lên Google Drive).
Để đính kèm tệp trên Drive, hãy nhấp vào biểu tượng Google Drive .
Nếu ai đó trong phòng không có quyền truy cập vào tệp, bạn sẽ nhận được thông báo khi gửi tệp. Nếu bạn có quyền chỉnh sửa đối với tệp, bạn có thể cấp quyền truy cập.
Lưu ý: Nếu bạn cấp quyền truy cập vào một tệp cho các thành viên trong phòng thì quyền truy cập đó cũng sẽ áp dụng cho những người tham gia phòng sau này.
Nếu mọi người rời khỏi phòng, họ sẽ mất quyền truy cập vào tệp trừ khi bạn cấp riêng quyền truy cập cho họ.
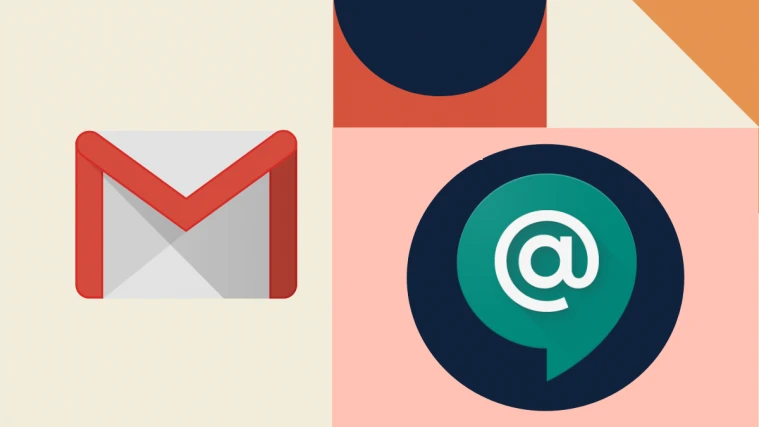
Tìm kiếm tin nhắn trong Google Chat
- Bước 1: Truy cập vào Google Chat hoặc tài khoản Gmail của bạn.
- Bước 2: Ở trên cùng bên phải, hãy nhấp vào biểu tượng Tìm kiếm (hình kính lúp). Ở bên trái, hãy chọn một phòng hoặc nhấp vào Tất cả các phòng hay tin nhắn trực tiếp.
- Bước 3: Trong hộp tìm kiếm, hãy nhập cụm từ tìm kiếm. Để thu hẹp phạm vi tìm kiếm, hãy loại nội dung, chẳng hạn như hình ảnh hoặc video. Để mở kết quả, hãy nhấp vào Chuyển đến chuỗi cuộc trò chuyện.
Thêm in đậm, in nghiêng gạch ngang cho tin nhắn trong google chat
- Văn bản in đậm: Thêm dấu hoa thị * vào trước và sau đoạn văn bản mà bạn muốn in đậm. Ví dụ: Nếu bạn nhập *thứ Ba* thì cuộc trò chuyện sẽ hiển thị thứ Ba.
- In nghiêng văn bản: Thêm dấu gạch dưới _ vào trước và sau văn bản mà bạn muốn in nghiêng. Ví dụ: Nếu bạn nhập _hằng tuần_ thì cuộc trò chuyện sẽ hiển thị hằng tuần.
- Văn bản gạch ngang: Thêm dấu ngã ~ vào trước và sau đoạn văn bản bạn muốn gạch ngang. Ví dụ: Nếu bạn nhập ~xong~ thì cuộc trò chuyện sẽ hiển thị xong.
- Tạo khối mã cùng dòng: Thêm dấu phẩy ngược ` vào trước và sau đoạn văn bản mà bạn muốn đưa vào khối mã.
- Tạo khối mã nhiều dòng: Thêm 3 dấu phẩy ngược “` vào trước và sau đoạn văn bản mà bạn muốn đưa vào khối mã.
Mong rằng bài viết trên của tenten đã giúp bạn có thêm hiểu biết về google chat. Hãy theo dõi tenten để biết thêm nhiều kiến thức hữu ích khác về công nghệ.
Tăng 300% hiệu suất công việc với AI
Bạn sẽ học được gì?
|
 |
Các tìm kiếm liên quan đến chủ đề “Google Chat”
| Google Chat web | Google Chrome |
| Google Chat app | Google Chat la gì |
| Hangouts Chat | Google Chat đăng nhập |
| Google Chat download | Google Chat Chrome |
Bài viết liên quan
Cách tạo Google Form , 4 lợi ích hàng đầu của Google Form
Google Classroom và 7 điều không thể bỏ qua
Google Maps API là gì? 04 bước tạo Google Maps API
Google Domains là gì? Ưu và nhược điểm của Google domains










