Hướng dẫn ký số trên file Excel, Word
18/09/2023 03:37 am | Lượt xem : 4606
Trong thời đại kỹ thuật số hiện đại, việc thực hiện chữ ký số trên file Excel, Word đã trở thành một phương pháp quan trọng để xác thực danh tính và đảm bảo tính toàn vẹn của thông tin. Việc áp dụng chữ ký số trên file Excel , Word không chỉ mang lại độ tin cậy mà còn tạo ra sự chuyên nghiệp và đầy đủ về mặt pháp lý cho các dữ liệu điện tử. Dưới đây là hướng dẫn chi tiết về việc thực hiện chữ ký số trên phiên bản Microsoft Office Excel phổ biến nhất đang được sử dụng.
Dịch vụ chữ ký số rẻ nhất chỉ từ 770.000đ/ năm
Contents
Cách ký chữ ký số trên file Excel 2016 (Microsoft Office Excel 2016)
Trước khi thực hiện ký số trên file excel, bạn cần cài đặt và kết nối thiết bị USB Token với máy tính. Như vậy chương trình mới có thể nhận được chữ ký để thực hiện các thao tác ký số.
Đối với phiên bản Microsoft Office Excel 2016 bạn làm như sau: (Các phiên bản thấp hơn như 2013, 2010, 2007, 2003 và các phiên bản cao hơn như 2019 cũng thực hiện tương tự)
Có 2 hình thức ký số trên file Excel đó là: “Ký số có xác định vị trí” và “ký số không xác định vị trí”.
Dưới đây là ký số không xác định vị trí trên file Excel.
- a) Ký số trên file Excel không xác định vị trí
- Bước 1: Mở file excel cần ký số => vào thẻ File
- Bước 2: chọn Info => Protect Workbook => Add a Digital Signature để thêm chữ ký số vào Excel.
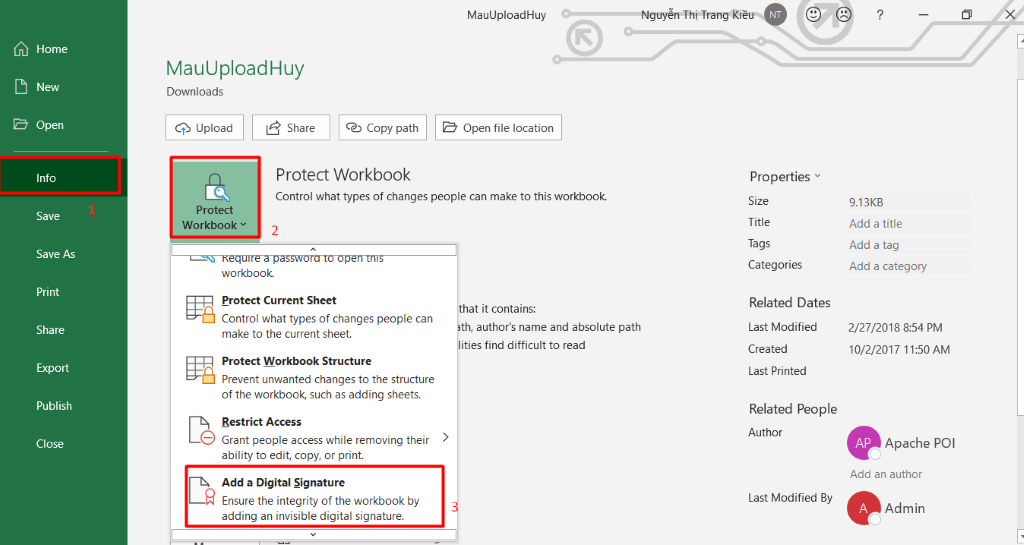
Cách ký chữ ký số không xác định vị trí trên file Excel 2016
- Bước 3: Khi cửa sổ như bên dưới xuất hiện, thực hiện như sau:
Chọn Approved this document (số 1) => chọn Change (số 2) nếu bạn muốn thay thế chữ ký số, bỏ qua bước này nếu bạn muốn làm mới. => chọn Sign (số 3),
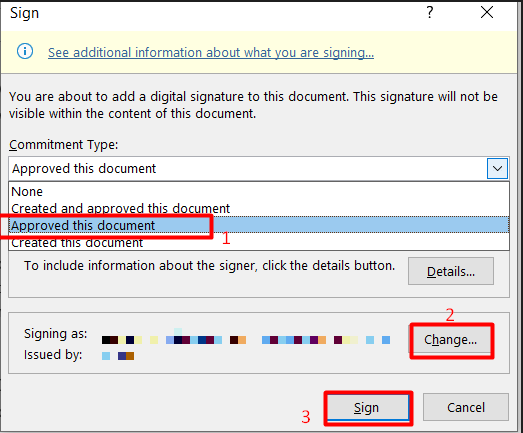
Cách ký chữ ký số không xác định vị trí trên Microsoft Office Excel 2016
- Nhập mã PIN của bạn hoặc mã PIN được cung cấp và đăng nhập
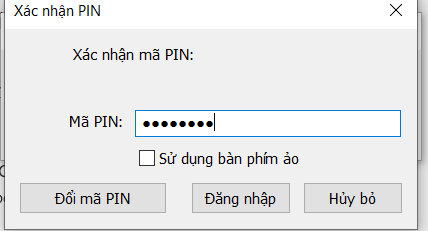
Cách ký chữ ký số không xác định vị trí trên Microsoft Office Excel 2016
- Bước 4: Thông báo thành công, đi kèm với lưu ý rằng “nếu tài liệu bị thay đổi, chữ ký của bạn sẽ trở nên vô hiệu” sẽ hiện lên. Lúc này nhấn OK để hoàn thành.
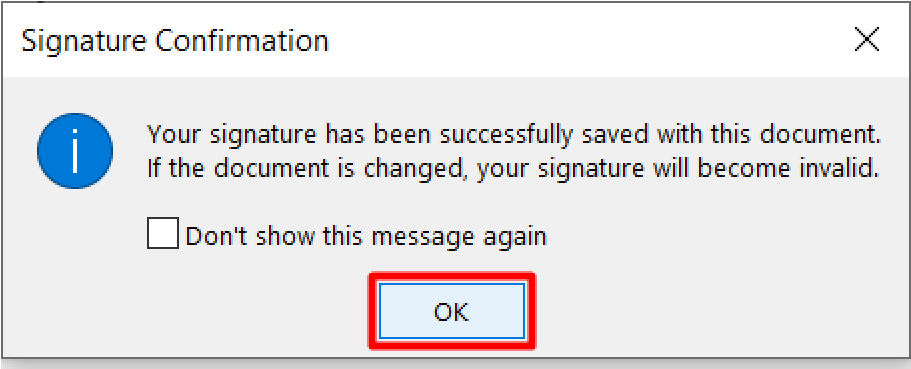
Cách ký chữ ký số không xác định vị trí trên Microsoft Office Excel 2016
Nhấp chuột phải vào khung Signatures nằm ở góc bên phải màn hình (xem hình bên dưới). Khi muốn xem chi tiết chữ ký số đã ký trên file Excel chọn Signature Details, hoặc nếu muốn xoá chữ ký đã ký trên văn bản, chọn Remove Signature (hoặc Edit Anyway)
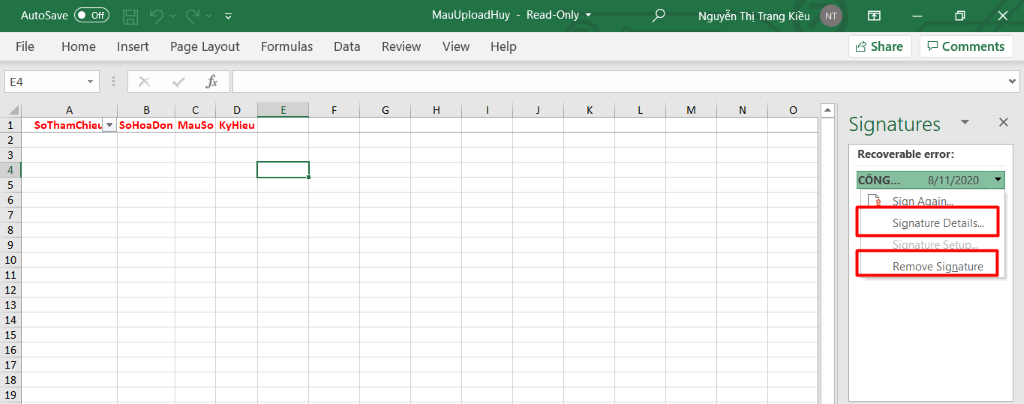
Cách ký chữ ký số không xác định vị trí trên Microsoft Office Excel 2016
b) Ký số trên file Excel xác định vị trí
Bước 1: Sau khi mở file Excel cần ký số, nhấp con trỏ chuột vào vị trí cần chèn ký số.
Vào thẻ “Insert” rồi chọn “Signature Line”. Sau đó cửa sổ “Signature Setup” sẽ xuất hiện, điền thông tin thông tin gồm tên người ký, chức danh và địa chỉ email, sau khi điền xong chọn “OK” để hoàn tất. Lúc này hộp thoại chữ ký sẽ xuất hiện ngay trên trang văn bản.
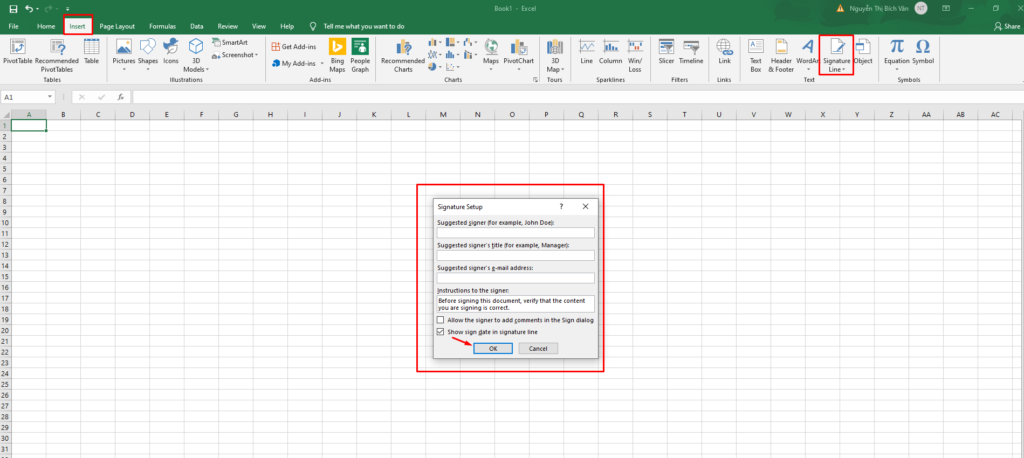
Cách ký chữ ký số không xác định vị trí trên Microsoft Office Excel 2016
Bước 2: Nhấp chuột phải vào hộp thoại chữ ký, chọn “Sign” hoặc nhấn đúp chuột vào hộp thoại chữ ký.
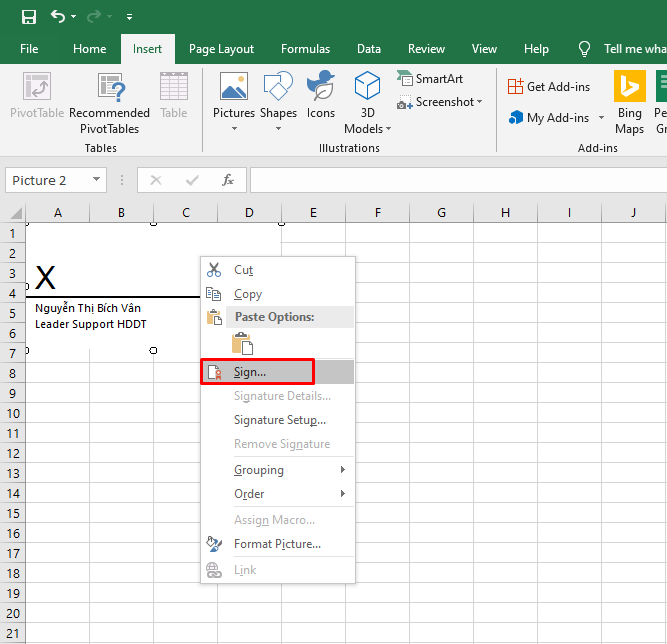
Cách ký chữ ký số không xác định vị trí trên Microsoft Office Excel 2016
Bước 3: Nếu muốn chèn logo cho chữ ký số, chọn “Select Image”, lựa chọn logo cần được sử dụng, chọn “Sign” để hoàn tất.
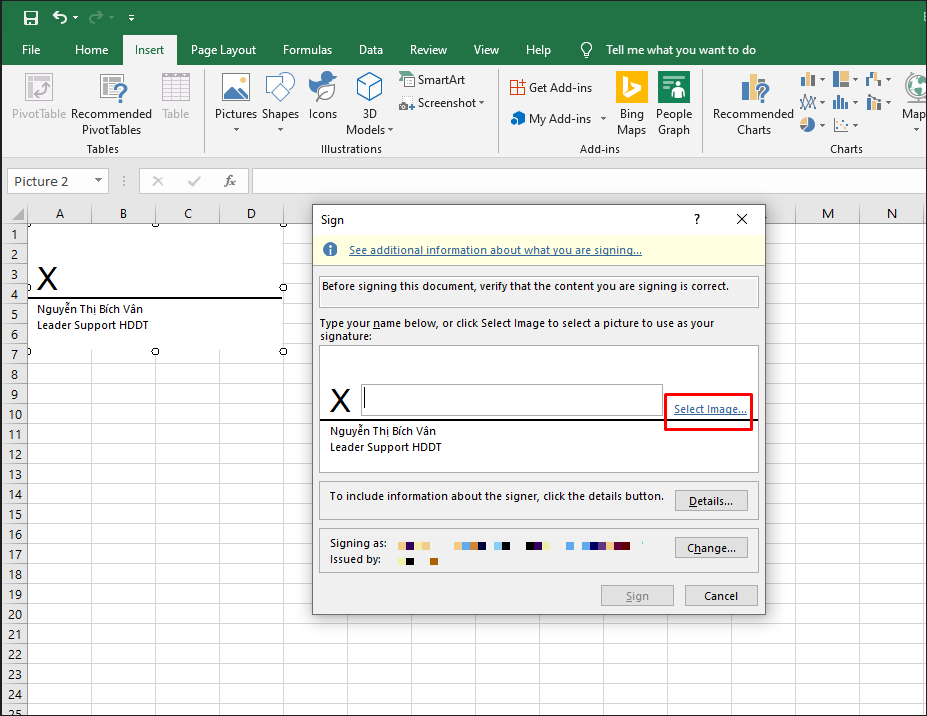
Cách ký chữ ký số không xác định vị trí trên Microsoft Office Excel 2016
Bước 4: Lúc này, cửa sổ thông báo sẽ xuất hiện, chọn “OK” để kết thúc việc ký số.
Chữ ký sẽ hiển thị trên màn hình như bên dưới.
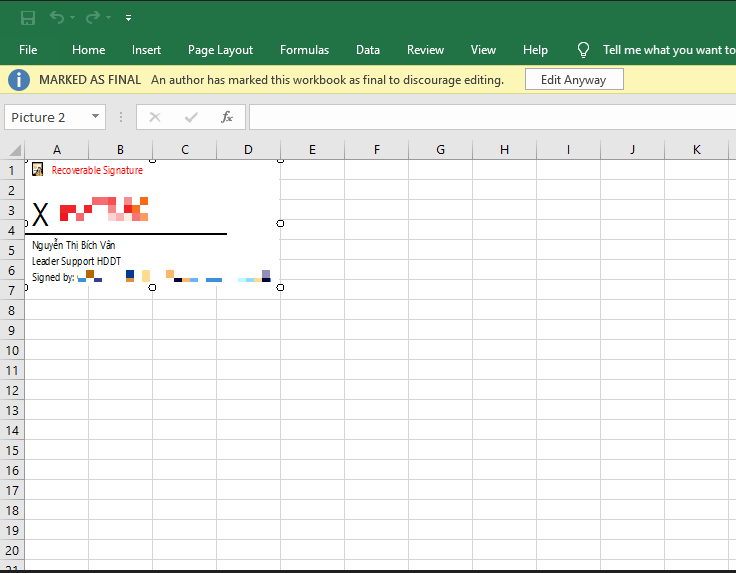
Cách ký chữ ký số không xác định vị trí trên Microsoft Office Excel 2016
Trên đây là toàn bộ các bước để chèn chữ ký số trên file Excel thành công.
Xử lý lỗi không thể ký số trên phần mềm Excel
Thông thường ký số trên phần mềm Excel sẽ ít xảy ra hiện tượng lỗi do nó là phần mềm offline không bị ảnh hưởng bởi mạng kết nối, không giống với việc ký các tờ khai online.
Phần lớn lỗi mà người dùng phần mềm này có thể gặp phải khi ký số đó là “Your signature could not be added to the document. If your signature requires a smart card, ensure that your card reader is installed correctly” (hình dưới). Nghĩa là bạn không thể thêm chữ ký chữ ký số trên file này.
Nếu lỗi này xảy ra, bạn có thể thử khởi động lại máy tính, nếu vẫn không có tác dụng thì rất có khả năng phần mềm excel của bạn đã bị lỗi, buộc phải xoá và cài đặt lại.
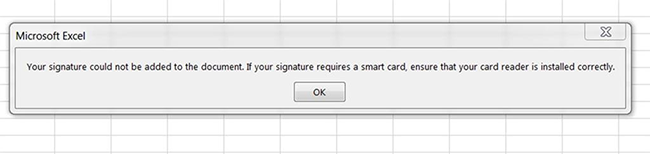
Cách ký chữ ký số không xác định vị trí trên Microsoft Office Excel 2016
Với lỗi không ký được trên phần mềm Excel, hãy khởi động lại máy tính hoặc cài đặt lại phần mềm Excel của bạn
Một vài lưu ý khi thực hiện ký số trên phần mềm Excel
Để tránh có sai sót thông tin khi khai báo, khuyến khích bạn kiểm tra thông tin chữ ký số của mình lần cuối trước khi hoàn thành. Cũng như trước khi chia sẻ file hay khi thiết lập, xem xem liệu file đã đúng như mong muốn chưa để hoàn chỉnh nhất dữ liệu mã hóa mà bạn để trong nó là điều nên làm.
Ngoài ra khuyến khích bạn lựa chọn giải pháp chữ ký số bảo mật, an toàn để tránh bị giả mạo chữ ký nhờ đó tránh được những tổn thất không đáng có.
2. Ký chữ ký số trên tài liệu Word
Việc ký chữ ký số trên các phần mềm Microsoft Word đã trở thành một phương thức quan trọng để bảo đảm tính toàn vẹn thông tin và xác minh danh tính. Việc này không chỉ đem lại độ tin cậy, mà còn tạo sự chuyên nghiệp và hợp pháp cho các tài liệu điện tử. Dưới đây là cách để ký số trên tài liệu Word một cách đơn giản và hiệu quả.
Các mục chính:
- Cách ký số trên file Word
- a) Ký trên tài liệu Word không xác định vị trí
- b) Ký trên tài liệu Word xác định vị trí
Cách ký số trên file Word
- Note: Dưới đây là hướng dẫn dành cho phiên bản Word từ 2016 trở lên. (có thể áp dụng tương tự cho phiên bản thấp hơn hoặc cao hơn)
Tương tự với Excel, ở Word cũng có 2 hình thức ký số trên tài liệu Word đó là: “Ký số có xác định vị trí” và “ký số không xác định vị trí”.
Dưới đây là các bước ký số trên tài liệu Word:
a) Ký số tài liệu Word không xác định vị trí.
Cũng giống như excel, trước khi ký số bạn cần phải kết nối USB Token vào cổng USB máy tính. Hình thức này có các bước thực hiện tương tự như ký số trên tài liệu excel.
Bước 1: Mở tài liệu Word cần được ký số trên máy tính của bạn, Sau khi cửa sổ tài liệu Word xuất hiện, chọn thẻ File
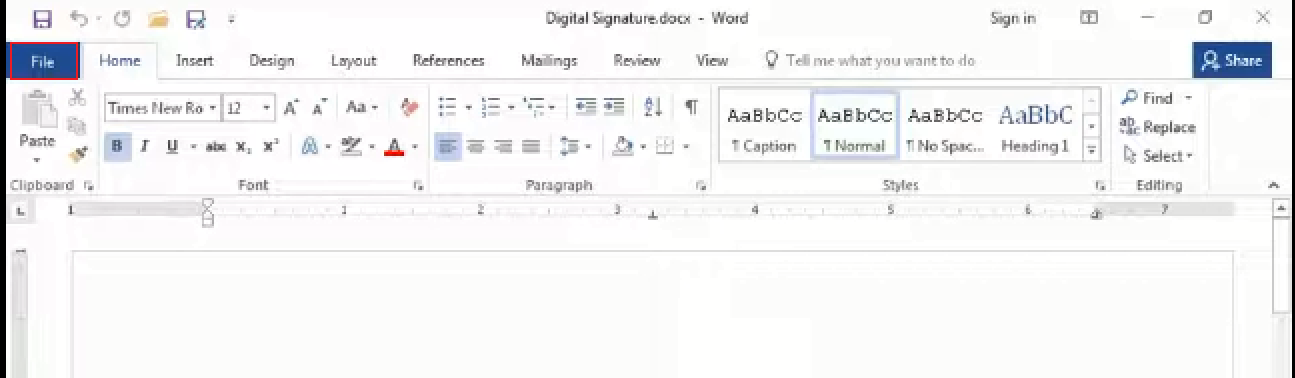
Bước 2: Khi chuyển sang giao diện như hình dưới, chọn mục “Info” (1) tiếp theo chọn “Protect document” (2) và sau đó chọn “Add a digital signature” (3).
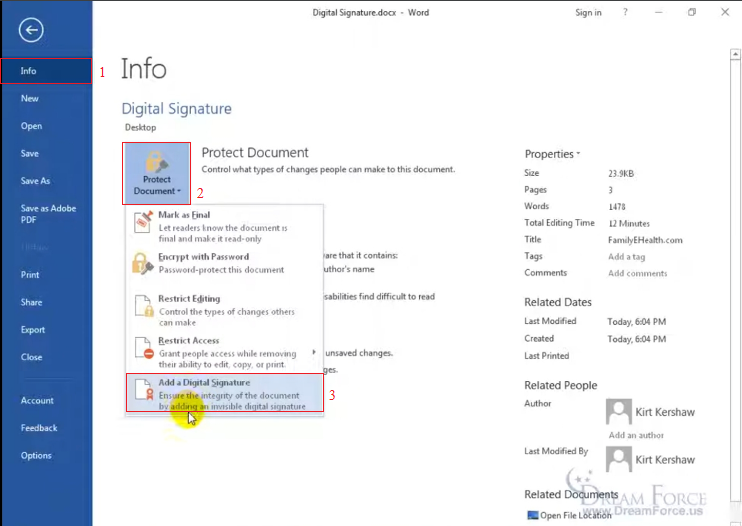
Bước 3: Cửa sổ giao diện sẽ xuất hiện như hình bên dưới. tìm đến lựa chọn “Approved this document” (2) kế tiếp chọn “Change” (3) (nếu có nhiều hơn một USB được kết nối thì tìm đến USB Token công ty cần ký số), nếu chỉ kết nối 1 USB Token thì bỏ qua (3).
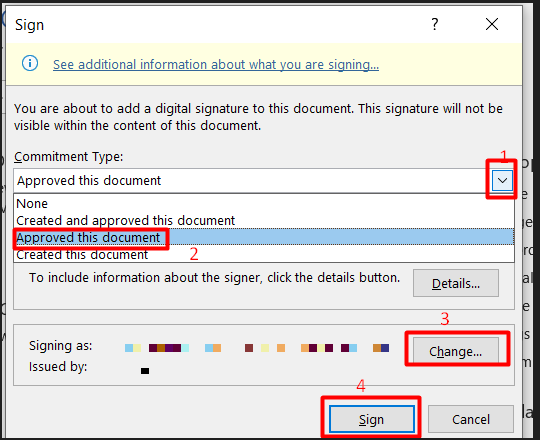
Bước 4: Nhấp vào “Sign” (4) sau đó, cửa sổ “Xác nhận PIN” như hình dưới sẽ xuất hiện. Sau khi nhập mã pin, chọn “Đăng nhập” để hoàn tất ký số tài liệu Word.
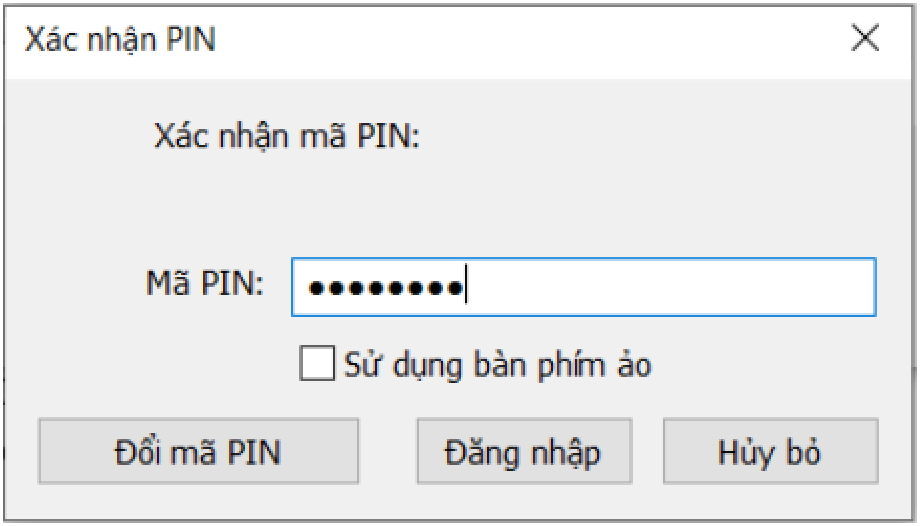
Thông báo hoàn thành sẽ xuất hiện, chọn “OK” để kết thúc. Lưu ý rằng nếu tài liệu có thay đổi sau khi ký số, ký số sẽ mất hiệu lực. (Bạn hoàn toàn có thể thực hiện các bước như trên lần nữa nếu cần ký số sau khi tài liệu có thay đổi).
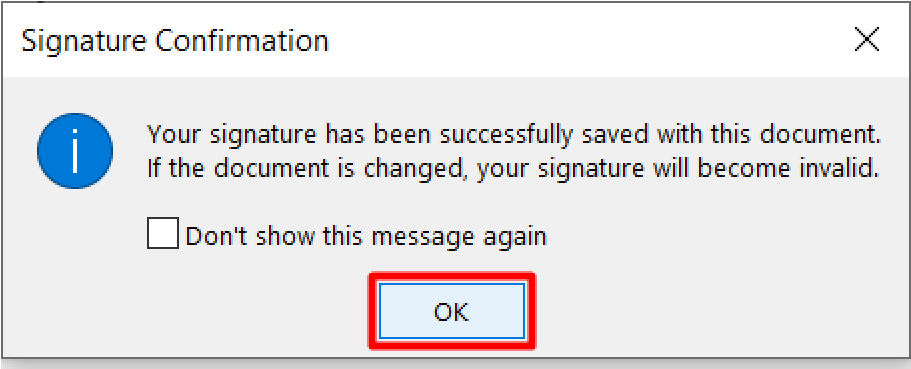
Khi việc ký số tài liệu Word đã hoàn thành, bạn có thể vào lại thẻ “File” chọn mục “Info”, phần “Signed Document” thể hiện rằng tài liệu đã được ký số.
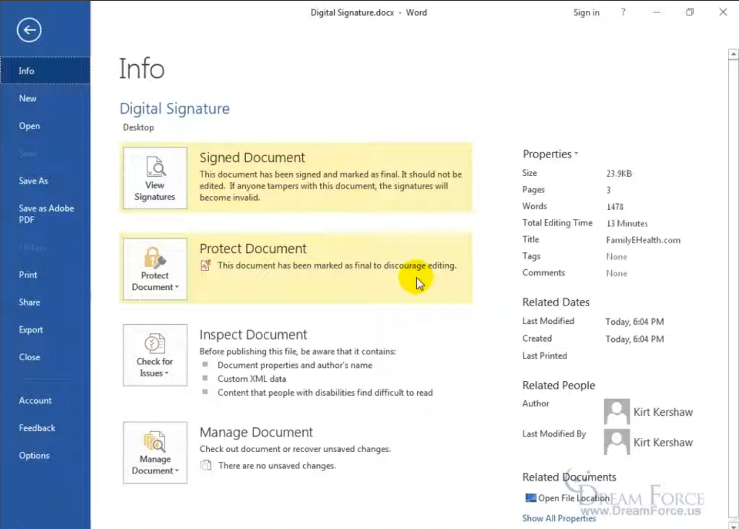
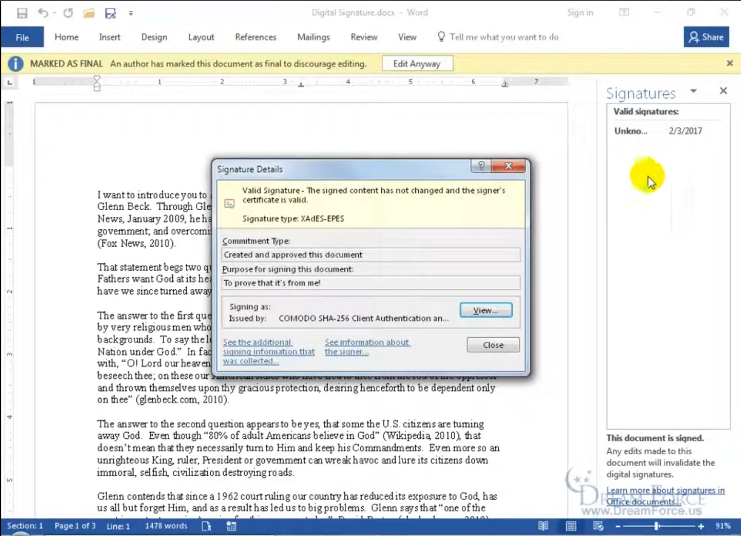
Vậy là bạn đã hoàn thành việc ký số không chọn vị trí ký trên tài liệu Word. Đối với hình thức này, bạn chỉ có thể xem thông tin chữ ký số tại cửa sổ “Signatures” ở bên phải màn hình và chữ ký số này sẽ không hiển thị trên văn bản của tài liệu.
Khi muốn xem chi tiết thông tin chữ ký đã ký trên văn bản: nhấp chuột phải và chọn lựa chọn “Signatures details”.
Khi muốn gỡ bỏ chữ ký số đã ký trên tài liệu, chọn “Remove Signature” hoặc “Edit Anyway” trên thanh thông báo ở phiên bản 2016.
b) Ký số tài liệu Word xác định vị trí
Bước 1: Sau khi mở tài liệu Word cần ký số, nhấp con trỏ chuột vào vị trí cần chèn ký số.
Vào thẻ “Insert” rồi chọn “Signature Line”. Sau đó cửa sổ “Signature Setup” sẽ xuất hiện, điền thông tin thông tin gồm tên người ký, chức danh và địa chỉ email, sau khi điền xong chọn “OK” để hoàn tất. Lúc này hộp thoại chữ ký sẽ xuất hiện ngay trên trang văn bản.
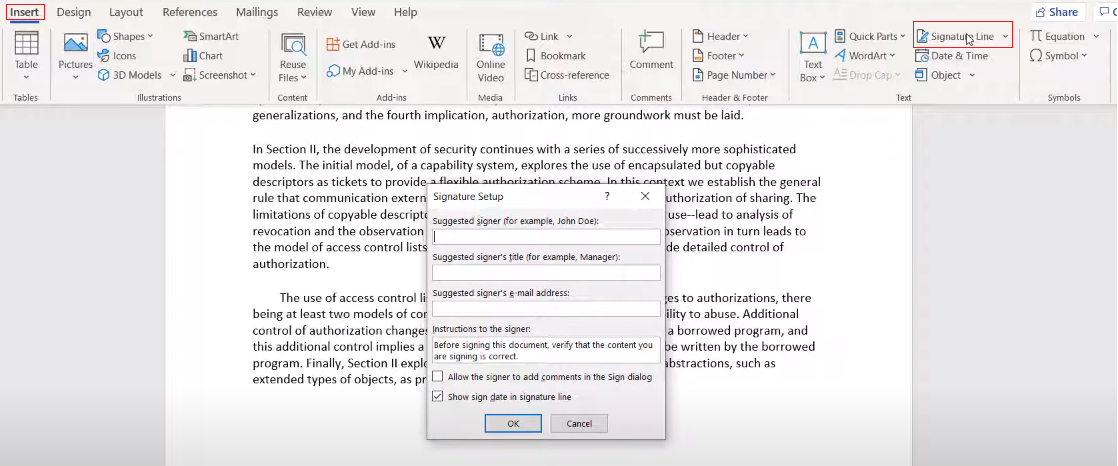
Bước 2: Nhấp chuột phải vào hộp thoại chữ ký, chọn “Sign” hoặc nhấn đúp chuột vào hộp thoại chữ ký.
- Note: Nếu muốn chèn logo cho chữ ký số, chọn “Select Image”, lựa chọn logo cần được sử dụng, chọn “Sign” để hoàn tất.
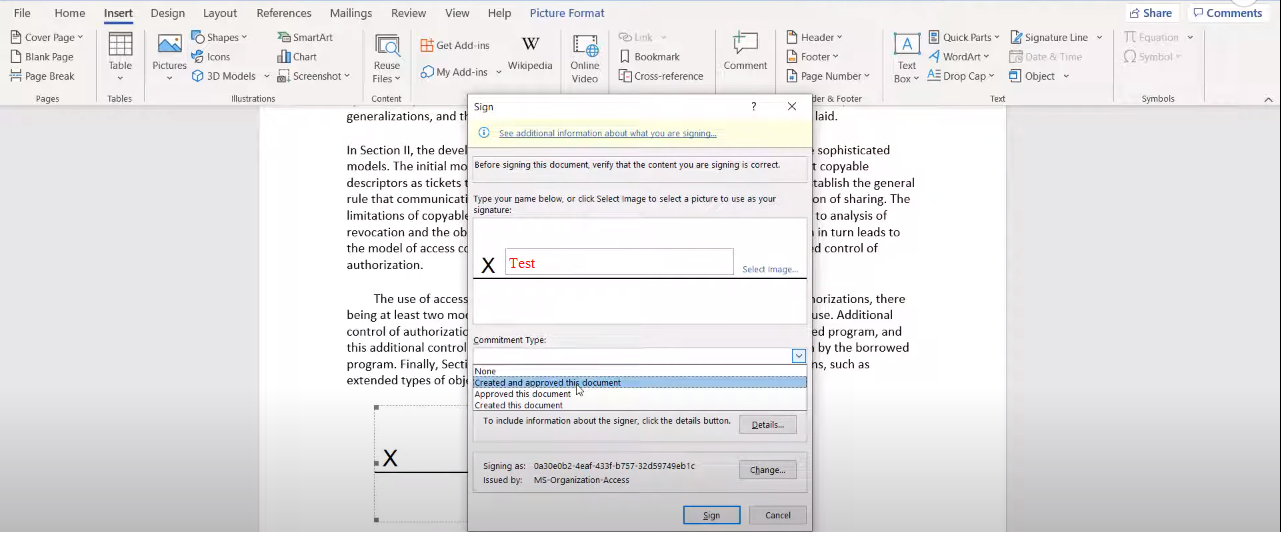
Bước 3: Nhập mật khẩu/mã PIN của chữ ký số rồi chọn “Đăng nhập”. Lúc này, cửa sổ thông báo sẽ xuất hiện, chọn “OK” để kết thúc việc ký số.
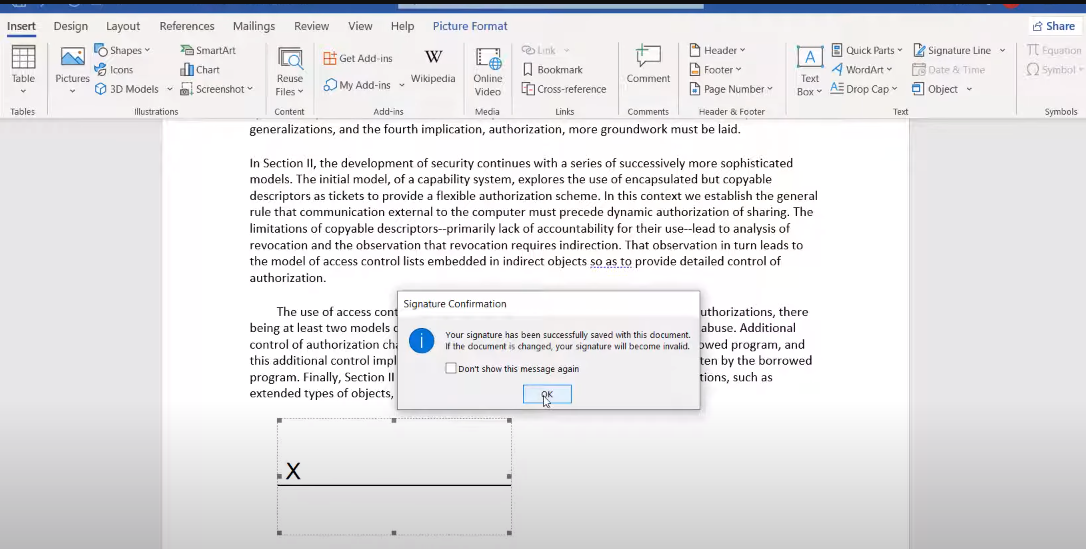
Sau đó hộp thoại chữ ký sẽ cập nhật thay đổi như hình bên dưới.
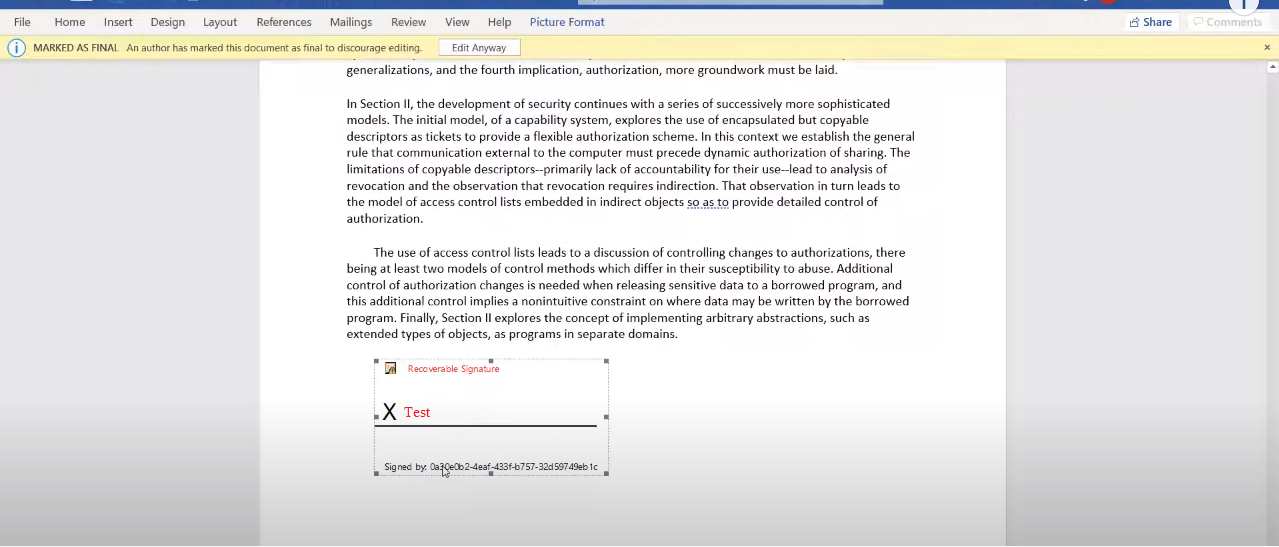
Khi mong muốn đưa hộp thoại chữ ký đến vị trí mới gần đó trên trang văn bản, bạn có thể nhấp chuột vào hộp thoại chữ ký vào kéo đến vị trí mới thay vì xoá và tiến hành chèn một lần nữa.
Khi muốn xoá hộp thoại chữ ký, nhấp chuột trái vào hộp thoại và chọn “Delete” hoặc “Backspace” trên bàn phím máy tính để hoàn tất thủ tục xoá.
Với hình thức này, chữ ký số sẽ hiển thị ngay trên trang văn bản. Trên đây là toàn bộ các bước để chèn chữ ký số trên tài liệu Word thành công.
Dịch vụ chữ ký số rẻ nhất chỉ từ 770.000đ/ năm
Các tìm kiếm liên quan đến chủ đề “ký số trên file excel”
|
Ký số trên file excel pdf
|
Ký số trên file excel download | Ký số trên file excel 2010 | Ký số trên file excel 2007 |
| Cách ký chữ ký số trên file Excel 2016 | Hướng dẫn ký chữ ký số trên file Excel | Ký số trên file PDF | Cách xem chữ ký số trên file Excel |
Bài liên quan
- Chữ ký điện tử là gì? Phân biệt chữ ký điện tử và chữ ký số từ A-Z
- Chữ ký số là gì? Hướng dẫn cách dùng chữ ký số
- Chữ ký số dùng để làm gì? Phân biệt 4 loại chữ ký số
- Câu hỏi thường gặp: Có nên sử dụng chữ ký số giá rẻ không?
- Hướng dẫn 3 bước gắn chữ ký số công cộng vào tài khoản
- Hướng dẫn đăng ký chữ ký số bảo hiểm xã hội chỉ mất 5 phút thực hiện
- Đăng ký chữ ký số cá nhân và chữ ký số cho doanh nghiệp
- USB Token là gì? Hướng dẫn cách cài đặt và sử dụng ký số cho người mới








