Hướng dẫn cách bật và tìm xem error logging WordPress
27/07/2023 02:20 am | Lượt xem : 4912
Khi logging wordpress mà bạn gặp phải một số error thì làm thế nào để nhận biết chúng? Cách bật tìm error này như thế nào?
Để tìm hiểu những như khắc phục sự cố liên quan đến error logging wordpress, hãy theo dõi ngay bài viết dưới đây củ Tenten.vn!
Contents
Error logging WordPress là gì?
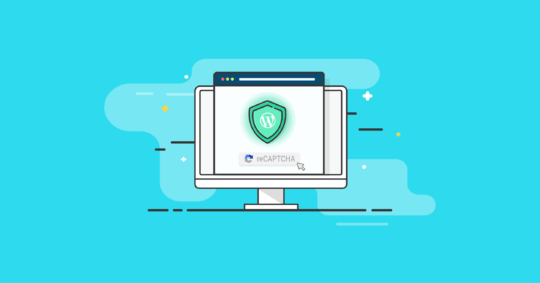
Error logging wordpress là gì?
Nhật ký lỗi (error logs) WordPress là tập hợp những thông tin ghi lại các lỗi hoặc các hoạt động không mong muốn xảy ra trên website WordPress, giúp người dùng xem và phân tích một cách chi tiết các sự cố xảy ra trên website.
Những cách bật debug trên logging WordPress
Để bật chế độ debug trên WordPress, bạn có thể tham khảo 2 cách sau:
Kích hoạt chế độ debug WordPress sử dụng plugin
Để bật chế độ debug cho WordPress bằng plugin, bạn có thể sử dụng một trong các plugin hỗ trợ như Debug Bar, Debug Bar Console, WP Debugging…
Sau khi cài đặt và kích hoạt plugin, bạn có thể thực hiện bật chế độ debug bằng cách đánh dấu đánh dấu chọn “Enable Debugging” trong plugin.
Kích hoạt chế độ debug WordPress sử dụng code
Để bật chế độ debug logging WordPress bằng code, bạn cần thêm đoạn mã như sau vào file wp-config.php:
define( ‘WP_DEBUG’, true );
define( ‘WP_DEBUG_LOG’, true );
define( ‘WP_DEBUG_DISPLAY’, false );
@ini_set( ‘display_errors’, 0 );
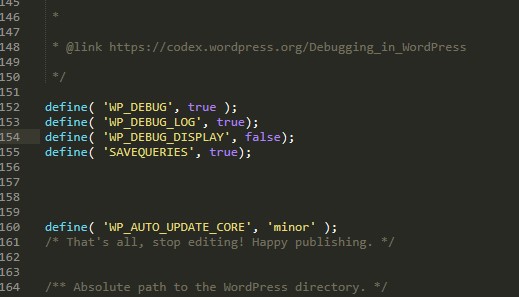
Lưu ý: Không nên sử dụng đoạn mã này trên môi trường thật đang vận hành. Cú pháp này chỉ nên được sử dụng trong quá trình phát triển và kiểm thử.
Những cách bật – tắt debug trên WordPress
Nếu bạn không cần muốn sử dụng tính năng này thì có thể tắt debug theo hướng dẫn sau:
Tắt chế độ gỡ lỗi WordPress với một plugin
Trường hợp đã bật chế độ gỡ lỗi với một plugin, thì bạn cần:
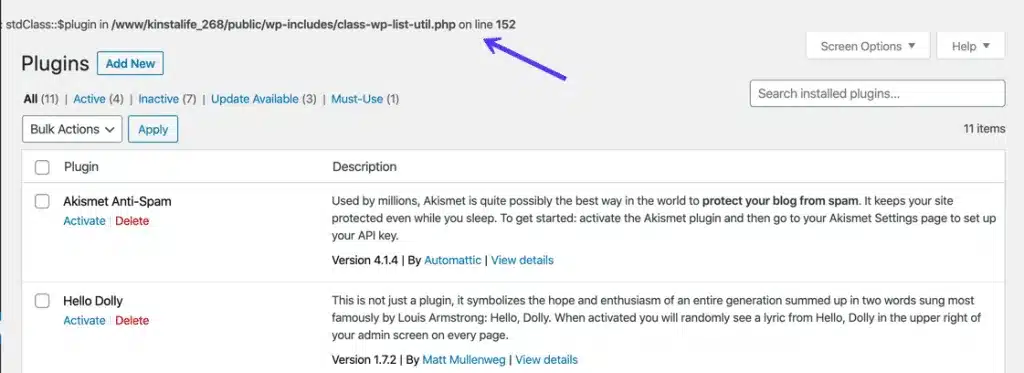
- Bước 1: Điều hướng đến Plugins
- Bước 2: Installed Plugins
- Bước 3: Hủy kích hoạt plugin WP Debugging.
Tắt chế độ gỡ lỗi logging Worldpress bằng code
Để tắt chế độ gỡ lỗi (debug mode) của WordPress, bạn có thể xóa hoặc comment đi các đoạn mã sau trong file wp-config.php:
define( ‘WP_DEBUG’, true );
define( ‘WP_DEBUG_LOG’, true );
define( ‘WP_DEBUG_DISPLAY’, false );
@ini_set( ‘display_errors’, 0 );
Rồi sau đó lưu file wp-config.php đã chỉnh sửa của bạn.
Lưu ý khi bật tắt debug trong logging wordpress
Khi bật/tắt chế độ debug logging Worldpress, bạn cần lưu ý một số điều như sau:
- Khi bật chế độ debug, các thông báo lỗi sẽ được ghi lại trong file debug.log, đồng thời sẽ hiển thị trên trang web. Điều này có thể gây ảnh hưởng đến trải nghiệm người dùng và hiệu suất của trang web. Vì vậy, bạn chỉ nên bật debug mode trong quá trình phát triển và kiểm thử trang web.
- Khi tắt chế độ debug, các thông báo lỗi không sẽ không còn được ghi lại. Bạn có thể bị mất thông tin quan trọng liên quan đến sự cố xảy ra trên trang web.
- Sau khi tìm ra và khắc phục xong lỗi trên trang web, bạn nên tắt chế độ debug để trang web hoạt động trơn tru hơn và tránh các lỗi có thể xảy ra do debug mode.
Hướng dẫn cách tìm và check error logs của WordPress
Để có thể tìm và xem các error logging trên website WordPress, bạn cần thực hiện theo những bước sau:
- Bước 1. Đăng nhâp vào dashboard quản trị WordPress
- Bước 2. Tìm đến file wp-config.php và mở file này

- Bước 3. Thêm đoạn mã sau vào file wp-config.php:
define( ‘WP_DEBUG’, true );
define( ‘WP_DEBUG_LOG’, true );
define( ‘WP_DEBUG_DISPLAY’, false );
@ini_set( ‘display_errors’, 0 );
- Bước 4. Lưu file wp-config.php
- Bước 5. Truy cập vào thư mục wp-content trên website của bạn, sau đó tìm kiếm file debug.log để xem các error logging WordPress.
Lưu ý
Khi kết nối, bạn nên chỉ định điều hướng đến thư mục /wp-content/. Sau khi tới thư mục này, bạn sẽ tìm thấy một tệp có tên debug.log. Tệp này sẽ lưu trữ tất cả các thông báo lỗi, cảnh báo và thông báo WordPress đã được ghi lại.
Để xem nội dung của tệp này, bạn có thể tải xuống, xem hoặc chỉnh sửa tệp đó. Sau đó, kiểm tra các thông báo lỗi cùng với ngày và giờ chúng xảy ra. Những thông báo này là cơ sở để giúp bạn tìm ra giải pháp cho các vấn đề đang gặp phải trên trang web của mình.
Tuy nhiên, lưu ý rằng thông tin giờ được hiển thị trong tệp debug.log sử dụng múi giờ UTC (Coordinated Universal Time).
Hướng dẫn khắc phục sự cố được tìm thấy trong error logs WordPress
Để khắc phục sự cố được tìm thấy trong error logs của WordPress, bạn cần phân tích nguyên nhân của lỗi và xử lý đúng cách.
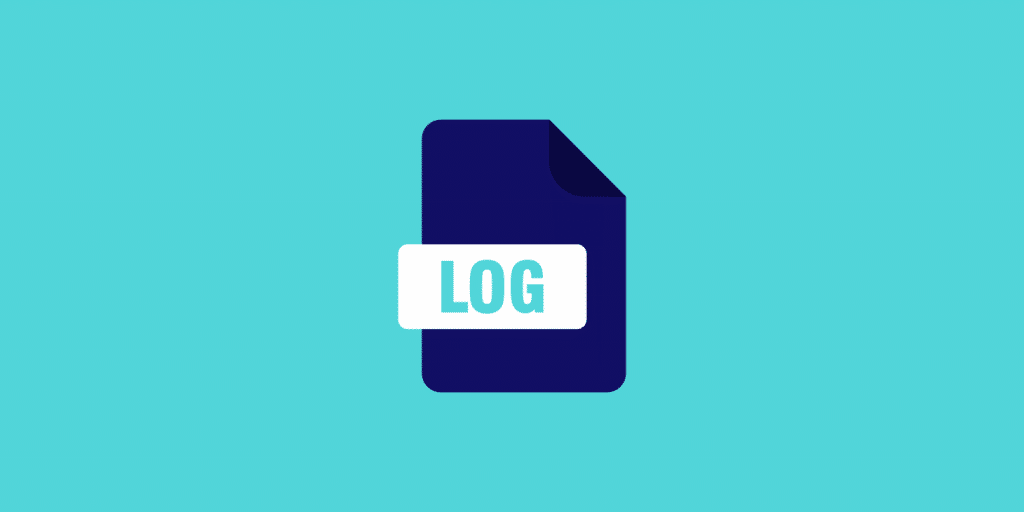
Cách khắc phục sự cố được tìm thấy trong error logs WordPress
Thông thường, WordPress sẽ cung cấp thông tin chi tiết về lỗi trong các error logs, giúp bạn nhanh chóng tìm ra nguyên nhân. Sau khi tìm được nguyên nhân, bạn có thể đưa ra các giải pháp như sửa code, tắt plugin đã gây ra lỗi hoặc thay đổi cấu hình server để khắc phục vấn đề. Lưu ý rằng thời gian được hiển thị là UTC, không phải giờ địa phương của bạn.
Dù hầu hết người dùng sẽ không hiểu ý nghĩa của thông báo lỗi, nhưng error logging WordPress là một cách tốt để bắt đầu khắc phục sự cố. Nếu bạn không thể tự giải quyết vấn đề, bạn có thể liên hệ với đội ngũ quản trị hosting của trang web đó.
Ngoài ra, trang diễn đàn của WordPress, hoặc trang hỗ trợ được chỉ định cho plugin hoặc theme mà bạn đang sử dụng cũng là các tài nguyên hữu ích để giải quyết vấn đề này nhé.
Kết luận
Khi logging wordpress thì bạn có thể gặp phải các error, do đó, hãy bật tính năng debug để phát hiện kịp thời những lỗi này, tìm kiếm nguyên nhân và biện pháp khắc phục hiệu quả nhất. Mong là bài viết trên đây là hữu ích và giúp các bạn thao tác nhanh chóng nhé.
AI Easy Content – Trợ lý ảo tạo sáng tạo nội dung
Các tìm kiếm liên quan đến chủ đề “Wordpress Localhost”
| Check log WordPress | WordPress debug log not created | Write log wordpress | WordPress not writing to debug log |
| WP activity log | WordPress debug plugin | Log WordPress | Error log |
Bài liên quan
Top 10 plugin slider cho WordPress tốt nhất 2023
WordPress Localhost là gì và cách cài đặt WordPress Localhost trong 6 bước









