Mách bạn 7 cách khắc phục lỗi DNS Resolution trên máy tính
28/03/2022 09:52 am | Lượt xem : 14253
Khi lỗi DNS Resolution không hoạt động, bạn sử dụng máy tính để truy cập mạng Internet sẽ đều bị thất bại. Điều này sẽ gây bất tiện và cảm giác mệt mỏi cho rất nhiều người nếu như cứ cố gắng truy cập website nhưng lại luôn gặp lỗi DNS Resolution cản trở. Bài viết hôm nay, TenTen sẽ giúp bạn tìm hiểu rõ nguyên nhân và cách khắc phục các lỗi DNS Resolution. Bạn đang muốn xây dựng một trang web của riêng mình
Bạn yên tâm vì nó không quá khó, bạn hoàn toàn có thể tự thao tác ngay trên máy tính của mình.
Contents
- 1. Hiện tượng lỗi DNS Resolution
- 2. Các cách khắc phục lỗi DNS Resolution:
- 2.1. Kiểm tra kết nối mạng
- 2.2. Xác nhận địa chỉ IP của DNS Server là “chuẩn” và đúng thứ tự
- 2. 3. Ping địa chỉ IP của host mà bạn muốn (trường hợp nếu bạn biết)
- 2.4. Tìm DNS server đang được sử dụng bằng Outlook
- 2.5. Kiểm tra hậu tố DNS
- 2.6. Đảm bảo rằng các thiết lập DNS của bạn được cấu hình để “kéo” IP của DNS từ máy chủ DHCP
- 2.7. Giải phóng và “làm mới” địa chỉ IP của DHCP Server (và cả thông tin DNS)
- Các tìm kiếm liên quan đến chủ đề “lỗi DNS Resolution”
1. Hiện tượng lỗi DNS Resolution
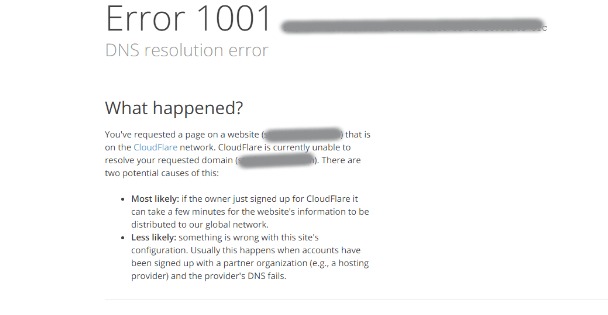
lỗi DNS Resolution
Nếu vai trò của bạn là Network Admin, chắc hẳn bạn đã từng được nghe rất nhiều người dùng thắc mắc về vấn đề hệ thống mạng của họ bị “sập”, hoặc truy cập mạng không ổn định.
Nhiều khi bạn truy cập vào những trang web khác nhau và có những trang web không truy cập được, có những trang web hoạt động bình thường hoặc là mất luôn mạng.
Đó là lỗi xảy ra khi DNS Resolution không hoạt động, do các máy chủ DNS, có thể kèm cả lỗi DNS Server not responding, Không thể tìm thấy DNS Address máy chủ…
DNS tuy không phải là tính năng tuyệt vời nhất trong hệ thống mạng của bạn, nhưng nó là tính năng tối cần quyết định kết nối Internet của bạn.
Sau đây sẽ là những cách để khắc lỗi DNS Resolution này:
2. Các cách khắc phục lỗi DNS Resolution:
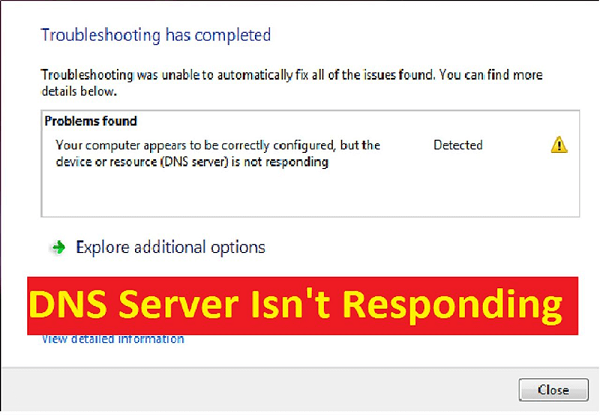
hiện tượng lỗi DNS Resolution
2.1. Kiểm tra kết nối mạng
Trong rất nhiều trường hợp khi bạn mở trình duyệt Web và nhập một URL vào đó, nhưng URL thất bại không thể truy cập được trang Web.
Có phải trong trường hợp này sẽ có nhiều bạn bạn không tránh khỏi “bệnh nghề nghiệp” mà nghĩ đến nguyên nhân đầu tiên là do lỗi DNS Resolution ?
Tuy nhiên thực tế thì trong trường hợp này nguyên nhân có thể đơn giản hơn là do kết nối mạng của bạn.
Điều này càng đúng hơn nếu bạn sử dụng Laptop và kết nối mạng bằng Wifi.
Với giao thức bảo mật không dây, key sẽ được “điều đình” lại hoặc cường độ tín hiệu của sóng vô tuyến sẽ bị yếu dần, dẫn đến kết nối mạng bị mất.
Nguyên nhân mất kết nối mạng có thể xảy ra trên bất kỳ loại mạng nào.
Nói cách khác, rất có thể nguyên nhân không phải do lỗi DNS Resolution.
Thay vì kết luận lập tức là lỗi DNS Resolution, bạn hãy thử bắt đầu khắc phục sự cố bằng cách kiểm tra “OSU Layer 1 – Physical” đầu tiên sau đó kiểm tra kết nối mạng của bạn.
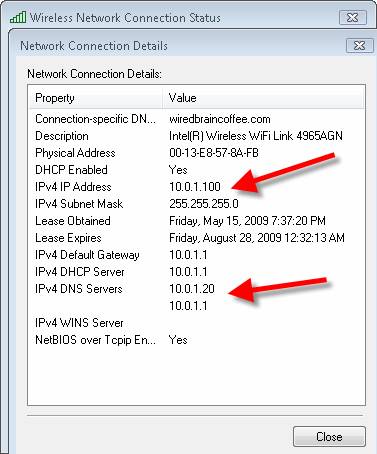
Thẩm định lỗi DNS Resolution
Lưu ý về cách Access là Local and Internet.
Nếu Access hiển thị là Local, đồng nghĩa với việc địa chỉ mạng của bạn không hợp lệ (trong trường hợp này, bạn chỉ có một APIPA riêng bắt đầu với địa chỉ 169.x.x.x).
Tiếp theo bạn cần đảm bảo rằng bạn có một địa chỉ IP hợp lệ trên hệ thống mạng.
Bạn có thể kiểm tra địa chỉ IP của mình bằng cách vào View Status sau đó chọn Details, kiểm tra địa chỉ IP và xác nhận địa chỉ IP của DNS Server.
Nếu địa chỉ IP của bạn là 169.x.x.x đồng nghĩa với việc bạn không thể kết nối Internet được.
2.2. Xác nhận địa chỉ IP của DNS Server là “chuẩn” và đúng thứ tự
Sau khi bạn có địa chỉ IP hợp lệ và có thể kết nối được Internet, lúc này bạn có thể đi sâu vào các vấn đề bên trong lỗi DNS Resolution bằng cách xác nhận lại địa chỉ IP của DNS Server đã chuẩn và đúng thứ tự hay chưa.
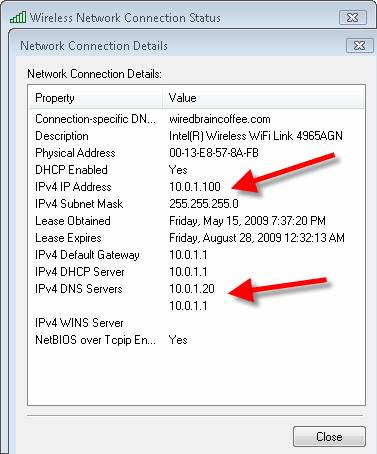
Hình 2 Ví dụ lỗi DNS Resolution
Nếu quan sát trong hình thứ 2 ở trên bạn có thể nhìn thấy địa chỉ IP của IPv4 DNS Server.
Lưu ý rằng địa chỉ IP của IPv4 DNS Server IP bao gồm cả Local LAN / Subnet để bạn có thể truy cập, thậm chí trong trường hợp nếu cổng mặc định bị hỏng.
Đây là cách nó làm việc trên hầu hết các mạng doanh nghiệp. Mặc dù vậy, các máy chủ DNS của bạn không phải lúc nào cũng nằm trên subnet.
Trong thực tế, với hầu hết các ISP, các IP của DNS Server thậm chí còn không nằm trên cùng subnet với cổng mặc định (default gateway).
Trong hầu hết các cấu hình router của gia đình hay các doanh nghiệp vừa và nhỏ (home/SMB) không có các máy chủ DNS riêng và các SMB router sẽ proxy (ủy nhiệm) DNS đến các máy chủ DNS thực.
Trong trường hợp đó, địa chỉ IP của DNS Server có thể cùng với địa chỉ IP Router của bạn.
Cuối cùng, bảo đảm rằng DNS Server của bạn nằm đúng thứ tự. Trong trường hợp thể hiện trong hình 2, DNS Server nội bộ là 10.0.1.20.
Nó được cấu hình để “forward” tất cả các tên miền mà nó không thể phân giải đến 10.0.1.1, địa chỉ router nội bộ.
Router đó sẽ proxy DNS đến DNS Server của ISP. Chúng ta thể tra cứu các DNS Server đó trên router của mình, xem thể hiện trong hình 3.
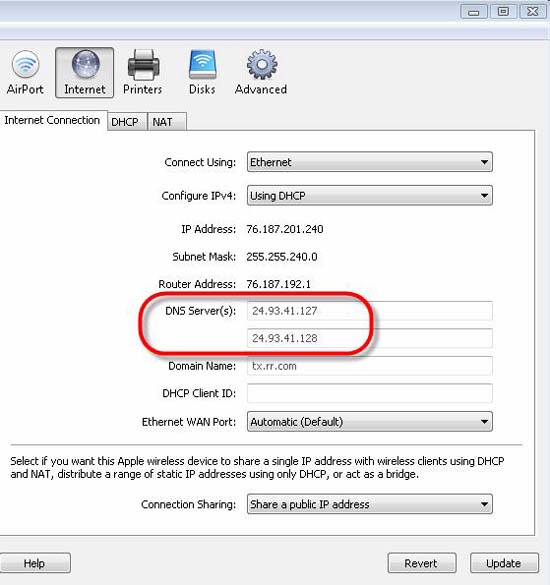
Hình 3 Lỗi DNS Resolution
Đầu tiên, cần đảm bảo rằng DNS Server của bạn nằm ở đúng thứ tự. Nếu trường hợp bạn có một local DNS Server, giống như trên và đang tra cứu tên miền nội bộ (local DNS name).
Muốn PC client tra cứu local DNS name đó trong local DNS Server đầu tiên, trước Internet DNS Server. Khi đó, local DNS server của bạn phải nằm đầu tiên trong các thiết lập DNS.
Thứ hai, bạn có thể ping địa chỉ IP của DNS Server của ISP.
Theo cách này, chỉ cần các DNS server được liệt kê nằm ở trên router của mình, bạn có thể thẩm định rằng mình có thể ping chúng thậm chí từ máy tính nội bộ của mình:
Lưu ý về thời gian đáp trả khi ping đến DNS Server của ISP.
Quá trình này có thể làm chậm các tra cứu DNS hoặc thậm chí còn có thể làm thất bại nếu nó mất quá lâu thời gian để DNS server đáp trả.
Lưu ý về thời gian đáp trả từ hành động ping của bạn đến DNS Server của ISP.
Điều này có thể làm chậm các tra cứu DNS hoặc thậm chí còn có thể làm thất bại nếu nó mất quá lâu thời gian để DNS server đáp trả.
2. 3. Ping địa chỉ IP của host mà bạn muốn (trường hợp nếu bạn biết)
Cách nhanh chóng để chứng minh lỗi là do lỗi DNS Resolution chứ không phải do sự cố kết nối mạng đó là ping địa chỉ IP của Host mà bạn muốn truy cập đến.
Nếu kết nối đến tên miền thất bại nhưng kết nối đến địa chỉ IP thành công đồng nghĩa với việc vấn đề của bạn nằm ở DNS.
Tuy nhiên nếu DNS Server của bạn không hoạt động thì rất khó có thể chỉ ra địa chỉ IP mà bạn đang kết nối đến là gì.
Để thực hiện test này, bạn phải có một sơ đồ (diagram) mạng hoặc giống như nhiều Admin vẫn thực hiện, chỉ cần nhớ địa chỉ IP của host.
Nếu làm việc, chờ cho tới khi DNS server khả dụng lần nữa, bạn có thể đặt một entry trong file hosts của mình để map IP đến hostname.
2.4. Tìm DNS server đang được sử dụng bằng Outlook
Email Server 0Đ khi đăng ký cùng .VN
Bạn có thể sử dụng lệnh nslookup để tìm kiếm các thông tin về lỗi DNS Resolution của mình.
Một trong những cách đơn giản là bạn có thể sử dụng lệnh này để xem DNS server nào đang cung cấp cho bạn câu trả lời và DNS server nào không.
Lưu ý trong hình trên, DNS server của ISP đã cung cấp cho chung ta thông tin “non-authoritative answer”, có nghĩa rằng nó không cấu hình miền nhưng vẫn có thể cung cấp hồi đáp.
Ngoài ra bạn cũng có thể sử dụng lệnh này để so sánh các hồi đáp từ các DNS server khác nhau bằng cách cung cấp DNS server nào sử dụng.
2.5. Kiểm tra hậu tố DNS
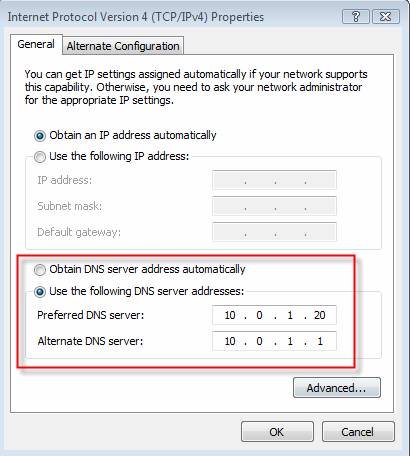
Lỗi DNS Resolution
Nếu bạn đang tra cứu host nội bộ trên một DNS server mà máy tính của bạn là một thành viên nằm trong đó.
Khi đó bạn có thể kết nối đến một host, không cần sử dụng FQDN (fully qualified DNS name) và hy vọng vào hậu tố của DNS có thể giúp bạn tìm ra vấn đề.
Cho ví dụ, nếu chúng ta kết nối đến “server1”, DNS server có thể có nhiều entry cho tên miền đó. Khi đó Network Adaptor của bạn sẽ được cấu hình với hậu tố DNS kết nối.
Chẳng hạn như ví dụ trong hình 2, DNS là wiredbraincoffee.com.
Do đó bất cứ khi nào bạn nhập vào một tên miền như server1, hậu tố DNS sẽ được bổ sung vào phần cuối của nó để tạo thành server1.wiredbraincoffee.com.
Bạn nên xác nhận hậu tố DNS của mình là đúng.
2.6. Đảm bảo rằng các thiết lập DNS của bạn được cấu hình để “kéo” IP của DNS từ máy chủ DHCP
Cũng giống như khi bạn muốn Network Adaptor của mình “thu” được các địa chỉ IP của DNS Server từ DHCP Server.
Nếu quan sát vào hình trên, bạn có thể nhìn thấy daptor này đã được ghi rõ các địa chỉ IP của DNS Server.
Bạn phải thay đổi “Obtain DNS server address automatically” theo thứ tự để có được IP mới của DNS server.
Để thực hiện điều đó, bạn chỉ cần mở thẻ Properties của Network Adaptor, sau đó click vào Internet Protocol Version 4 (TCP/IPv4).
2.7. Giải phóng và “làm mới” địa chỉ IP của DHCP Server (và cả thông tin DNS)
Dù Adaptor của bạn đã được thiết lập để kéo các thông tin DNS từ DHCP, nhưng trong một số trường hợp nó có thể xảy ra hiện tượng xung đột địa chỉ IP hoặc nhận phải các thông tin DNS server cũ. Chính vì vậy sau khi đã lựa chọn “thu nhận” địa chỉ IP và DNS tự động, bạn nên “giải phóng” địa chỉ IP của mình và “renew – làm mới” nó.
Bạn có thể thực hiện điều này với Windows Diagnosis trong cấu hình Network của mình. Tuy nhiên cách nhanh nhất là sử dụng Command prompt. Nếu bạn đã kích hoạt UAC, chạy lệnh cmd của Windows dưới quyền Amin:
- IPCONFIG /RELEASE
- IPCONFIG /RENEW
Sau đó, thực hiện với lệnh IPCONFIG /ALL để xem những thông tin IP và DNS mới như thế nào. Bạn đang muốn xây dựng một trang web của riêng mình
Trên đây là 7 cách cơ bản để khắc phục lỗi DNS Resolution, hi vọng sau bài viết bạn có thể tự khắc phục lỗi mỗi khi không thể truy cập mạng hoặc gặp bất ổn định trong quá trình truy cập.
Nếu có thêm bất cứ thắc gì hãy liên hệ với TenTen ngay nhé!
Các tìm kiếm liên quan đến chủ đề “lỗi DNS Resolution”
| Lỗi không tìm thấy địa chỉ DNS của máy chủ | Không tìm thấy địa chỉ DNS trên điện thoại |
| Lỗi Your DNS server might be unavailable Windows 10 | Khắc phục lỗi DNS trên điện thoại |
| Không thể truy cập máy chủ DNS riêng tư trên điện thoại | DNS của tên miền |
| Cách sửa lỗi DNS | DNS Google bị lỗi |
Một số bài viết tham khảo khác:
Top 10 Public DNS tốt nhất để tăng tốc độ internet
DNS IPv6 là gì? 3 loại DNS IPv6
DNS riêng tư là gì? 4 cách bật DNS riêng tư trên thiết bị của bạn
DNS là gì? 6 điều cần biết về DNS


![[Tháng 10_Khách lẻ] Tên miền .VN/ .COM.VN/.COM/.NET 0 đồng, tặng 6 tháng khi đăng ký hosting/ email server và nhiều ưu đãi khác](https://tenten.vn/tin-tuc/wp-content/uploads/2025/09/khach-le-T10-150x150.png)







