Hướng dẫn 3 cách tính tổng các dữ liệu giống nhau trong Excel
29/09/2022 02:27 am | Lượt xem : 122786
Tính tổng các dữ liệu giống nhau (mã giống nhau) là thao tác thường làm trong công việc, đặc biệt khi làm thống kê/tổng kết, bạn sẽ gặp trường hợp cần tính tổng (số lượng, thành tiền) các dữ liệu với mã sản phẩm giống nhau. Bài viết sẽ chia sẻ với các bạn cách tính tổng các mã giống nhau trong Excel.
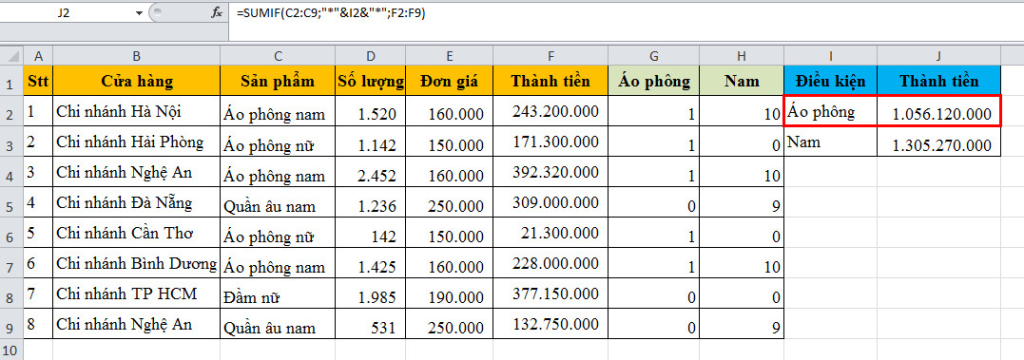
Contents
1. Tạo cột phụ và sử dụng hàm SUMIF để tính tổng các dữ liệu
Bước 1: Tạo cột phụ
Tạo cột phụ để nhận diện các dòng có các kí tự thỏa mãn điều kiện. Ở đây chúng ta sẽ tạo hai cột phụ là “Áo phông” và “Nam”.
Tại cột sản phẩm ta áp dụng công thức sau: =IFERROR(SEARCH(“Áo phông”;C2);0)
Cụ thể là Excel sẽ tìm trong ô C2 có kí tự nào thỏa mãn Áo phông và trả về vị trí của ký tự đó trong chuỗi. Nếu không có kí tự nào thỏa mãn điều kiện thì sẽ trả về vị trí 0.
Sao chép công thức cho toàn bộ các ô trong cột. Cho ra kết quả như bảng sau:
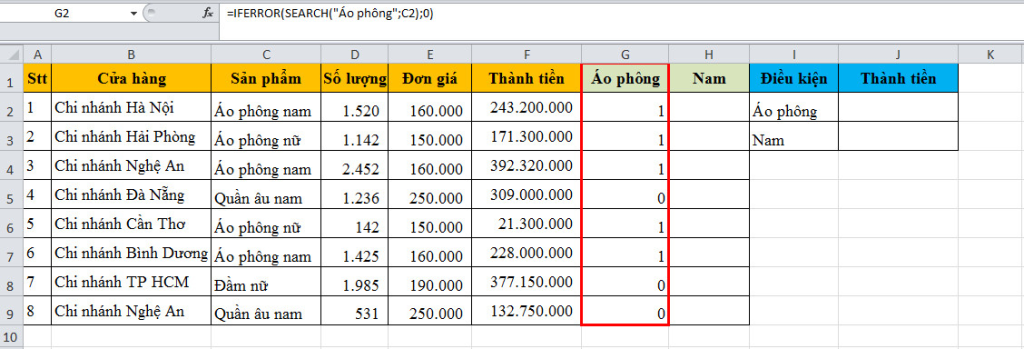
Tương tự cách trên ta chỉ cần thay Áo phông thành nam sẽ cho ra kết quả là:
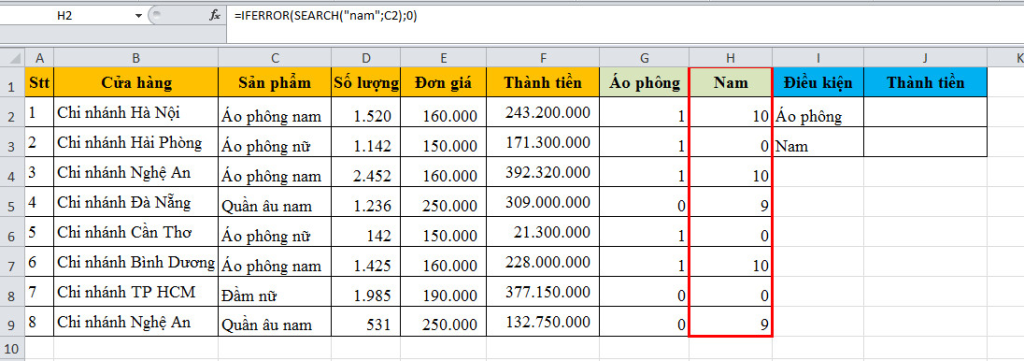
Như vậy, những dòng có mã thỏa mãn điều kiện thì cột phụ sẽ có giá trị lớn hơn 0.
Bước 2: Dùng hàm SUMIF để cộng các dòng có giá trị lớn hơn không
Cột phụ Áo phông
Tại cột phụ Áo phông ta áp dụng công thức sau: =SUMIF(G2:G9;”>0″;F2:F9) Kết quả đã cho ra tổng các ô dữ liệu Áo phông giống nhau
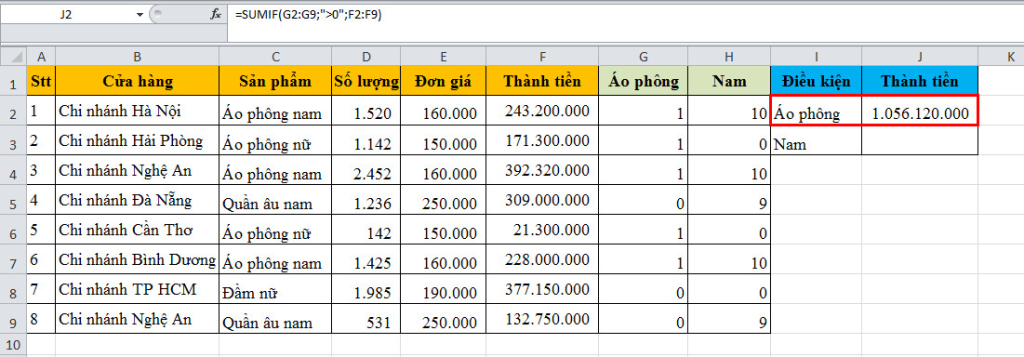
Cột phụ nam
Tại cột phụ nam ta áp dụng công thức sau: =SUMIF(H2:H9;”>0″;F2:F9). Kết quả đã cho ra tổng các ô dữ liệu nam giống nhau
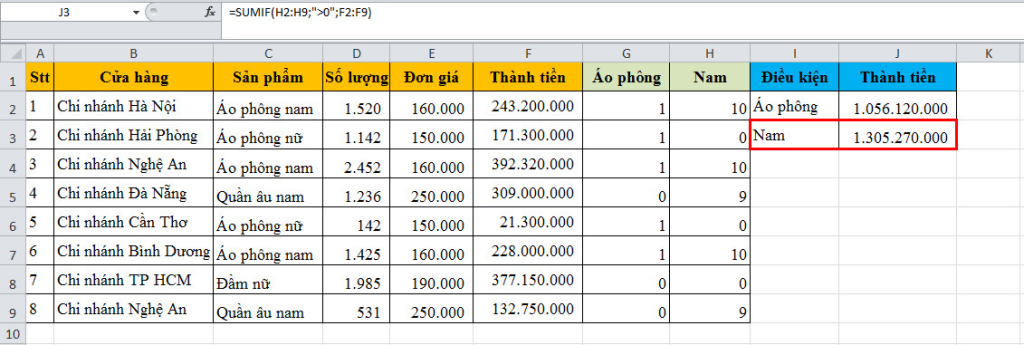
Lưu ý: Với cách làm trên, Excel không phân biệt kí tự là chữ in hoa hay in thường.
2. Sử dụng ký tự đại diện và hàm SUMIF để tính tổng dữ liệu
Sử dụng kết hợp với dấu sao (*) là ký tự đại diện cho bất kì kí tự nào.
Cú pháp như sau :
=SUMIF(mảng tham chiếu điều kiện;”*”& “chuỗi ký tự tìm kiếm“&”*”;vùng cần tính tổng).
Công thức tại ô J2 với điều kiện Áo phông =SUMIF(C2:C9;”*”&I2&”*”;F2:F9)
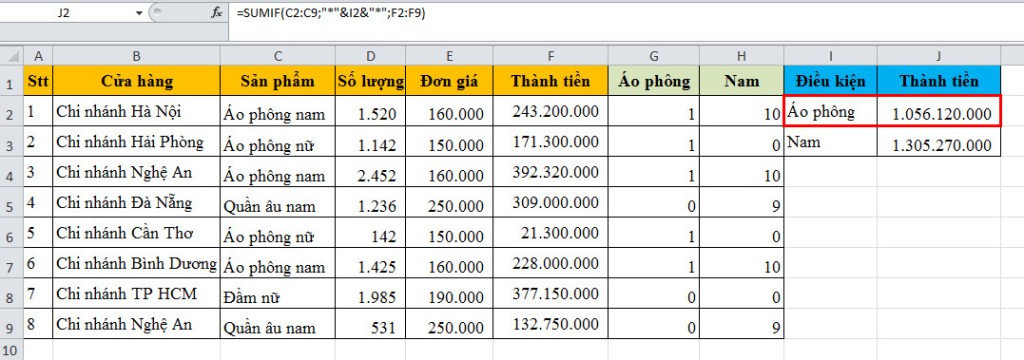
Công thức tại ô J3 với điều kiện nam =SUMIF(C2:C9;”*”&I3&”*”;F2:F9)
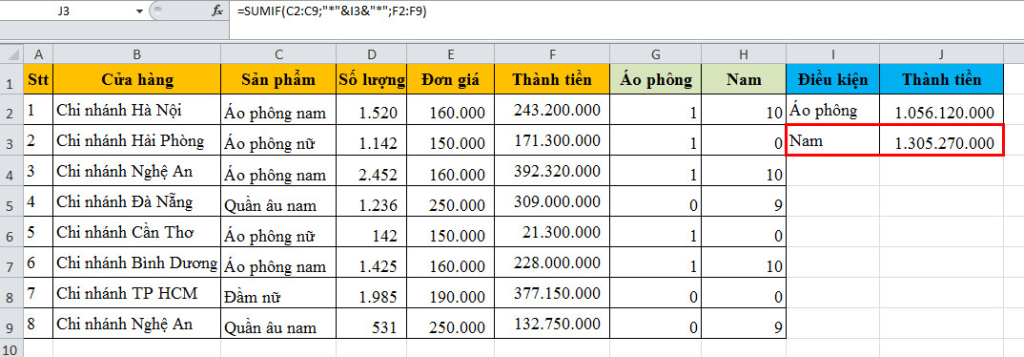
3. Tính tổng kết quả cùng hàm SUMPRODUCT
Ngoài cách sử dụng hàm SUMIF và cột phụ như trên, cách tính tổng kết quả cùng hàm SUMPRODUCT sẽ cho ta chỉ một phép tính và đỡ rắc rối hơn. Ta áp dụng công thức sau để tính tổng của điều kiện Áo phông.
Công thức tại ô J2 với điều kiện Áo phông =SUMPRODUCT((F2:F9)*(IFERROR(SEARCH(“Áo phông”;C2:C9);0)>0))
Nhấn tổ hợp phím Ctrl +Shift + Enter. Với công thức trên, hàm (IFERROR(SEARCH(“Áo phông”;C2:C9);0)>sẽ tìm kiếm các ô trong cột B có kí tự như ở ô G1 ( áo phông ) và trả về giá trị lớn hơn 1, nếu không có sẽ trả về bằng 0.
Khi đặt công thức trên vào hàm SUMPRODUCT, Excel sẽ so sánh kết quả đó có >0 hay không. Và cộng tổng doanh thu trong cột Thành tiền (Cột F) tương ứng với giá trị trên >0.
Ở trường hợp thông thường ta không cần sử dụng tổ hợp phím Ctrl + Shift + Enter vì công thức SUMPRODUCT là công thức dạng mảnh. Tuy nhiên với trường hợp này ta buộc phải sử dụng tổ hợp phím Ctrl + Shift + Enter. Cho ra kết quả sau:
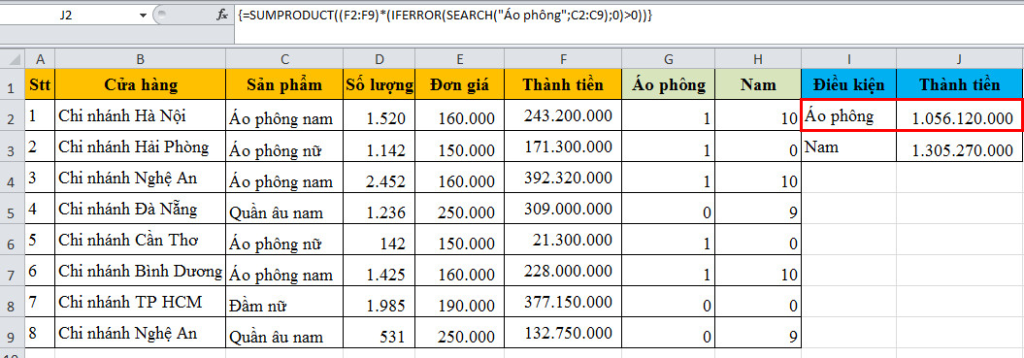
Ta áp tính điều kiện Nam tương tự như cách tính Macbook ta áp dụng công thức tại ô J3 với điều kiện
Nam =SUMPRODUCT((F2:F9)*(IFERROR(SEARCH(I3;C2:C9);0)>0))
Ở đây ta nhấn tổ hợp phím Ctrl +Shift + Enter. Cho ra kết quả như sau:
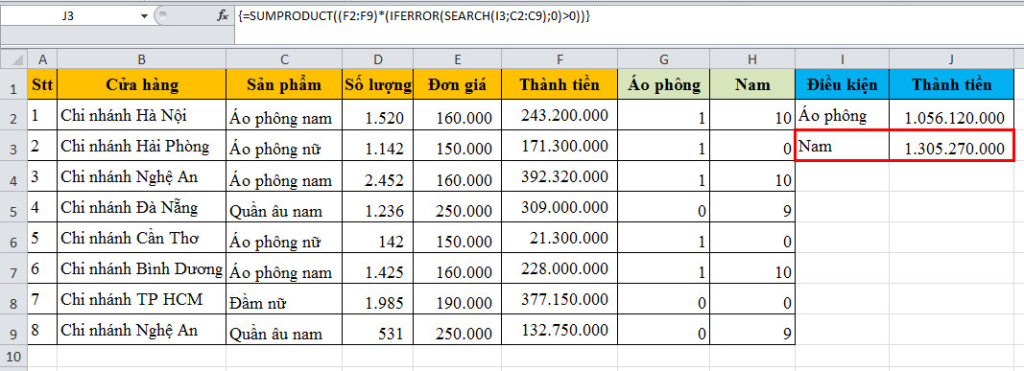
Như vậy, bài viết trên chúng tôi đã hướng dẫn các bạn Cách tính tổng các dữ liệu giống nhau trong Excel. Hy vọng bài viết sẽ hữu ích với các bạn trong quá trình làm việc. Chúc các bạn thành công!
Dịch vụ Hosting và Email nổi bật

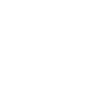





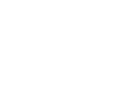
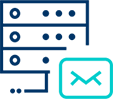
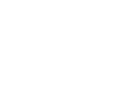
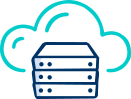
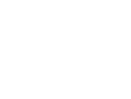
Các tìm kiếm liên quan đến chủ đề “tính tổng các dữ liệu giống nhau”
|
Tính tổng các dữ liệu giống nhau trong Excel
|
Cách tính tổng theo tên trong Excel |
| Lọc và tính tổng trong Excel | Lọc dữ liệu trùng và tính tổng trong Excel |
Bài liên quan
Cách tính thâm niên công tác, tính chênh lệch giữa hai mốc thời gian trong Excel
Những lỗi này đã khiến hàm VLOOKUP không hoạt động trong Excel
Dò tìm hàng và cột trong Excel bằng cách kết hợp hàm INDEX và hàm MATCH
Hướng dẫn tính tổng tự động và copy công thức trong Excel
Hướng dẫn làm tròn thời gian 30 phút hoặc 15 phút trong Excel










