VPS Google Cloud là gì? 7 bước đăng ký tài khoản VPS Google Cloud
28/04/2022 17:39 pm | Lượt xem : 21785
Bạn đã từng nghe đến thuật ngữ VPS Google Cloud, hay cách đăng kí tài khoản VPS Google Cloud free chưa. Nếu chưa, thì đừng bỏ qua các thông tin hữu ích được TENTEN giới thiệu trong bài viết dưới đây nhé!
Contents
VPS Google Cloud là gì?
VPS Google là dịch vụ máy chủ ảo đặt trên nền tảng đám mây của Google. Đây là một dịch vụ VPS Google Cloud của Google, còn được gọi là Máy ảo (VM). Sử dụng VPS Google Cloud cũng có nghĩa là bạn đang sử dụng một dịch vụ dựa trên ảo hóa của Google.
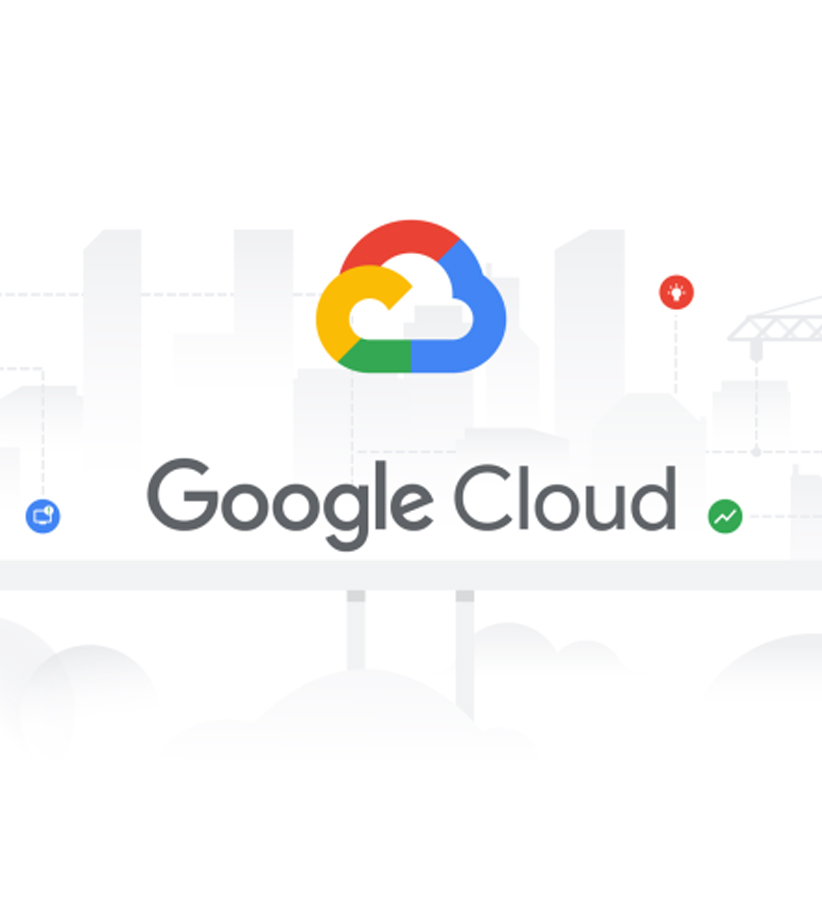
VPS Google Cloud là gì?
Ngoài ra, Google còn giúp người dùng sử dụng miễn phí để trải nghiệm dịch vụ của họ. cách người dùng có một tài khoản có thể nhận được tín dụng lên đến $ 300.
Người dùng sẽ sử dụng nó trong khoảng 03 tháng khi họ tạo VPS Google của mình. Bạn có thể thử nếu có nhu cầu ngắn hạn. Tuy nhiên, muốn sử dụng lâu dài thì bạn cần mua các gói VPS để sử dụng.
Ưu và nhược điểm của VPS Google Cloud?
Ưu điểm của VPS Google Cloud
Hiệu suất cao – Nhờ các công nghệ hiện đại và cơ sở hạ tầng mạnh mẽ, hệ thống VPS của Google có thể cung cấp các bản cập nhật hàng tuần hiệu quả.
Ít gián đoạn hơn: Công nghệ để liên tục cải thiện đường truyền mà không bị gián đoạn.
Tính linh hoạt: Bạn có toàn quyền truy cập vào VPS từ mọi thiết bị, mọi nơi trên thế giới.
Bảo mật tốt được đảm bảo bởi các chuyên gia giỏi nhất của Google .
Tiết kiệm chi phí: chi phí được giảm thiểu và điều chỉnh phù hợp với cấu hình của từng máy chủ.
Nhược điểm của VPS Google Cloud
Dịch vụ được quản lý: Các phiên bản quản lý hiện tại yếu và lỗi thời.
Các sản phẩm Core GCP như Spanner, Datastore, BigQuery là đủ tốt nhưng khả năng tùy chỉnh bị hạn chế.
Tài liệu không hợp lệ và SDK bị hỏng.
Dịch vụ hỗ trợ khách hàng có nhiều thiếu sót.
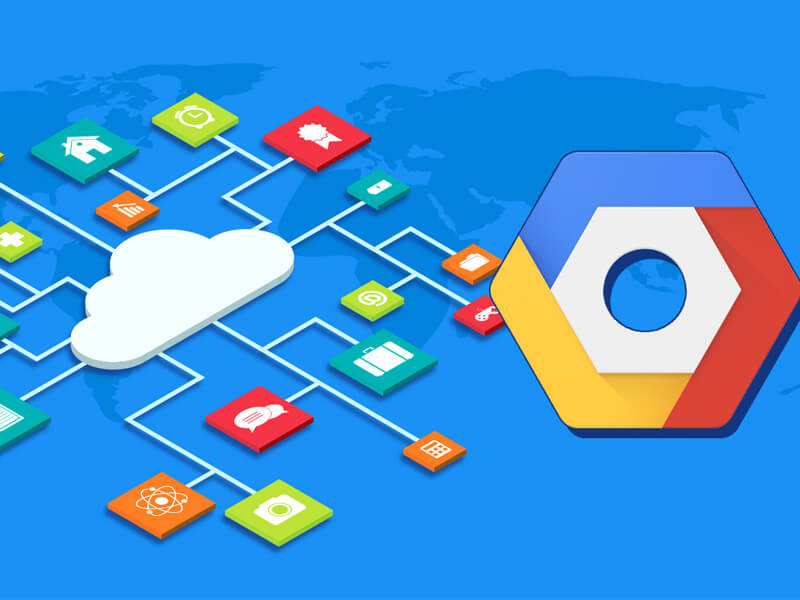
Nhược điểm của VPS Google Cloud
Lưu ý khi tạo VPS Google Cloud Free
Thẻ VISA phải có 12 USD để xác thực thanh toán.
Cần theo dõi thường xuyên để tránh phát sinh phí khi chương trình khuyến mãi miễn phí đã hết.
Miễn phí để sử dụng, bạn chỉ cần tạo một máy ảo.
Khi đã dùng hết 12 tháng hoặc 300 $ miễn phí, bạn phải xóa ngay máy ảo, xóa thẻ khỏi tài khoản để tránh phát sinh phí.
Không gian lận, vì Google có thể khóa tài khoản Google của bạn, dẫn đến mất email, tài khoản Youtube và các ứng dụng Google WorkSpace.
Không chạy script để tăng traffic, tool leech file, tool ddos.
Nên và không nên dùng VPS Google Cloud khi nào?
Khi nào nên dùng VPS Google Cloud
Khi lưu lượng truy cập trang web của bạn đến từ nước ngoài: Google có các trung tâm dữ liệu của mình ở khắp nơi trên thế giới. Nhưng hiện tại nó chưa có ở Việt Nam. Nếu lượng khách đến từ Nhật Bản, Singapore thì việc sử dụng VPS của Google là rất thích hợp.
Khi bạn đã sử dụng các dịch vụ khác của Google: Thực tế, VPS của Google cũng là một dịch vụ thuộc hệ sinh thái vô cùng đa dạng của Google. Nếu bạn là “fan” của Google thì việc gắn thẻ cùng một nhà cung cấp sẽ là một lựa chọn bạn nên cân nhắc.
Khi nào không nên dùng VPS Google Cloud?
Nếu lượng truy cập web của bạn chủ yếu đến từ Việt Nam: Khoảng cách địa lý từ máy chủ có thể ảnh hưởng đến chất lượng dịch vụ. Do đó, bạn có thể tìm một nhà cung cấp VPS Việt Nam sẽ là sự lựa chọn phù hợp hơn.
Nếu bạn không giỏi tiếng Anh: đội ngũ hỗ trợ là người nước ngoài, vì vậy sự khác biệt về văn hóa và ngôn ngữ là điều không thể tránh khỏi. Nếu bạn cần hỗ trợ và khắc phục sự cố thì sẽ khá khó khăn nếu bạn không giỏi ngoại ngữ để giao tiếp.
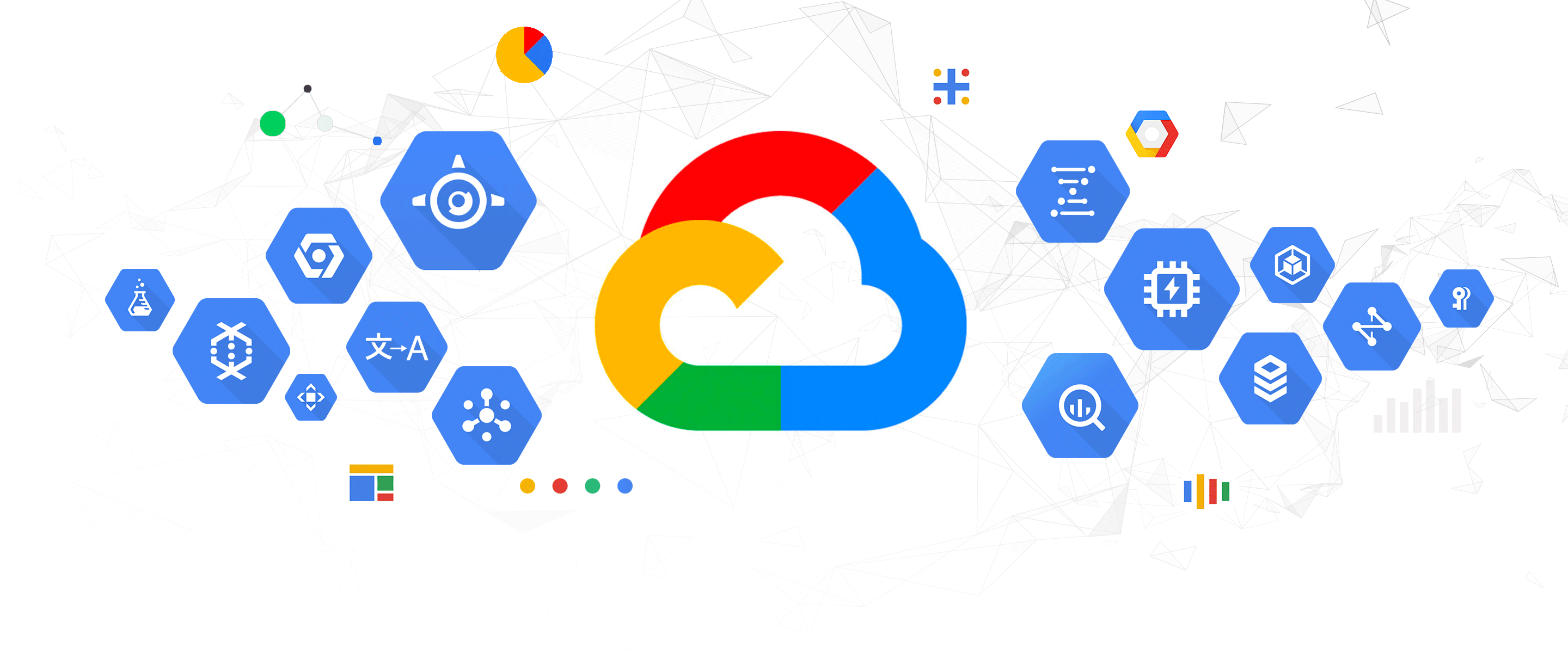
Khi nào không nên dùng VPS Google Cloud?
Hướng dẫn tạo VPS Google Cloud nhanh chóng, đơn giản
Đăng ký Google VPS miễn phí cần chuẩn bị những gì?
Tài khoản Google đang hoạt động bình thường
Thẻ VISA trả trước hoặc thẻ VISA ghi nợ (có sẵn trong tài khoản $ 2 ~ 50.000 VNĐ
Đối với các bạn chưa có thẻ Visa có thể đến chi nhánh ngân hàng gần nhất để đăng ký Hiện tại, các Dịch vụ đăng ký thẻ Visa
Cách thức rất dễ dàng và nhanh chóng thực hiện
+ Bước 1: Tạo tài khoản Google Cloud miễn phí
Truy cập trang web https://cloud.google.com / nhấp vào nút Dùng thử Miễn phí
Đăng nhập bằng tài khoản Google của bạn (Gmail)
+ Bước 2: Chọn quốc gia
Chọn quốc gia Việt Nam, nhấp vào cả hai nút Có, sau đó nhấp vào Chấp nhận và tiếp tục
+ Bước 3: Chọn loại tài khoản, khai báo địa chỉ, phương thức thanh toán
Chọn loại tài khoản Cá nhân , chọn Công ty sẽ yêu cầu bạn khai báo tên công ty rất phức tạp
Phần Cách bạn thanh toán mặc định là Tự động khi béo Tuity hết hạn (trên $ 300 hoặc sau 12 tháng) cần xóa máy ảo hoặc xóa thanh toán, nếu không tiền sẽ bị trừ trong thẻ.
Phần Phương thức thanh toán khai báo các thông tin sau: Số thẻ, Thời hạn sử dụng thẻ, Tên chủ thẻ (xem mặt trước thẻ VISA) và số bảo mật CVC (3 chữ số, xem mặt sau thẻ VISA).
Bạn phải có $ 12 trong thẻ của mình theo ngân hàng. Số tiền này sẽ được khấu trừ và hoàn trả cho bạn sau đó. Mục đích là để Google xác minh bạn là người thật có khả năng thanh toán chứ không phải rô bốt tự đăng ký. Nhấp vào Bắt đầu dùng thử miễn phí của tôi.
+ Bước 4: Tạo máy ảo
Sau khi đăng ký thành công, nhấn vào Compute Engine> VM Instances> Create ở giao diện chính để bắt đầu tạo máy ảo.
+ Bước 5: Chọn cấu hình máy ảo và hệ điều hành
Để mặc định phần tên hoặc khai báo tên để dễ nhớ. Phần vùng là để chọn vị trí của trung tâm dữ liệu chứa máy ảo. Bạn nên chọn Châu Á (truy cập nhanh hơn) hoặc Hoa Kỳ (rẻ hơn, truy cập chậm hơn). Phần Loại máy là một tùy chọn về dung lượng RAM và số lõi CPU. Vui lòng chọn theo nhu cầu của bạn.
Ở bên phải là giá bạn phải trả mỗi tháng dựa trên RAM và CPU (trừ đi 300 đô la miễn phí do Google cung cấp). Trong phần Boot Disk, chọn hệ điều hành và dung lượng ổ đĩa của bạn. Có nhiều tùy chọn hệ điều hành từ Centos, Ubuntu (Linux) đến Windows Server. Chọn hệ điều hành và dung lượng ổ đĩa thích hợp, tùy thuộc vào mục đích mà bạn đang tạo máy chủ ảo. Vui lòng kiểm tra kỹ thông tin và sau đó nhấp vào nút Tạo.
+ Bước 6: Đặt tên người dùng và mật khẩu
Chờ một lúc để máy chủ khởi tạo trên giao diện tiếp theo. Nếu dấu kiểm tên máy chủ có màu xanh lục. Chọn mục RDP> Đặt mật khẩu Windows bên dưới để đặt mật khẩu. + Một cửa sổ nhỏ hiện ra khai báo tên người dùng của bạn (nhớ lưu lại để kết nối từ xa với máy chủ sau này)> nhấn Cài đặt.
+ Mật khẩu sẽ được tạo tự động (bạn cũng có thể lưu mật khẩu để giữ remote trên máy chủ)> Bấm Đóng
+ Tìm mục IP bên ngoài và sao chép địa chỉ IP của máy ảo
+ Bước 7: Từ xa đến máy ảo
+ Trên máy tính, nhấn tổ hợp phím Windows + R để mở chương trình đang thực thi
Nhập lệnh + mstsc để mở màn hình từ xa
+ Nhập lại IP ngoài> Tên người dùng> Mật khẩu đã lưu ở bước trước
+ Tận hưởng thành quả của bạn
Với 7 bước mà chúng tôi vừa hướng dẫn tạo vps google cloud cho bạn, hi vọng bạn sẽ sở hữu 1 tài khoản để kinh doanh, sử dụng hợp lý, cũng như có thêm các thông tin hữu ích cho mình nhé!
DỊCH VỤ CLOUD SERVER TỐC ĐỘ XỬ LÝ VƯỢT TRỘI
Các tìm kiếm liên quan đến chủ đề “VPS google cloud là gì”
| VPS Google Free | Đăng ký Google Cloud không cần visa |
| Hướng dẫn sử dụng Google Cloud Platform | Hướng dẫn tạo VPS Google Cloud |
| Hướng dẫn đăng ký VPS Google free | Google Cloud Machine la gì |
| VPS Google Cloud | Gg Cloud la gì |
Bài viết liên quan
VPS Youtube là gì? 4 lưu ý cần nhớ khi thuê VPS Youtube
Hướng dẫn sử dụng VPS với 6 bước đơn giản cho người mới bắt đầu
Đào coin bằng VPS là gì? Có nên hay không?










