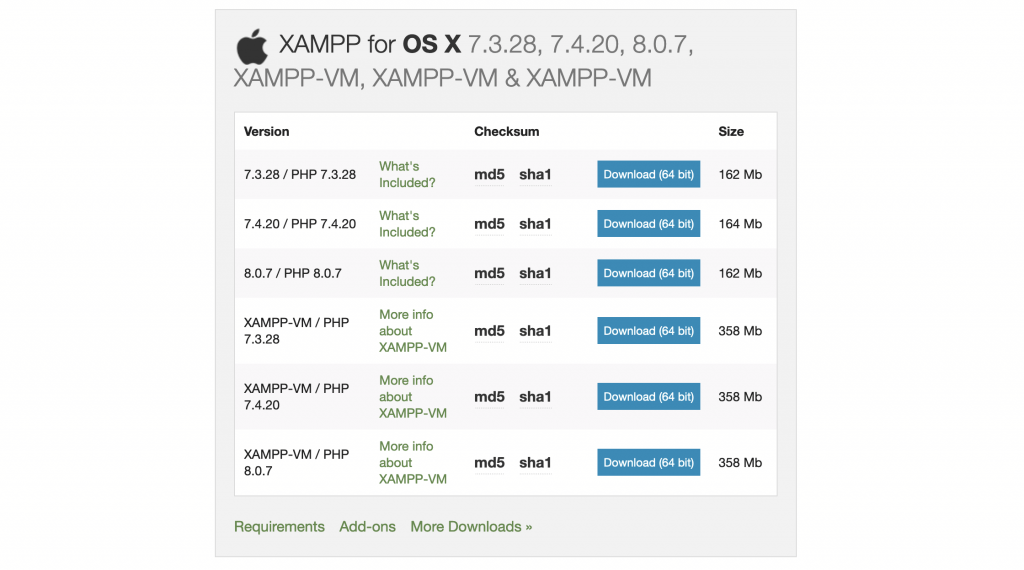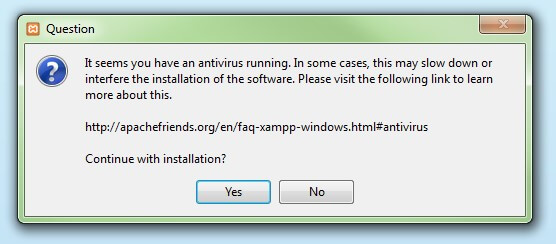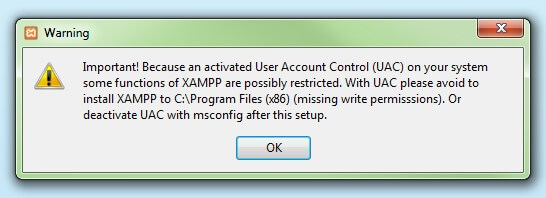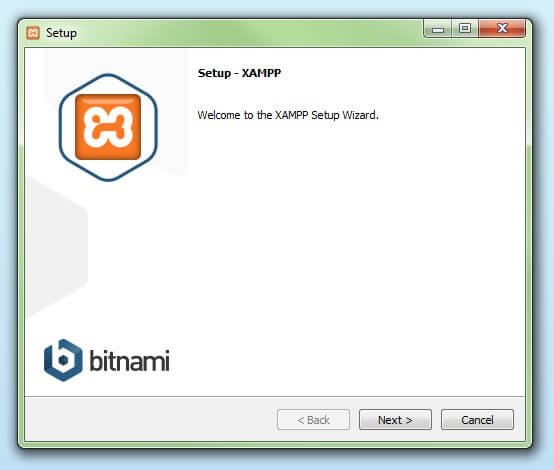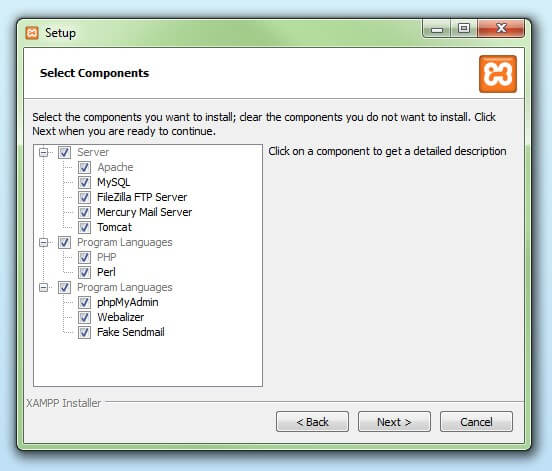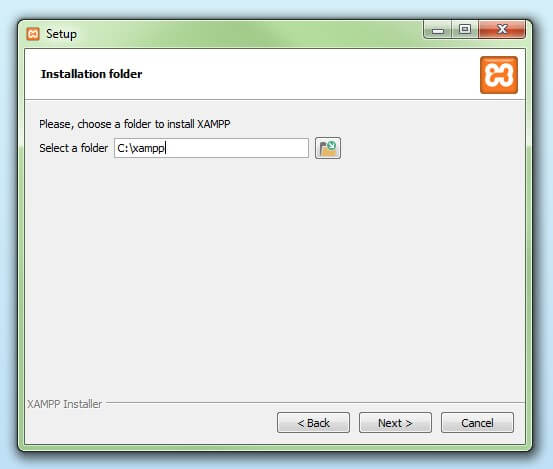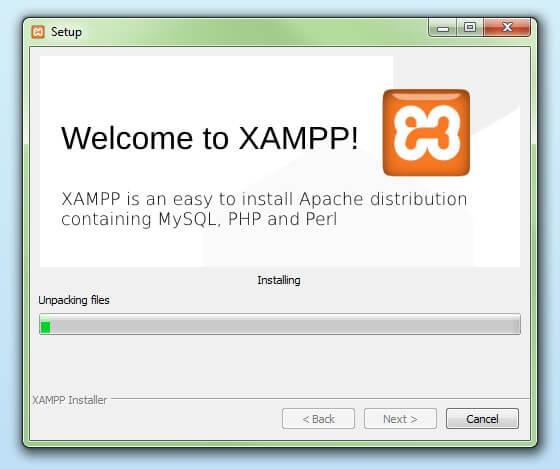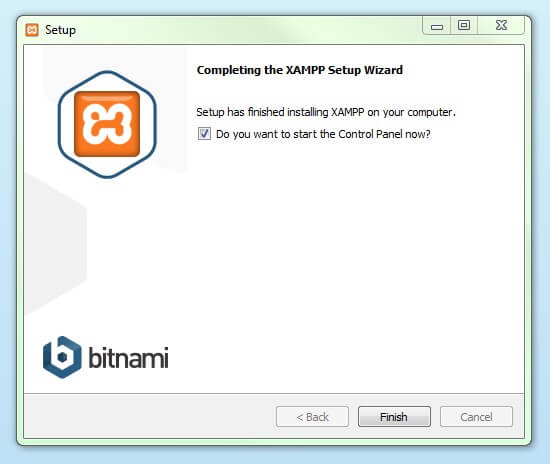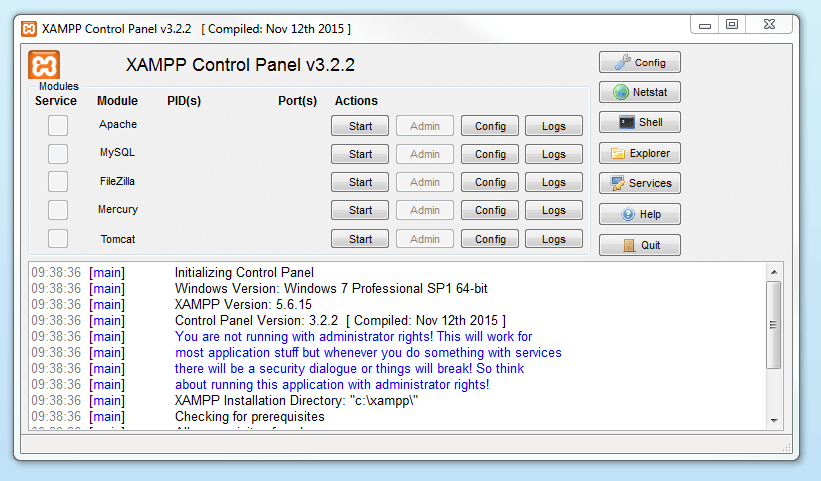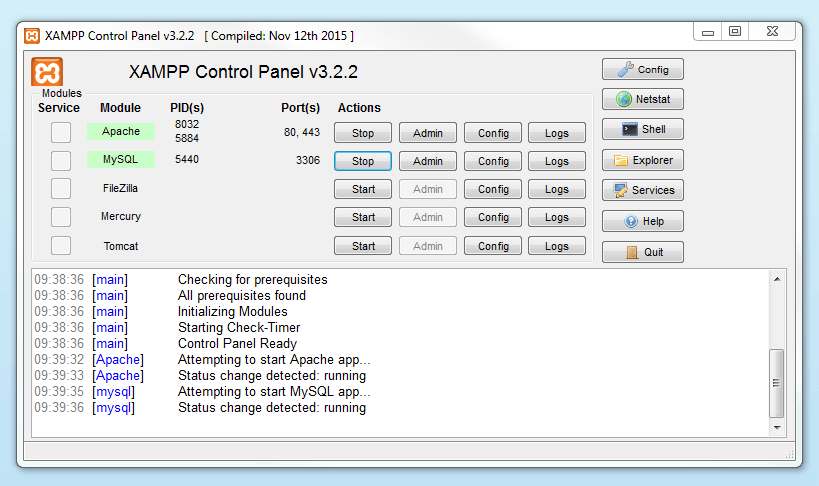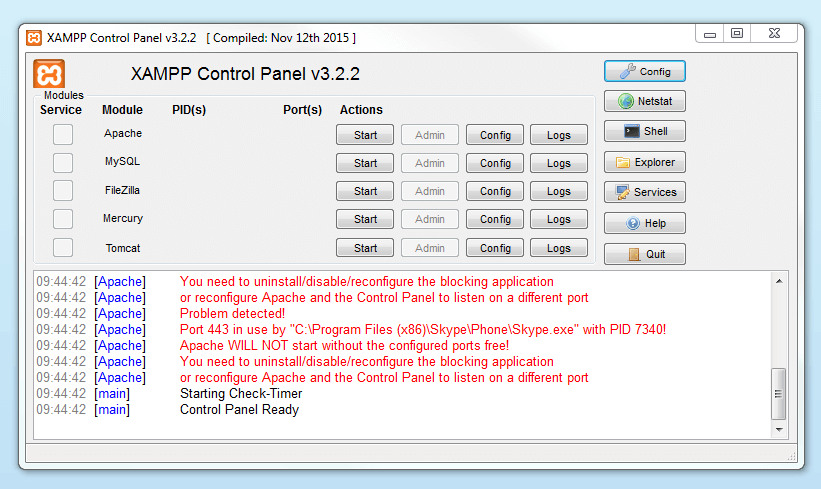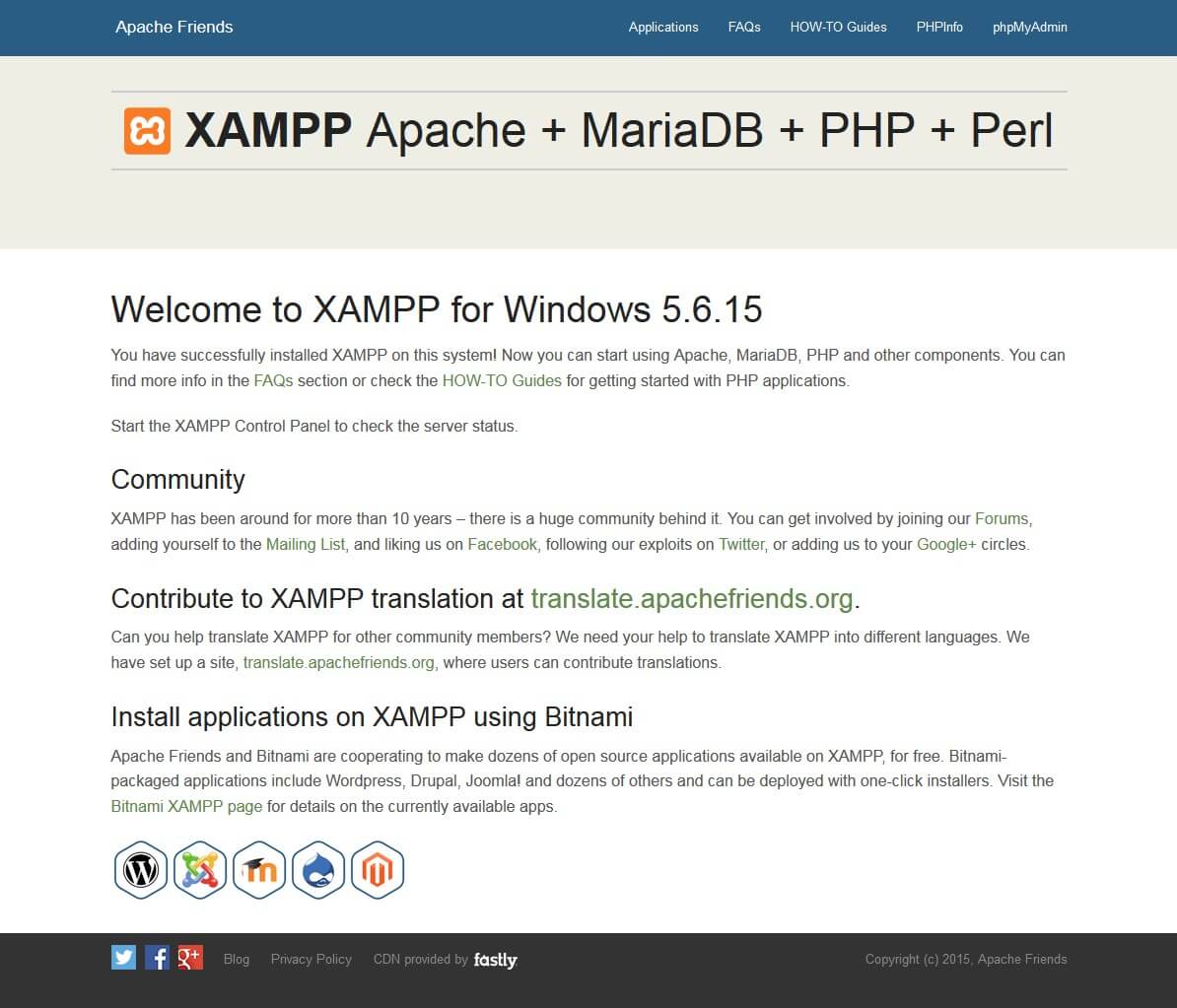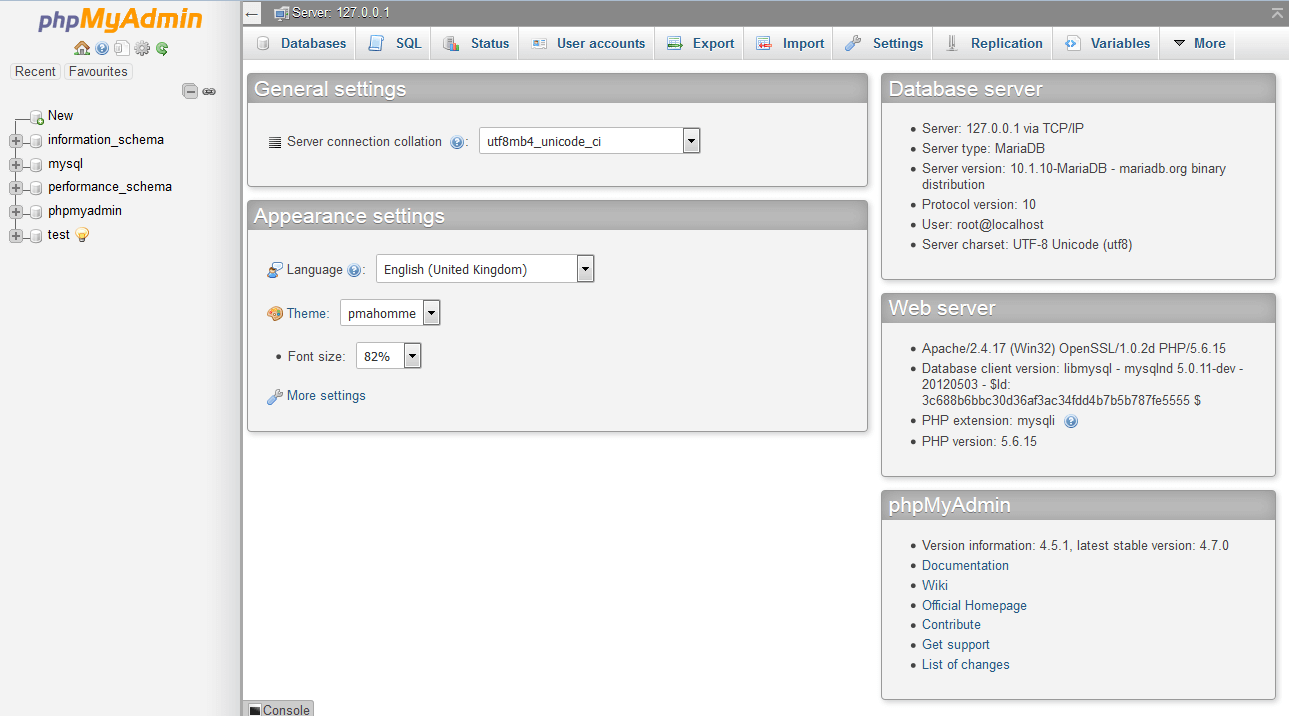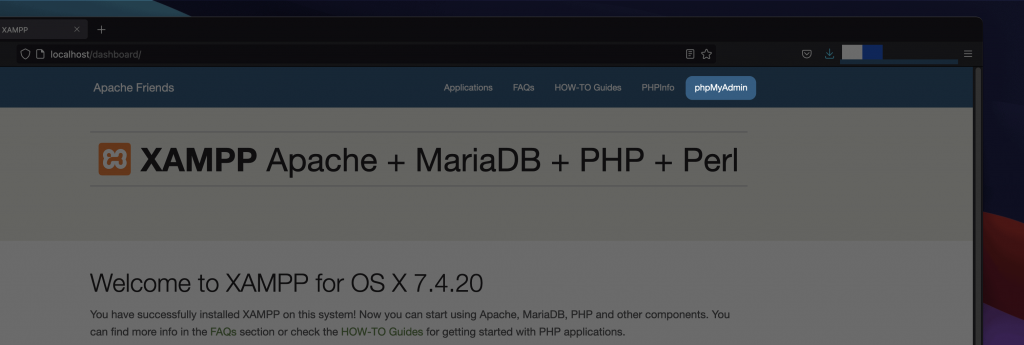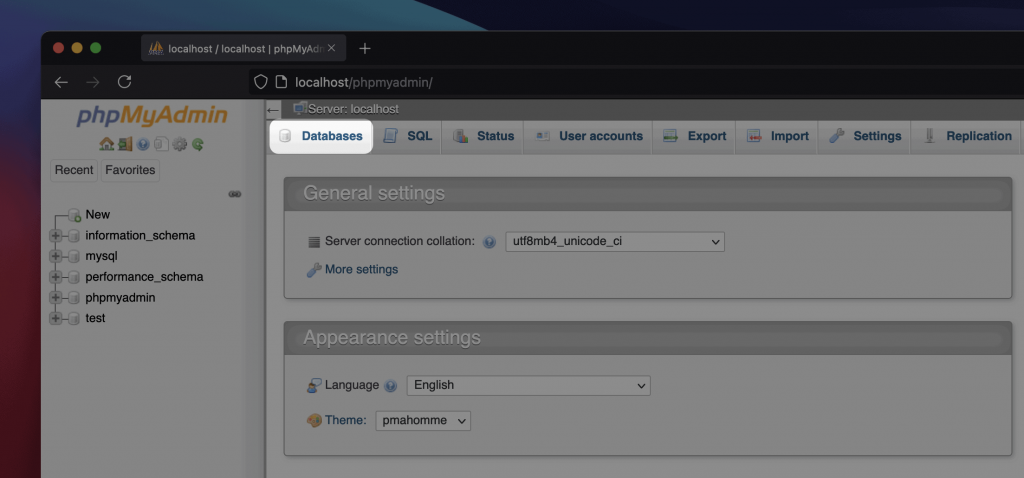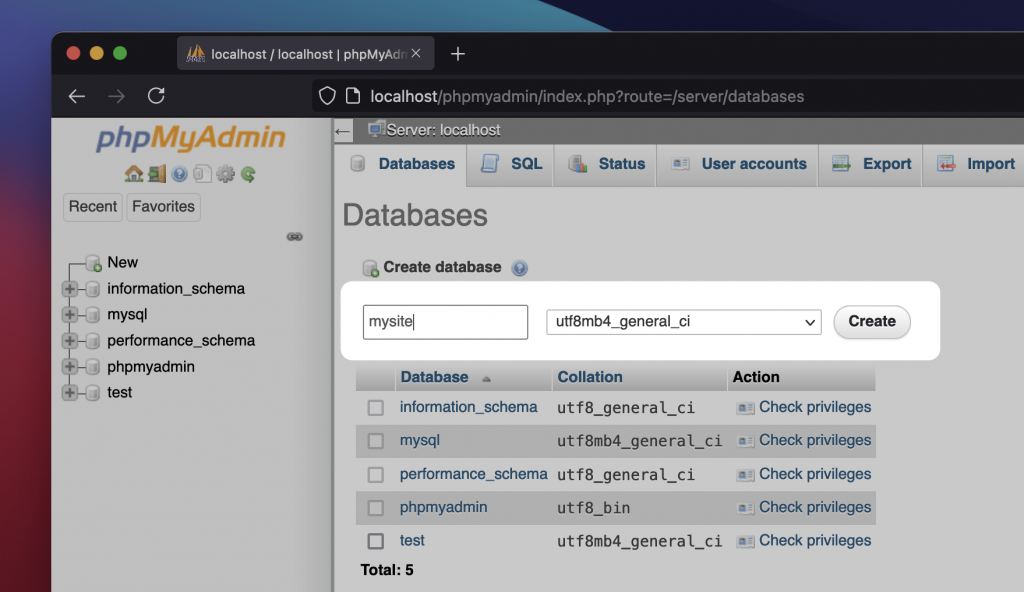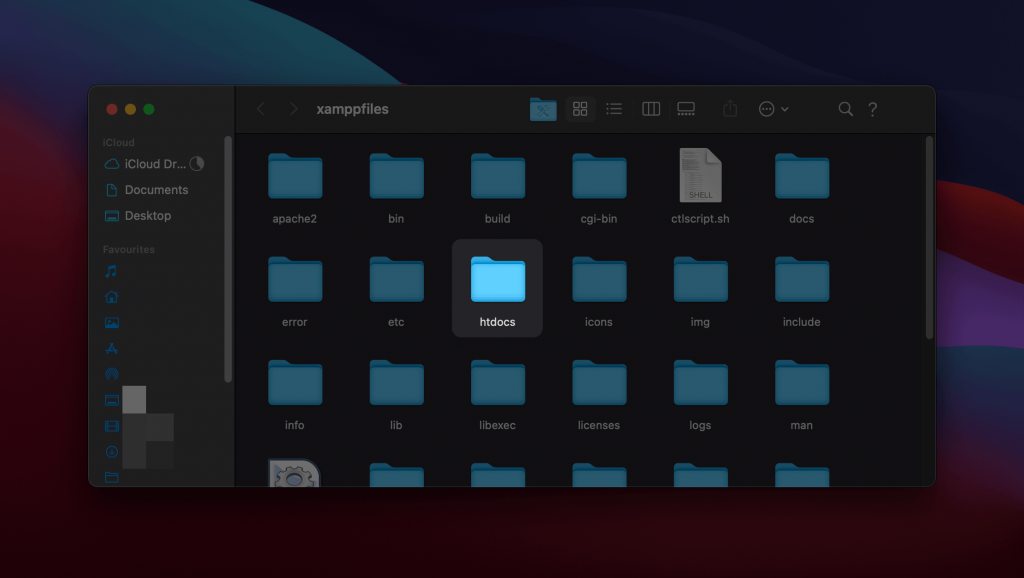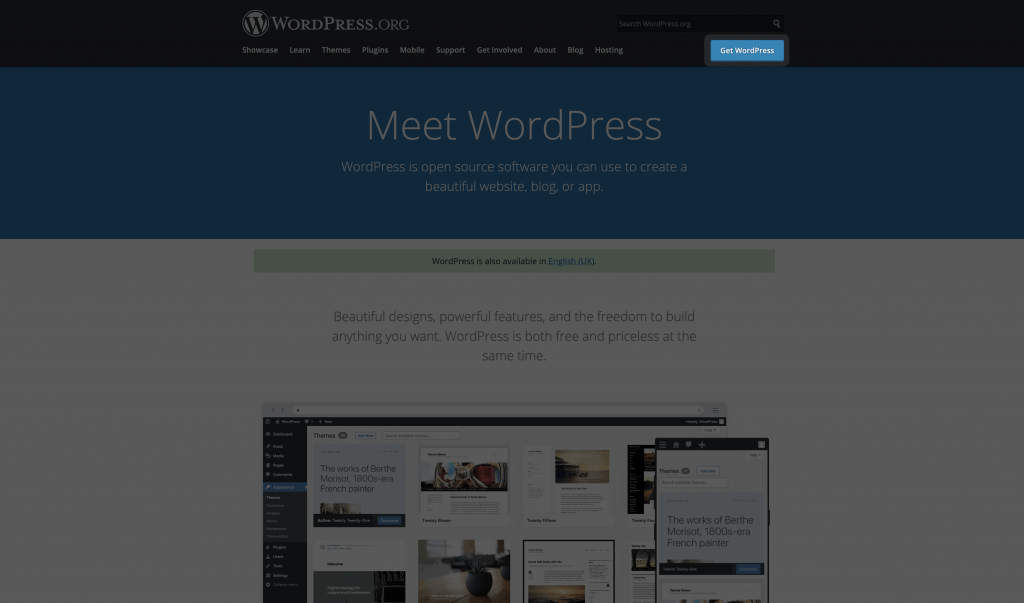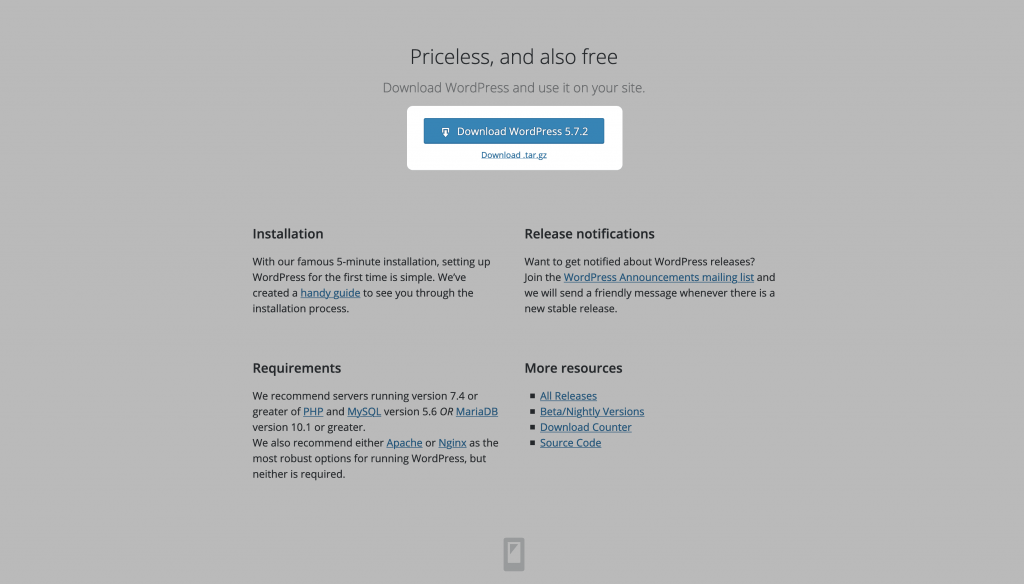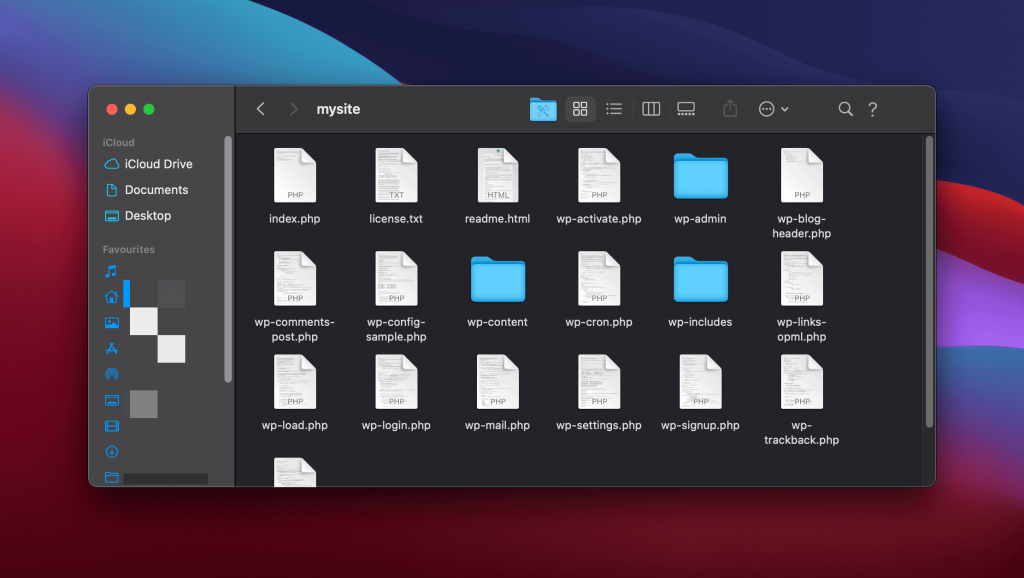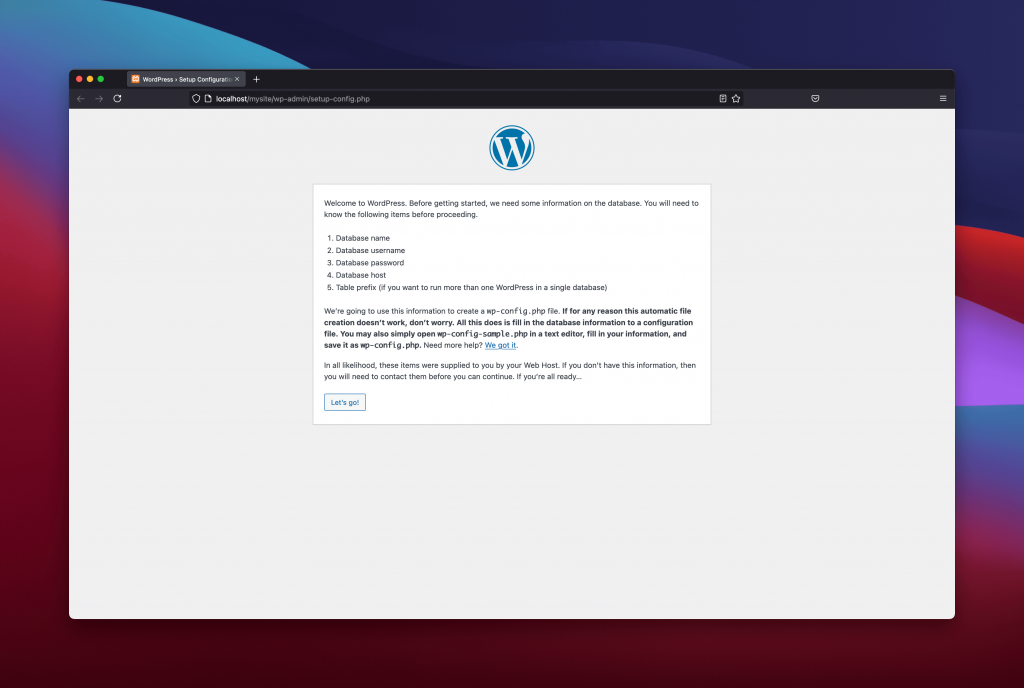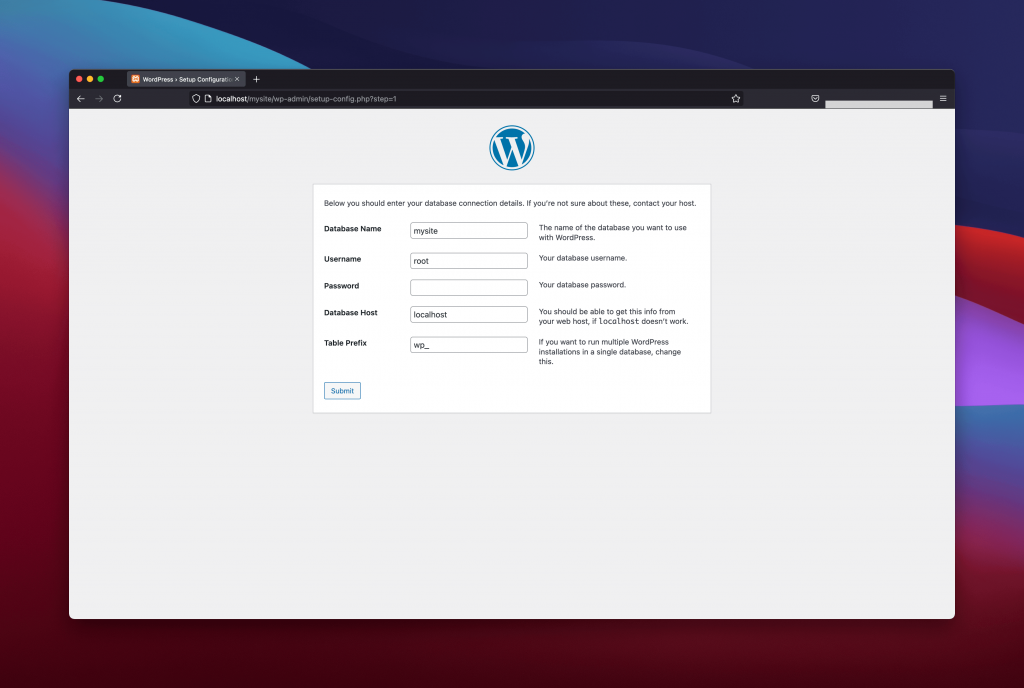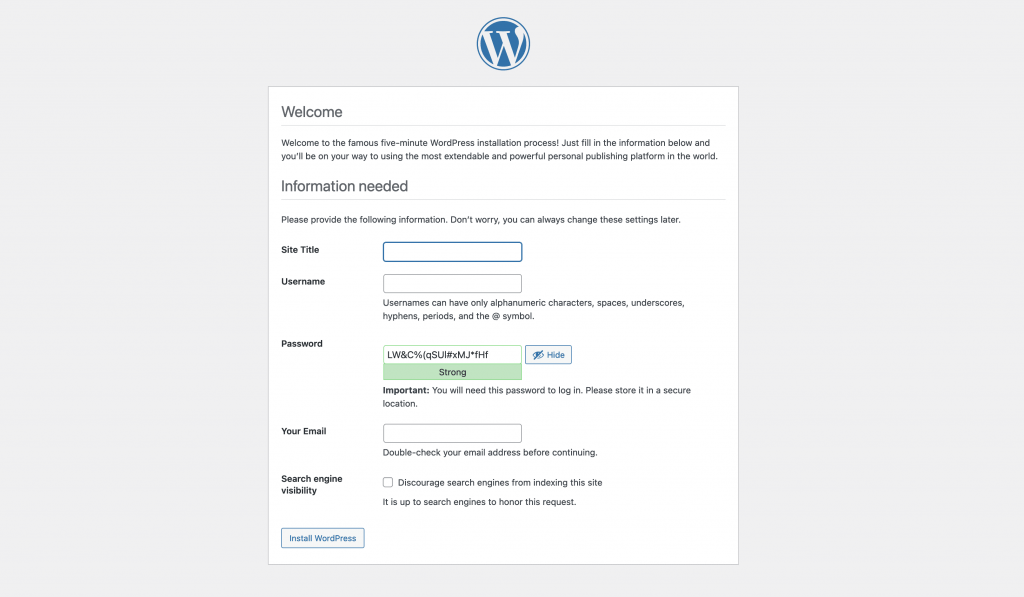XAMPP là gì? Hướng dẫn cài đặt website WordPress trên XAMPP
01/02/2023 09:21 am | Lượt xem : 12936
XAMPP là một trong những localhost đa nền tảng được sử dụng rộng rãi nhất cho phép các nhà phát triển xây dựng và thử nghiệm các website, chương trình của họ trên một local webserver.
Contents
XAMPP là gì?
XAMPP là cụm từ viết tắt trong đó X là viết tắt của Cross-Platform, A là viết tắt của Apache, M là viết tắt của MYSQL và PP là viết tắt của PHP và Perl. Nó là một gói giải pháp web mã nguồn mở bao gồm các bản phân phối Apache và các tệp thực thi dòng lệnh cho nhiều máy chủ, bao gồm các module như Apache server, MariaDB, PHP, và Perl.
XAMPP giúp localhost hoặc máy chủ kiểm tra các trang web trên máy tính và máy tính xách tay trước khi xuất bản lên hosting. Đây là một nền tảng cung cấp môi trường phù hợp để kiểm tra và giám sát hoạt động của các dự án dựa trên Apache, Perl, MySQL database và PHP thông qua hệ thống được lưu trữ riêng. Trong sốcác công nghệ này, Perl là ngôn ngữ lập trình lĩnh vực quản trị hệ thống, PHP là back-end website và MariaDB là cơ sở dữ liệu được sử dụng để phát triển MySQL.
Các thành phần XAMPP
Như đã đề cập trước đó, XAMPP được sử dụng như một biểu tượng của phân loại giải pháp cho các công nghệ khác nhau, nó là cơ sở để thử nghiệm các dự án sử dụng các công nghệ khác nhau thông qua một máy chủ cá nhân. Bộ sưu tập phần mềm bao gồm một máy chủ web có tên Apache, một hệ thống quản lý cơ sở dữ liệu được gọi là MariaDB và các tập lệnh như PHP và Perl /. Cross-Platform là viết tắt của đa nền tảng, có nghĩa là nó có thể chạy trên các nền tảng như Windows, Linux và macOS
Nhiều thành phần khác là một phần của bộ phần mềm này, được mô tả dưới đây.
- Cross-Platform: Các hệ thống cục bộ khác nhau có cấu hình hệ điều hành khác nhau. Nó tích hợp các thành phần đa nền tảng để tăng tiện ích và đối tượng của bản phân phối Apache này, hỗ trợ các gói cho các nền tảng như Windows, Linus và MAC OS.
- Apache: Nó là một máy chủ web HTTP đa nền tảng. Với sự hỗ trợ của Apache Software Foundation, các máy chủ từ xa của Apache sẽ gửi các tệp, hình ảnh và các tài liệu khác được yêu cầu cho người dùng.
- Maria DB: Ban đầu MySQL DBMS là một phần của XAMPP, nhưng bây giờ nó đã được thay thế bởi MariaDB.
- PHP: Là một ngôn ngữ lập trình chủ yếu được sử dụng trong phát triển web.
- Perl: Nó là sự kết hợp của hai ngôn ngữ động cấp cao, Perl 5 và Perl 6. Rất linh hoạt và mạnh mẽ.
- phpMyAdmin: Nó là một công cụ để làm việc với MariaDB. Phiên bản 4.0.4 hiện có sẵn trong XAMPP. Quản lý DBMS là vai trò chính.
- OpenSSL: Nó là một triển khai mã nguồn mở của SSL và TLP. Phiên bản hiện tại 0.9.8 là một phần của XAMPP.
- XAMPP Control Panel: Đây là bảng điều khiển giúp vận hành và điều chỉnh các thành phần khác của XAMPP phiên bản 3.2.1 như bản cập nhật mới nhất. Mô tả chi tiết về bảng điều khiển được hoàn thành trong phần tiếp theo của hướng dẫn này.
- Webalizer: Đây là một giải pháp phần mềm phân tích trang web cho hồ sơ người dùng và cung cấp thông tin chi tiết về việc sử dụng nó.
- Mercury: Đây là phiên bản mới nhất của hệ thống gửi thư, 4.62, là một máy chủ email giúp quản lý email trên web.
- Tomcat: XAMPP đang chạy phiên bản 7.0.42, nó là một servlet dựa trên Java với các hàm Java.
- Filezilla: Nó là một máy chủ giao thức truyền tệp hỗ trợ và làm cho việc truyền tệp dễ dàng hơn. Phiên bản cập nhật gần đây nhất là 0.9.41
Tại sao bạn cần XAMPP?
Để chạy gải lập website trên máy tính của bạn, bạn cần cài đặt một máy chủ web như Apache và một cơ sở dữ liệu như MySQL, cả hai đều hỗ trợ XAMPP.
XAMPP là một máy chủ gốc chạy trơn tru trên máy tính cá nhân và được sử dụng cho cả Windows và Linux.
Tải xuống và cài đặt XAMPP trên máy tính của bạn
Bước 1: Tải phần mềm XAMPP
Quá trình cài đặt XAMPP rất đơn giản. Trước tiên, hãy truy cập trang web XAMPP và tải xuống phiên bản cài đặt chính xác cho hệ thống của bạn:
Nếu bạn không chắc chắn nên chọn cái nào, chúng tôi khuyên bạn nên sử dụng PHP phiên bản 7.3 hoặc 7.4
Sau khi trình cài đặt được tải xuống, hãy chạy nó và bạn sẽ thấy trình hướng dẫn cài đặt:
Hướng dẫn XAMPP của chúng tôi sẽ hướng dẫn bạn quá trình cài đặt bộ phần mềm trên Windows nếu bạn đang sử dụng Linux hoặc Mac OS X. Các bước quy trình cài đặt được hiển thị bên dưới có thể khác nhau.
Bước 2: Chạy .exe
Sau khi tải xuống gói, bạn có thể bắt đầu cài đặt bằng cách nhấp đúp vào tệp có đầu .exe.
Bước 3: Tắt phần mềm chống vi-rút
Vì phần mềm chống vi-rút đang hoạt động có thể ảnh hưởng xấu đến quá trình cài đặt, nên tạm dừng phần mềm chống vi-rút cho đến khi XAMPP chạy cài đặt thành công.
Trước khi cài đặt XAMPP, bạn nên tạm thời vô hiệu hóa phần mềm chống vi-rút.
Bước 4: Tắt UAC
Kiểm soát tài khoản người dùng (UAC) có thể can thiệp vào việc cài đặt AMAMPP vì nó hạn chế quyền truy cập ghi vào ổ C: vì vậy chúng tôi khuyên bạn nên tắt tính năng này trong khi cài đặt. Để tìm hiểu cách tắt UAC, hãy truy cập trang hỗ trợ Microsoft Windows.
Kiểm soát tài khoản người dùng có thể ảnh hưởng đến cài đặt ampp.
Bước 5: Khởi động trình hướng dẫn cài đặt
Sau khi mở tệp, .exe (sau khi vô hiệu hóa phần mềm chống vi-rút và kiểm soát tài khoản người dùng UAC). Màn hình bắt đầu của Trình hướng dẫn cài đặt XAMPP sẽ tự động xuất hiện. Nhấn hai bước tiếp theo để định cấu hình cài đặt cài đặt.
Bạn có thể bắt đầu cài đặt trên màn hình Bắt đầu.
Bước 6: Chọn các cấu phần phần mềm
Trong Select Component, bạn có thể chọn loại trừ từng thành phần của gói XAMPP khỏi quá trình cài đặt. Tuy nhiên, đối với một máy chủ thử nghiệm hoàn toàn cục bộ, chúng tôi khuyên bạn nên cài đặt nó với tất cả các cài đặt và thành phần tiêu chuẩn có sẵn. Khi bạn đã thực hiện lựa chọn của mình, hãy nhấp đúp vào bước đó.
Trong cửa sổ hộp thoại có tên Select Component, bạn có thể chọn các cấu phần phần mềm trước khi cài đặt.
Bước 7: Chọn thư mục cài đặt
Trong bước tiếp theo, bạn có cơ hội chọn nơi bạn muốn cài đặt gói XAMPP. Sau khi chọn một vị trí, hãy bấm đúp vào các bước.
Tiếp theo, bạn cần chọn thư mục nơi XAMPP sẽ được cài đặt.
Bước 8: Bắt đầu quá trình cài đặt
Khi bạn đã định cấu hình tất cả các cài đặt trên, hãy nhấp đúp để bắt đầu cài đặt. Trình hướng dẫn cài đặt giải nén và cài đặt các thành phần đã chọn và lưu chúng vào thư mục được chỉ định. Quá trình này có thể mất cả vài phút. Bạn có thể theo dõi tiến trình cài đặt này bằng cách tập trung vào thanh tải màu xanh lá cây ở giữa màn hình.
Theo cài đặt mặc định, các thành phần phần mềm đã chọn sẽ được giải nén và cài đặt trong thư mục đích.
Bước 9: Chặn tường lửa của Windows
Sử dụng hộp kiểm để cho phép giao tiếp giữa máy chủ Apache và mạng riêng hoặc mạng công việc của bạn. Xin lưu ý rằng máy chủ AMPP không được khuyến khích cho các mạng công cộng.
Bước 10: Hoàn tất cài đặt
Khi tất cả các thành phần được giải nén và cài đặt, bạn có thể đóng trình hướng dẫn cài đặt bằng một cú nhấp chuột để hoàn tất. Nhấp đúp để chọn hộp kiểm thích hợp và mở bảng điều khiển XAMPP sau khi quá trình cài đặt hoàn tất.
Khi nhấp xong, Trình hướng dẫn thiết lập XAMPP đã hoàn tất.
Khởi động XAMPP và kiểm tra kết nối
Các điều khiển cho các thành phần khác nhau của máy chủ thử nghiệm có thể được truy cập thông qua XAMPP Control Panel. Bảng điều khiển XAMPP cũng có nhiều nút bấm, bao gồm:
- Config: Cho phép bạn định cấu hình XAMPP và các thành phần riêng lẻ.
- Netstat: Hiển thị tất cả các tiến trình đang chạy trên máy tính cục bộ.
- Shell: Mở shell UNIX.
- Explorer: Mở thư mục XAMPP trong Windows Explorer
- Services: Hiển thị tất cả các dịch vụ đang chạy trong nền.
- Help: Cung cấp một liên kết đến diễn đàn người dùng.
- Quit: Đóng XAMPP Control Panel.
Trong bảng điều khiển, bạn có thể bắt đầu và dừng từng modules.
Khỏi chạy các modules
Mỗi modules có thể bắt đầu hoặc dừng trên bảng điều khiển XAMPP thông qua nút tương ứng trong “Actions”.
Các modules đang hoạt động được đánh dấu màu xanh lá cây trong bảng điều khiển.
Nếu modules không thể khởi động do lỗi, bạn sẽ được nhắc ngay lập tức với phông chữ màu đỏ. Báo cáo lỗi chi tiết có thể giúp bạn xác định nguyên nhân của sự cố.
Thiết lập XAMPP
Một nguyên nhân phổ biến của các lỗi liên quan đến Apache là chặn port. Nếu bạn sử dụng cài đặt tiêu chuẩn, XAMPP sẽ gán localhost cho cổng chính 80 và SSL 443. Có ba cách để khắc phục sự cố này:
- Thay đổi các port xung đột: Ví dụ: giả sử Skype đang chặn port SSL 443 (đây là một vấn đề phổ biến) Một cách để khắc phục sự cố này là thay đổi port của Skype.
- Để thay đổi cài đặt cổng modules XAMPP: nhấp đúp vào nút Config của modules tương ứng và mở các tệp httpd.conf và httpd-ssl.conf. Thay thế port 80 trong httpd.conf và port 443 trong httpd.conf bằng bất kỳ cổng trống nào trước khi lưu tệp. Bây giờ nhấn nút Config ở bên phải và chọn “Services and Ports Settings”. Tùy chỉnh ports của module server để phản ánh những thay đổi trong tệp conf.
- Kết thúc các chương trình xung đột: Cách dễ nhất để tránh xung đột cổng trong thời gian ngắn là kết thúc các chương trình xung đột (trong trường hợp này là Skype), nếu bạn khởi động lại Skype sau khi module servers XAMPP đang chạy, hệ thống sẽ chọn một cổng khác và vấn đề của bạn sẽ được giải quyết.
Các modules không khởi động được hiển thị bằng màu đỏ. Người dùng sẽ nhận được báo cáo lỗi để giúp giải quyết sự cố.
Hướng dẫn cài đặt website WordPress trên XAMPP
Quản lý modules
Bạn có các tùy chọn Admin trên Control Panel cho từng modules trong XAMPP.
- Nhấp đúp vào nút Admin Apache để truy cập địa chỉ web của máy chủ web. Control Panel bây giờ sẽ mở trong trình duyệt tiêu chuẩn của bạn và bạn sẽ được chuyển hướng đến bảng điều khiển của XAMPP localhost . Có nhiều ứng dụng khác nhau cho XAMPP của bạn, chẳng hạn như WordPress hoặc các hệ thống quản lý nội dung khác hoặc bạn có thể truy cập trang tổng quan thông qua localhost/dashboard.
Bằng cách nhấp vào nút “Admin” của modules Apache, người dùng được chuyển hướng đến trang localhost của XAMPP.
- Bạn có thể mở phpMyAdmin bằng nút “Admin” của modules MySQL. Lựa chọn này cho phép bạn quản lý cơ sở dữ liệu của các dự án web được thử nghiệm trên XAMPP hoặc bạn có thể truy cập phần quản trị của cơ sở dữ liệu MySQL thông qua localhost/phpmyadmin/.
Cơ sở dữ liệu của dự án web được quản lý bởi Admin trong phpMyAdmin (có thể truy cập thông qua nút “Admin” trong modules MySQL).
Tạo cơ sở dữ liệu cho một trang web WordPress mới
Các trang web WordPress có hai phần: mã nguồn và cơ sở dữ liệu. Cơ sở dữ liệu mọi thông tin về trang web của bạn, vì vậy đó là một yếu tố quan trọng.
Để tạo trang web của bạn, hãy truy cập http://localhost trong trình duyệt của bạn và nhấp đúp vào phpMyAdmin ở góc trên cùng bên phải:
Thao tác này sẽ đưa bạn đến một màn hình để giúp bạn tạo và quản lý cơ sở dữ liệu của mình. Việc tạo cơ sở dữ liệu rất đơn giản. Đầu tiên, nhấn tab Databases ở đầu màn hình.
Sau đó nhập tên cơ sở dữ liệu vào vị trí được chỉ định và nhấn nút “Create”:
Nó không giống như một hosting thực tế. Bạn không cần tạo người dùng cơ sở dữ liệu ở đây, nhưng bạn cần ghi nhớ tên cơ sở dữ liệu vì bạn sẽ phải tiếp tục sử dụng tên đó.
Sau khi hoàn tất, hãy thoát phpMyAdmin và chuẩn bị cài đặt WordPress.
Tải xuống và cài đặt WordPress trong XAMPP
Có nhiều cách để cài đặt WordPress, nhưng khi bạn sử dụng XAMPP, tốt nhất bạn nên tự làm điều đó. Nhiệm vụ đầu tiên của bạn là tạo một thư mục trong XAMPP để lưu trữ trang web WordPress của bạn.
Trong thư mục cài đặt XAMPP, tìm kiếm thư mục htdocs , đây là nơi trang web của bạn sẽ được đặt:
Nội bộ tạo một thư mục khác cho trang web của bạn. Bạn có thể đặt tên cho bất cứ điều gì bạn muốn, nhưng chúng tôi khuyên bạn nên sử dụng một số tên mà bạn sẽ nhớ vì bạn sẽ phải sử dụng chúng sau này để truy cập trang web của mình.
Sau đó, truy cập trang web WordPress trong trình duyệt của bạn và nhấn nút “Get WordPress” ở trên cùng hai lần:
Trên màn hình này, cuộn xuống, tìm màu xanh lam WordPress nút tải xuống và nhấp đúp vào:
Quá trình ở đây là trích xuất toàn bộ thư mục và di chuyển nội dung vào thư mục trang web:
Sau đó truy cập URL của trang web trong trình duyệt của bạn. Ví dụ: localhost/mysite/wp-admin/setup-config.php điều này sẽ đưa bạn đến trình hướng dẫn cài đặt:
Màn hình đầu tiên yêu cầu nhập tên cơ sở dữ liệu của bạn. Trong cài đặt này, nhập tên của cơ sở dữ liệu đã tạo trước đó, đặt tên người dùng và để trống trường mật khẩu:
Trên màn hình tiếp theo, bạn có thể điền vào các trường được hiển thị – liên quan đến trang web của bạn và cách bạn đăng nhập:
Sau khi nhấp đúp để cài đặt WordPress, bạn sẽ thấy một màn hình thành công. Từ đây, bạn có thể nhấn vào Log In để truy cập bảng điều khiển WordPress của mình.
Khi XAMPP và WordPress được cài đặt và chạy, bạn đã sẵn sàng để tạo website của mình!
Mặc dù localhost cho bạn biết website đang hoạt động, nhưng nó chỉ hiển thị trên máy tính của bạn chứ không phải trên internet. Để hiển thị trên Internet, bạn cần mua tên miền và Hosting, sau đó uploads toàn bộ source code website bạn đã làm trên XAMPP
DỊCH VỤ CLOUD SERVER TỐC ĐỘ XỬ LÝ VƯỢT TRỘI
Các tìm kiếm liên quan đến chủ đề “XAMPP là gì”
| XAMPP | Phpmyadmin là gì |
| Cách sử dụng XAMPP | Php là gì |
| Download XAMPP | XAMPP download 64 bit |
| Wampserver là gì | Mysql là gì |
Bài viết liên quan
Cách làm website WordPress cho người không biết code
Hệ quản trị cơ sở dữ liệu là gì? Đánh giá, phân loại từng hệ