Cách làm/tạo checklist trong Excel cực nhanh và dễ
14/09/2022 08:16 am | Lượt xem : 10547
Tạo Checklist trong Excel sẽ rất hữu ích khi cần làm bài thi, khảo sát, tài liệu… Với Checklist, người được lựa chọn sẽ chỉ cần bấm vào dấu tích (check) ở ô để đánh dấu cho lựa chọn của mình. Bài viết của TEN TEN sẽ hướng dẫn các bạn cách tạo checklist đơn giản và nhanh chóng trong Excel nhé.
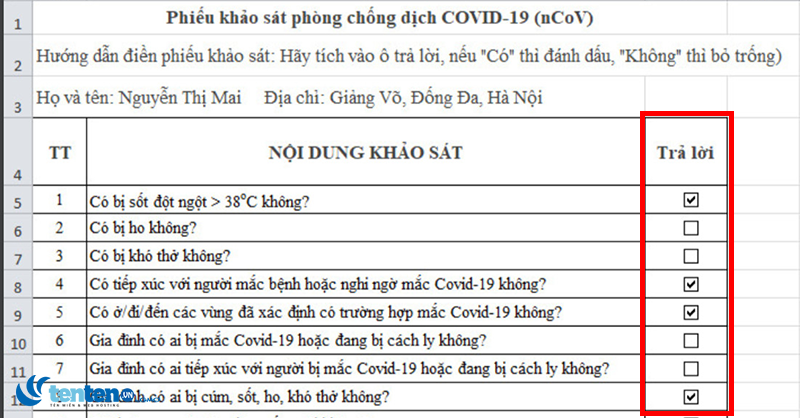
Contents
Bước 1: Thêm thẻ Developer vào thanh công cụ
Đầu tiên các bạn mở ribbon File trên thanh công cụ > sau đó chọn Options > Chọn Customize Ribbon > Tại Main Tabs tích vào Developer > Nhấn OK.

Cách làm/tạo checklist trong Excel cực nhanh và dễ

Cách làm/tạo checklist trong Excel cực nhanh và dễ
Bước 2: Chèn ký hiệu checklist
Các bạn sẽ thấy một ribbon mới đã được thêm vào trên thanh công cụ chính là ribbon Developer. Các bạn mở ribbon này ra, tìm tới mục Controls trong ribbon này>Click vào biểu tượng Insert trong mục > Trong danh sách Insert sổ xuống sẽ có một dấu biểu tượng checklist trong phần Form Controls, các bạn click vào nó.

Cách làm/tạo checklist trong Excel cực nhanh và dễ
Bước 3:Tạo Checklist
Sau khi click vào biểu tượng đó thì ô các bạn đặt con trỏ sẽ xuất hiện ký hiệu checklist (nếu bạn tích vào sẽ là lựa chọn, còn không tích hoặc để trống là không chọn).
Checklist vừa mới chèn sẽ có kèm dòng chữ “Check box” nếu các bạn đã có sẵn nội dung check list rồi thì có thể xóa dòng chữ “Check box” chỉ để lại ô tích (check).

Cách làm/tạo checklist trong Excel cực nhanh và dễ
Bước 4: Hướng dẫn sử dụng checklist
Bên trên chúng ta mới tạo được 1 ô check list do vậy chúng ta cần sao chép checklist này cho các ô dữ liệu còn lại như sau: Các bạn hãy bấm vào ô có chứa ký hiệu Checklisst > Rồi tiếp tục bôi đen các ô các bạn muốn sao chép checklist bên dưới > Tiếp đến các bạn nháy chuột phải chọn “Paste” hoặc sử dụng tổ hợp phím “Ctrl+V” để sao chép ô checklist cho các ô còn lại, xem kết quả bên dưới.

Cách làm/tạo checklist trong Excel cực nhanh và dễ
Sau khi các bạn tạo được checklist theo yêu cầu thì có thể sẵn sàng cho việc sử dụng. Ví dụ minh họa về sử dụng checklist trong phiếu khảo sát phòng chống dịch COVID-19 , các bạn sẽ điền thông tin họ tên, địa chỉ và tích vào checklist các lựa chọn về tình trạng sức khỏe và nguy cơ tiếp xúc và lây lan COVID-19 của người được khảo sát. Xem kết quả dưới đây:

Cách làm/tạo checklist trong Excel cực nhanh và dễ
Trên đây là nội dung bài viết của TEN TEN hướng dẫn cách tạo checklist trong Excel chia sẻ đến quý bạn đọc, hy vọng thủ thuật này sẽ giúp ích cho các bạn thực hiện công việc của mình được dễ dàng và nhanh chóng hơn. Chúc các bạn thành công!!!
Kiếm tiền cùng trí tuệ nhân tạo
Bạn sẽ học được gì?
|
 |
Các tìm kiếm liên quan đến chủ đề “tạo checklist trong Excel”
|
Mẫu checklist công việc Excel
|
Form mẫu checklist công việc |
| Form checklist công việc Excel | Mẫu checklist thiết bị |
| Hướng dẫn làm bảng Checklist | Tạo checklist trong Google Sheet |
| Tạo checklist online | Mẫu checklist công việc nhà hàng |
Bài liên quan
Cách tạo/xóa danh sách sổ xuống (Drop list) trong Excel
2 Cách mở/đọc file .XLSX rất đơn giản, nhanh chóng









