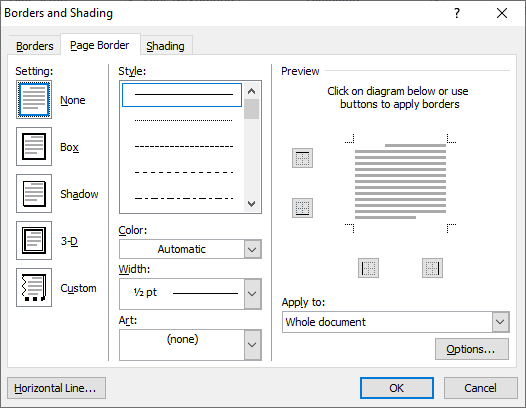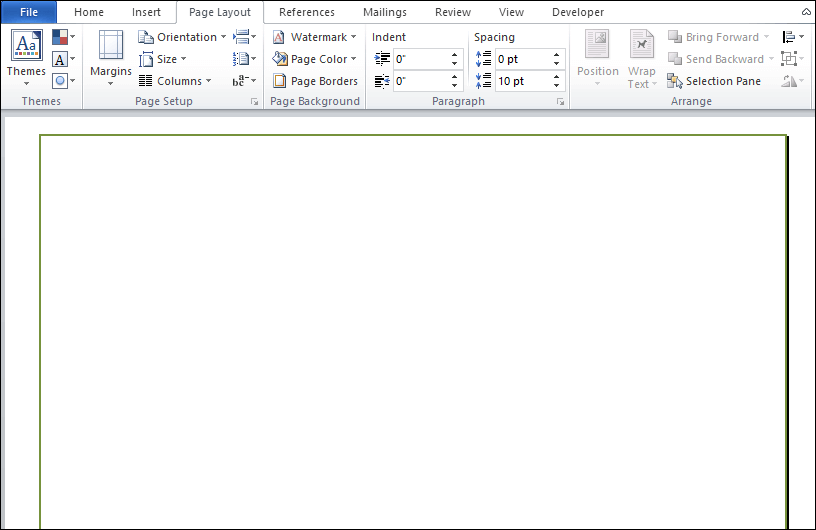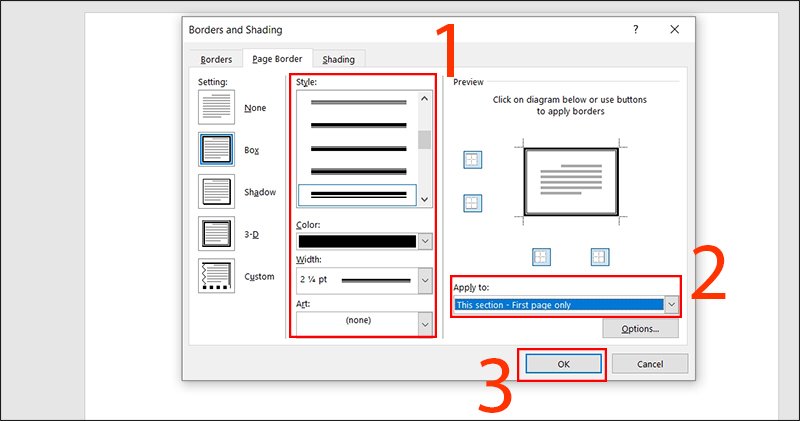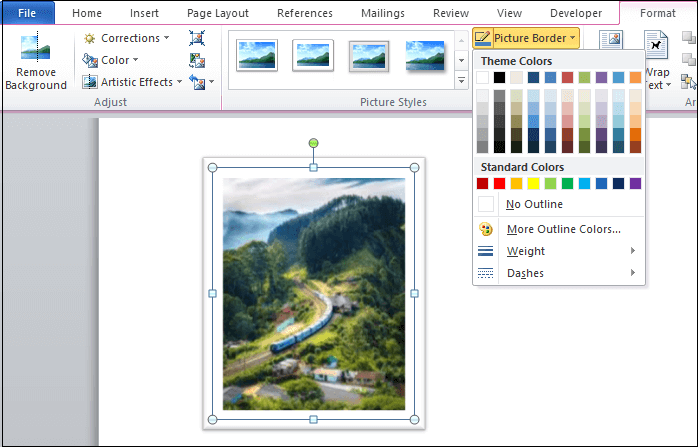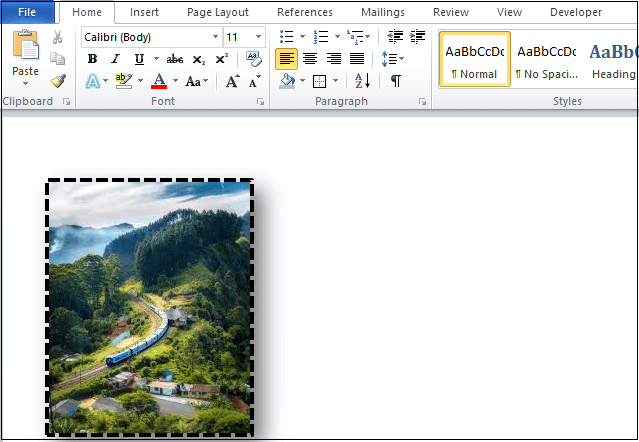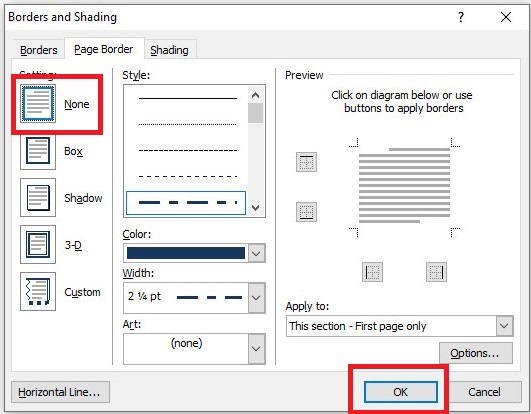Cách tạo khung trong Word đơn giản, đẹp mắt
20/10/2022 02:54 am | Lượt xem : 163116
Tạo khung trong Word là cách mà bạn có thể thêm đường viền bao gồm các đường thẳng, hình dạng thiết kế, hình ảnh, văn bản và đồ họa giúp tài liệu của bạn trở nên hấp dẫn và đẹp mắt hơn…
Microsoft Word cho phép bạn tùy chỉnh kiểu, độ dày và nhiều loại khung khác nhau trong tài liệu của bạn. Vậy có những cách nào để có thể dễ dàng tạo khung trong Word? Cùng theo dõi bài viết dưới đây để trả lời thắc mắc này của bạn nhé!
>> X2 kỹ năng tin học văn phòng chỉ sau 7 ngày<<
Contents
Hướng dẫn tạo khung trong Word nhanh chóng, đẹp mắt
Thông thường khung được sử dụng trong việc đưa ra lời mời và thậm chí trong việc làm các văn bản chính thức.
Để tạo khung trong Microsoft Word, chúng ta có thể sử dụng các đường viền trang tính năng trong menu Word. Tuy nhiên, tính năng này chỉ có một số loại viền giới hạn.
Ngoài các đường viền trang menu, chúng ta cũng có thể đóng khung Word bằng cách sử dụng hình ảnh. Bằng cách này, chúng ta có thể tạo hiển thị đường viền của riêng mình như mong muốn.
Dưới đây là hướng dẫn giúp bạn có thể dễ dàng tạo khung trong Word theo ý muốn của bạn!
Thêm viền trang cho tài liệu trong Word
Bước 1: Mở ứng dụng Microsof Word và di chuyển đến phần văn bản bạn muốn tạo viền
Bước 2: Đi đến phần Page Layout và click chọn Page Borders trong mục Page Background
Bước 3: Cửa sổ Borders and Shading xuất hiện trên màn hình
Bước 4: Tùy chọn Shadow tạo bóng viền cho phần văn bản của bạn
- Chọn một dòng và tùy chọn một kiểu kiểu mà bạn muốn thêm làm đường viền cho trang của mình tại ô Style.
- Tại mục Color, chọn màu bạn muốn sử dụng cho khung viền.
- Xác định chiều rộng của đường viền bằng menu thả xuống Chiều rộng trong Width.
- Trong phần Art, hãy chọn loại đường viền bạn muốn sử dụng nếu bạn muốn sử dụng nghệ thuật khung ảnh. Sau đó, trong Widthad điều chỉnh chiều rộng khung.
- Cuối cùng, nhấp vào nút OK ở cuối màn hình để hoàn thành.
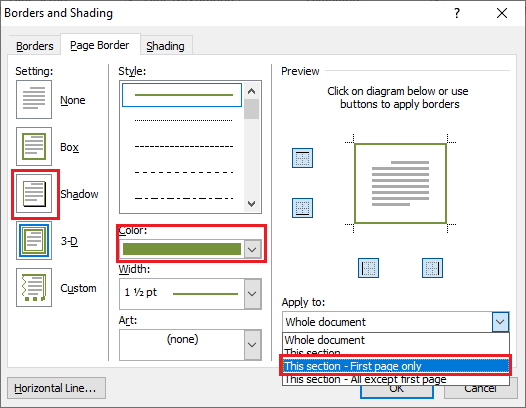 Sau khi cài đặt thành công, phần khung trong Word được chèn thêm sẽ được kết quả như hình dưới đây:
Sau khi cài đặt thành công, phần khung trong Word được chèn thêm sẽ được kết quả như hình dưới đây:
Tạo khung trong Microsoft Word chỉ trang đầu tiên
Hầu hết với các tài liệu báo cáo hay bài tập tại các trường học, khung bìa chỉ cần dùng cho trang bìa. Và trang bìa sẽ thường nằm ở trang đầu tiên trong tài liệu của bạn. Sau đây là cách để bạn có thể dễ dàng chỉ thêm khung vào trang đầu của văn bản:
- Bấm Design rồi bấm Page Borders.
- Tiếp đó, cửa sổ Borders and Shading sẽ mở ra.
- Trong phần Setting, tùy chọn Box.
- Tại mục Style, chọn đường viền mong muốn. Sau đó, chọn một màu trong Màu. Sau đó, chọn độ dày của dòng trên Width.
- Nếu bạn muốn sử dụng Art, hãy chọn loại nghệ thuật trong phần Art, nếu không để mặc định (none).
- Bước này sẽ là phần quan trọng nhất để bạn tạo được khung cho trang đầu tiên: Tại mục Apply to, ấn chọn This section- First Page Only nhé!
- Cuối cùng, nhấp vào OK
Thêm khung ảnh trong Microsoft Word
Bước 1: Mở tài liệu Word mà bạn muốn thêm viền ảnh.
Bước 2: Vào thẻ Insert và chọn tùy chọn Picture dưới phần hình minh họa.
Bước 3: Duyệt bức ảnh mà bạn muốn thêm đường viền và nhấp vào nút Chèn ở cuối màn hình.
Bước 4: Sau khi ảnh được thêm vào tài liệu Word, hãy nhấp đúp vào ảnh để chọn ảnh.
Bước 5: Một tab Định dạng sẽ xuất hiện trên ruy-băng. Nhấp vào menu thả xuống được liên kết với Viền Hình ảnh.
Bước 6: Chọn trọng lượng hoặc dấu gạch ngang theo yêu cầu của bạn.
Nhấp đúp vào hình ảnh, một tab định dạng sẽ xuất hiện trên màn hình, chọn bất kỳ hình ảnh nào từ phần Picture Style, như trong ảnh chụp màn hình bên dưới:
Sau khi chọn phần khung thành công, bạn sẽ có được khung cho hình ảnh mà bạn lựa chọn.
Làm thế nào để xóa khung trong Word
Để thực hiện khóa khung trong Word, trên thanh công cụ, chọn mục Page Layout -> Page Borders.
Hộp thoại Borders and Shading xuất hiện, chọn None, cuối cùng ấn OK để tiến hành xóa bỏ khung trong Word đã cài đặt.
Tham khảo thêm bài viết khác để tìm hiểu về MS Word tại đây: Hướng dẫn chuyển chữ thường thành chữ hoa trong Word và ngược lại
AI Easy Content – Trợ lý ảo tạo sáng tạo nội dung
Các tìm kiếm liên quan đến chủ đề “cách tạo khung trong word”
| Cách tạo khung bảng trong Word | Tải khung viền đẹp trong Word |
| Cách tạo khung bìa trong Word 2010 | Tạo khung cho đoạn văn bản trong Word 2016 |
| Cách tạo khung viền trong Word 2010 | Cách tạo đường viền trong Word 2007 |
| Tạo Page Border cho 1 trang bất kỳ | Cách tạo khung bìa trong Word 2013 |
Bài viết liên quan
Hướng dẫn chuyển chữ thường thành chữ hoa trong Word và ngược lại
Hướng dẫn bôi đen văn bản Word bằng phím tắt cực nhanh và dễ