Cách thu hồi email đã gửi nhanh chóng 2022
02/06/2022 10:29 am | Lượt xem : 53069
Bạn gửi email nhầm địa chỉ hoặc thiếu nội dung, thông tin sai sót… Bạn đang cần tìm cách thu hồi email đã gửi? Bài viết sau đây Tenten sẽ hướng dẫn cho các bạn cách thu hồi email đã gửi qua Gmail trên điện thoại và máy tính dễ dàng nhất nhé.
>> Tham gia Group để nhận ngay bộ công cụ AI x3 hiệu suất làm việc <<
Contents
Những lưu ý khi thu hồi Email
Thu hồi Email có thể xem là cách “chữa cháy” tức thì trong những trường hợp bạn lỡ gửi nhầm Email với nội dung bị sai, không như mong muốn. Tuy nhiên, gọi là “chữa cháy” thì vẫn xảy ra trường hợp không thể giải quyết hay thu hồi Email đã gửi được. Do đó, bạn cần chú ý nếu Email rơi vào một trong các trường hợp sau đây sẽ không thể thu hồi Email được:
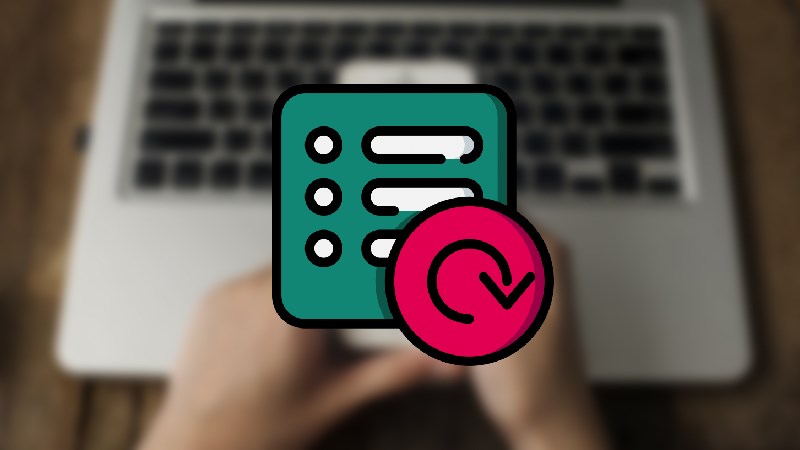
Email đã được mở
Khi bạn nhấn gửi Email và người nhận đã nhanh chóng mở thư và đọc thông tin. Hiểu đơn giản là người bạn gửi tin đã nhận được tin của bạn. Lúc này, bạn có thu hồi lại Email thì nội dung vẫn sẽ lưu giữ lại trên hộp thư của người nhận.
Email nằm trong thư mục “Công khai”
Đây được xem là trường hợp tồi tệ không thể thu hồi Email khi mà không chỉ một mà có thể rất nhiều người có thể nhận và đọc được Email riêng tư của bạn. Dù đích danh tài khoản người nhận có đọc được Email hay không, nhưng khi Email đã bị mở thì không còn cách nào để cứu vãn được.
Xuất hiện ứng dụng Email thứ 3 can thiệp
Tính năng thu hồi Email chỉ hoạt động ở phạm vi nội bộ hệ thống Gmail, nghĩa là nếu bạn dùng Gmail để gửi Email cho một địa chỉ Outlook, Yahoo thì không thể thu hồi Email đã gửi đi.
Email di chuyển đến thư mục khác
Nếu trước đó Email của bạn đã kích hoạt tính năng Filter (Bộ lọc) và di chuyển đến thư mục khác không nằm trong mục Inbox (ví dụ nằm trong mục Spam) thì sẽ không thể thu hồi đư
Bạn đang lo lắng khi vừa bấm nút gửi một Email có nhiều sai sót bằng Gmail và đang bối rối không biết cách thu hồi Email đã gửi lại như thế nào?
Bạn yên tâm vì Gmail đã tích hợp tính năng Undo Send – lấy lại thư đã gửi vô cùng hữu ích nếu bạn phát hiện nội dung email còn thiếu hay có sai sót nào đó.
Tính năng thu hồi Email đã gửi này sẽ cứu nguy cho hàng ngàn trường hợp, đặc biệt là khi bạn có những giao dịch quan trọng với khách hàng, đối tác.
Google Workspace: Tất cả trong một, mọi lúc mọi nơi!
3+ Cách thu hồi Email đã gửi lâu trong Gmail chuẩn chỉnh

Cách 1: Với tính năng Undo Send
Bước 1: Đầu tiên, bạn truy cập vào tài khoản Gmail trên thiết bị.
Bước 2: Tại giao diện màn hình của Gmail, bạn nhấn biểu tượng bánh răng nằm ở góc phải trên cùng màn hình => Chọn Cài đặt.
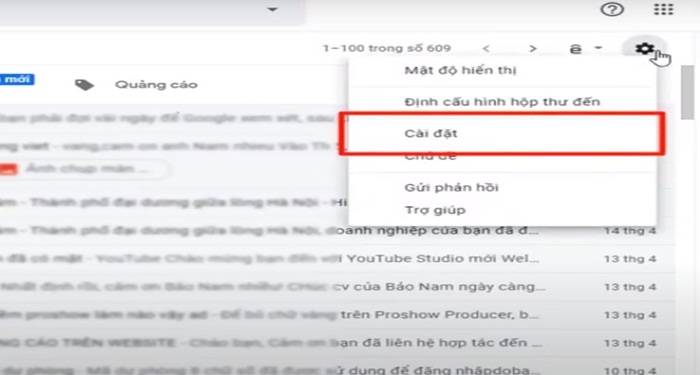
Bước 3: Tại mục Cài đặt, bạn chọn tab Chung => Di chuyển đến tùy chọn Hoàn tác Gửi (Undo Send), bạn sẽ lựa chọn Thời gian hủy gửi Email theo ý muốn với 4 mốc thời gian là 5 giây, 10 giây, 20 giây và 30 giây.
Lời khuyên là bạn nên chọn thời gian 30 giây để đảm bảo an toàn hơn.
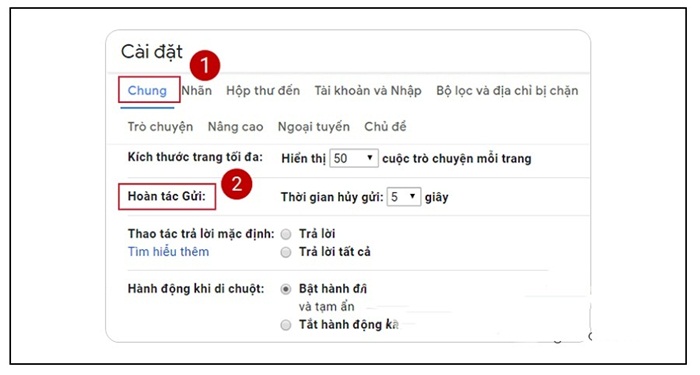
Bước 4: Sau khi thiết lập xong mục Cài đặt, bạn nhấp Lưu thay đổi (Save changes) ở phía dưới cùng màn hình để hoàn tất.
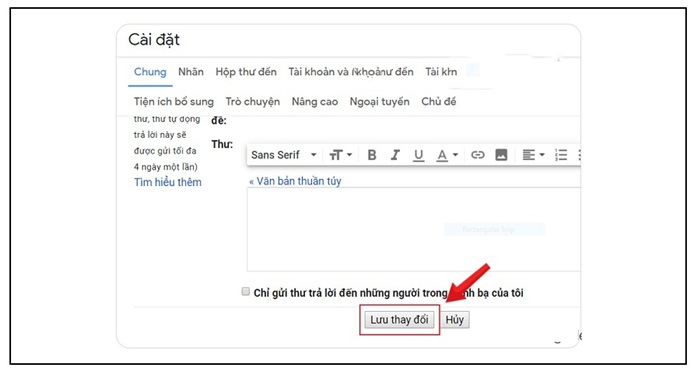
Như vậy, bạn đã thiết lập hoàn chỉnh thời gian để thu hồi Email đã gửi trong Gmail với tính năng Undo Send.
Giờ đây, bạn có thể thoải mái thực hiện gửi bất kỳ Email nào thì hệ thống sẽ luôn tự động hiển thị dòng thông báo Đã gửi thư nhỏ với 2 lựa chọn: Hoàn tác, Xem thư ở góc trái màn hình. Nếu bạn thay đổi ý định thu hồi Email vừa gửi thì có thể nhấp chọn Hoàn tác trong thời gian bạn đã cài đặt trên đây.
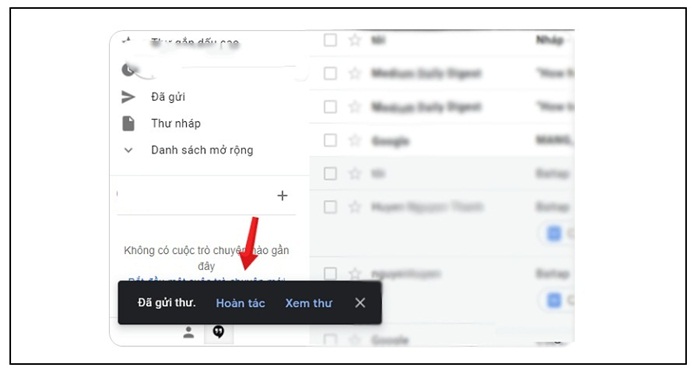
Cách 2: Cách thu hồi Email đã gửi với ứng dụng Dmall
Đối với cách thu hồi Email đã gửi với tính năng Undo Send khá đơn giản và nhanh chóng. Tuy nhiên, người dùng chỉ được thực hiện trong khoảng thời gian tối đa là 30 giây sau khi nhấn gửi thư đi. Khoảng thời gian này tương đối ngắn, bạn sẽ khó để phát hiện kịp thời các lỗi sai để hoàn tác thư gửi.
Chính trong khoảng thời gian này bạn sẽ khó có thể phát hiện được các lỗi sai. Do đó, thay vì cách làm này, bạn có thể tham khảo cách thu hồi bằng Dmail.
Khi bạn đã bắt đầu thêm tiện ích Dmail vào Chrome. Bạn hãy thực hiện việc đặt lịch xóa Email và đừng quên phần xóa Email đã gửi.
Để khắc phục những bất cập của cách thực hiện trên, bạn có thể tham khảo giải pháp dùng ứng dụng Dmail.
Bước 1: Đầu tiên, bạn thêm tiện ích Dmail vào trình duyệt mà bạn đang sử dụng, có thể là Chrome, Cốc Cốc đều được.
Bước 2: Sau đó, bạn đặt lịch xóa Email (sau 1 giờ, 1 ngày, 1 tuần,…) tại mục Destrory và đặc biệt đừng quên kích hoạt xóa Email đã gửi bằng cách mở On hiện màu xanh tại mục Dmall.
Để thực hiện xóa Email đã gửi, bạn nhấp chọn biểu tượng Dmail => Chọn Revoke Email -> Chọn OK là nội dung thư của bạn đã bị xóa đi hoàn toàn.
Lưu ý: Ứng dụng Dmail chỉ có khả năng xóa nội dung của Email còn phần tiêu đề, tên người gửi và file đính kèm vẫn hiển thị trong hộp thư đến của người nhận.
Theo đó, khi sử dụng bước làm này, bạn cần cân nhắc khi sử dụng phương pháp thu hồi Email đã gửi lâu trong Gmail bạn nhé!
Cách 3: Cách thu hồi Email đã gửi trên Outlook
Đối với những loại Email Outlook, bạn đều có thể tiến hành thu hồi Email đã gửi nhanh chóng bởi các thao tác đơn giản và dễ dàng nhất.
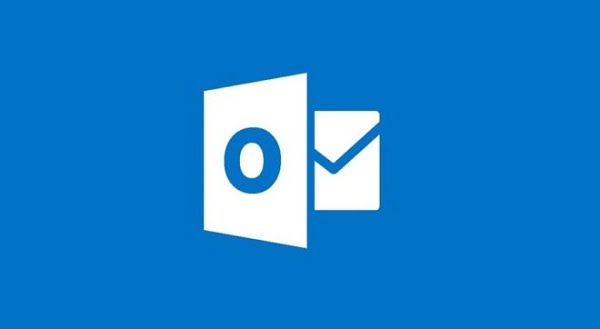
Cách thu hồi Email đã gửi trong Outlook.
Cách 4: Thu hồi Email đã gửi bằng thao tác được cài đặt sẵn
Bước đầu tiên, bạn hãy chọn mục Mail rồi hãy chọn Favorite Folders => Sent Items.
Lúc này, trên màn hình bạn hãy nhìn về khung bên phải. Tại đây sẽ xuất hiện ra những bức thư mà bạn đã gửi. Việc của bạn là chọn lá thư mà bạn đang có ý định thu hồi Email đã gửi tại Outlook để có thể mở chúng lên.
Chưa dừng lại ở đó, bạn hãy nhấn mục Actions -> Recall This Message.
Trên màn hình sẽ có cửa sổ hiện lên các tùy chọn để bạn có thể thu hồi lá thư đã gửi trước đó.
Kế đến, tại mục “Are you sure you want to”, bạn hãy đánh dấu tùy chọn “Delete unread copies of this message”. Điều này sẽ khiến hệ thống tự động thu hồi thư đã gửi nhầm cho bạn.
Tuy nhiên, đối với cách làm này thì MS Outlook chỉ có khả năng thu hồi lại được các lá thư mà người nhận chưa đọc mà thôi. Chính vì vậy, mà bạn hãy thiết lập cho mình một thông báo trong trường hợp mà thư đã được hay chưa được thu hồi.
Để có thể tiến hành được bước làm này, bạn hãy đánh dấu chọn “Tell me if recall succeeds or fails for each recipient”. Sau đó, nhấn OK để xác nhận bạn nhé!
Huỷ thư
Hủy thư cũng tương tự với các dạng thu hồi Email Outlook. Khi mà bạn đã hoàn thành xong nội dung của lá thư mà bạn gửi, bạn hãy chọn Options rồi chọn Delivery Options là được.
Bước làm tiếp theo là bạn đánh dấu vào Expires After => thời gian huỷ thư. Tiếp đến, bạn chỉ cần chọn xong, nhấn tiếp OK để xác nhận và cuối cùng là nhấn Send để gửi thư đi.
Xóa thư đã gửi
Bạn muốn xoá lá thư đã gửi lầm cho người khác, hay sửa lại nội dung thư đã gửi đi, dù không phải là cách thu hồi Email đã gửi nhưng mà cũng khá ổn.
Bước 1: Bạn cũng mở lá thư đã gửi xong, rồi vào Action => Recall This Message…
Bước 2: Khi cửa sổ hiện ra, tích dấu chọn “Delete unread copies and replace with a new message” để hệ thống thu hồi lại thư trong outlook đã gửi và thay thế bằng lá thư mới.
Hoặc đánh dấu chọn thêm “Tell me if recall succeeds or fail for reach recipient” để nhận thông báo về kết quả thay đổi thư đã gửi đi.
Bước 3: Nhấn OK để kết thúc. Ngay sau đó, cửa sổ soạn thư sẽ hiện ra và bạn viết lại nội dung mới cho lá thư đã gửi đi. Cuối cùng, bấm Send để gửi lại.
Cách thu hồi Email đã gửi lâu trong Gmail trên điện thoại
Bước 1: Vào ứng dụng Gmail trên điện thoại.
- Tải ứng dụng trên Android: Gmail – Apps on Google Play
- Tải ứng dụng trên IOS: Gmail – Email by Google on the App Store
Bước 2: Tiếp theo bạn hãy vào soạn và gửi tin nhắn Gmail.
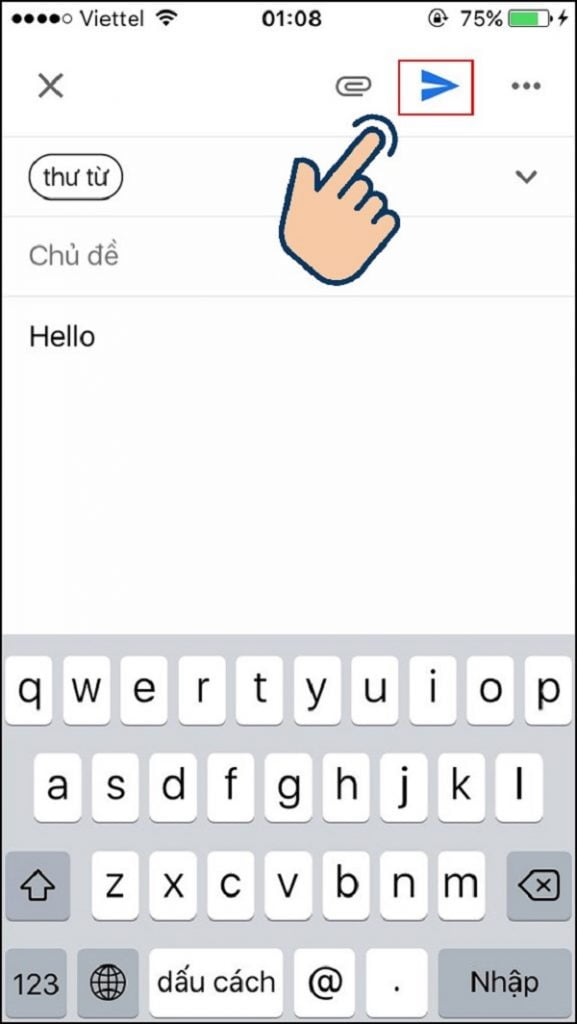
Nhập người gửi và chủ đề nội dung trong Gmail.
Bước 3: Sau khi gửi sẽ có thông báo đã gửi và hoàn tác, bạn chọn hoàn toác để dừng gửi thư.
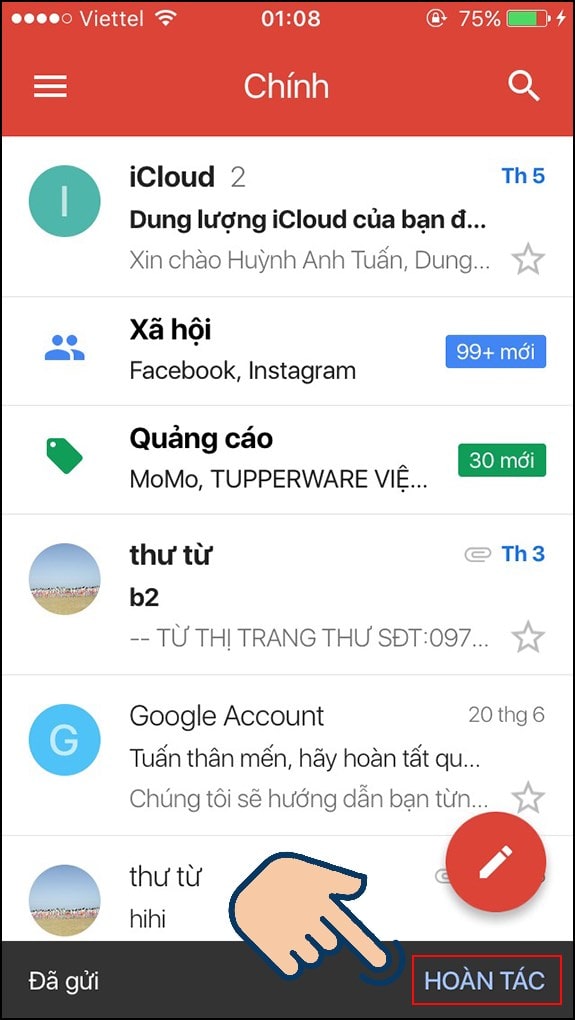
Nhấp vào Hoàn tác để thu hồi lại Email đã gửi.
Sau khi gửi Email, hệ thống sẽ hiển thị thông báo Đã gửi kèm thêm mục Hoàn tác nằm ở góc cuối màn hình. Nếu bạn muốn chỉnh sửa hoặc thu hồi Email thì chọn Hoàn tác.
Với cách này, bạn có thể tùy chỉnh lại Email nếu có sai sót mỗi khi gửi trên điện thoại. Tuy nhiên, bạn cần lưu ý rằng khi Email thu hồi trên điện thoại sẽ bị giới hạn ít thời gian hơn so với máy tính. Thay vì tối đa là 30 giây trên máy tính thì điện thoại chỉ cho phép bạn thu hồi Email trong 10 giây là nhiều nhất. Do đó, bạn nên kiểm tra thật kỹ Email trước khi gửi nhé.
Sau khi chọn hoàn tác ứng dụng sẽ trở về giao diện soạn thư. Bạn có thể chỉnh sửa lại hoặc xóa bỏ thư.
Lời kết
Bài viết trên đã giúp bạn gỡ bỏ mọi khó khăn khi muốn thu hồi Email đã gửi trên Gmail, Outlook và trên điện thoại, máy tính.Trên đây là hướng dẫn chi tiết cách thu hồi Email đã gửi lâu trong Gmail. Mặc dù tích hợp tính năng thu hồi Email đã gửi nhưng các cách xử lý này chỉ nên xem là giải pháp “chữa cháy” khi bạn lỡ gửi nhầm Email.
Do vậy, bạn nên kiểm tra thật kỹ mọi thông tin, nội dung trước khi gửi Email cho ai đó. Đặc biệt, nếu gửi báo cáo công việc cho cấp trên của mình, gửi CV xin việc, gửi bài tập/ luận văn cho giáo viên, bạn càng phải cẩn thận, chỉn chu từng thao tác để tránh xảy ra nhầm lẫn đáng tiếc.
Dịch vụ Email Server cao cấp tại TENTEN ưu đãi CỰC KHỦNG:
Các tìm kiếm liên quan đến chủ đề “cách thu hồi Email đã gửi”
| Cách thu hồi thư đã gửi lâu trong Gmail | Cách thu hồi email đã gửi trên điện thoại |
| Xóa email đã gửi thì người nhận có nhận được không | Hướng dẫn cách thu hồi email đã gửi trong Outlook |
| Cách thu hồi email đã gửi trên máy tính | Cách thu hồi email đã gửi lâu trong Gmail trên máy tính |
| Cách thu hồi email đã gửi trên iPhone | Cách thu hồi email đã gửi trong Gmail bằng Dmail |
Bài viết liên quan
Email là gì? Hướng dẫn cách tạo địa chỉ email miễn phí đơn giản 2022
Email 10 phút là gì? Những website tạo email 10 phút nhanh chóng
Chiến dịch Email Marketing là gì? 9 cách để có một chiến dịch email marketing hiệu quả
5 email template HTML hàng đầu hiện nay

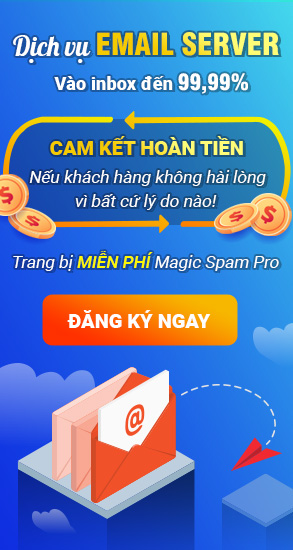
![[Tháng 10_Khách lẻ] Tên miền .VN/ .COM.VN/.COM/.NET 0 đồng, tặng 6 tháng khi đăng ký hosting/ email server và nhiều ưu đãi khác](https://tenten.vn/tin-tuc/wp-content/uploads/2025/09/khach-le-T10-150x150.png)







