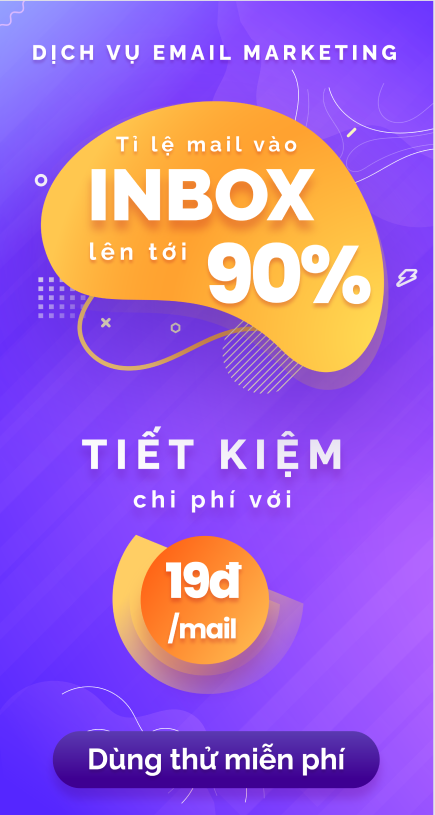VMware là gì? 5 bước cài đặt và sử dụng máy ảo trên VMware
20/09/2023 02:00 am | Lượt xem : 10615
VMware, trụ sở tại Palo Alto (California), là một nhà phát triển phần mềm ảo hoá và nhà cung cấp hạ tầng đám mây hàng đầu thế giới. Công ty này được thành lập vào năm 1998, và sau hàng loạt thương vụ sáp nhập cũng như thâu tóm vào năm 2004 và 2016, hiện trở thành công ty con của Dell Technologies. VMware là công ty đầu tiên ảo hoá thành công kiến trúc x86, mở ra một cuộc cách mạng trong ngành công nghiệp IT với các giải pháp ảo hoá và đám mây của mình.
Trong bài viết dưới đây, Tenten.vn sẽ cùng bạn tìm hiểu một số giải pháp ảo hoá và cách cài đặt phần mềm ảo hoá VMware Workstation của hãng trên máy tính cá nhân.

Contents
Công nghệ ảo hoá của VMware
Cốt lõi công nghệ ảo hoá của VMware nằm ở phần mềm giám sát máy ảo (hypervisor) loại 1 (bare-metal) ESX/ESXi trong kiến trúc x86.
Với công nghệ ảo hoá máy chủ, một hypervisor sẽ được cài đặt trên máy chủ vật lý để cho phép nhiều máy ảo chạy trên chính máy vật lý đó. Mỗi máy ảo có thể sử dụng hệ điều hành riêng, có nghĩa là nhiều hệ điều hành khác nhau có thể cùng chạy trên một máy chủ vật lý duy nhất. Tất cả các máy ảo trên cùng máy chủ thật sẽ chia sẻ tài nguyên cho nhau, như tài nguyên mạng và RAM.
Các sản phẩm của VMware
VMware cung cấp hàng loạt sản phẩm đa dạng, bao gồm các công cụ ảo hoá, quản trị mạng và bảo mật, phần mềm trung tâm dữ liệu, và phần mềm lưu trữ. Một số sản phẩm đáng chú ý của VMware bao gồm:
– VMware vSphere là bộ sản phẩm ảo hoá trước đây có tên gọi là VMware Infrastructure, bao gồm: ESXi, vCenter Server, vSphere Client, vMotion. Ngoài ra, còn có 2 bộ kit máy chủ dành cho doanh nghiệp vừa và nhỏ là vSphere Essentials và Essential Plus.
– VMware NSX là phần mềm mạng ảo và bảo mật, cho phép các quản trị viên ảo hoá các thành phần của hệ thống mạng, từ đó phát triển, triển khai và cấu hình các hệ thống mạng và switch ảo thông qua phần mềm thay vì phần cứng. Một lớp phần mềm nằm trên cùng của hypervisor cho phép các quản trị viên chia hệ thống mạng vật lý thành nhiều hệ thống mạng ảo riêng biệt.
– VMware Horizon cho phép các công ty chạy nhiều desktop Windows trong trung tâm dữ liệu, hoặc trong VMware Cloud on AWS.
– VMware Workstation là sản phẩm đầu tiên được VMware tung ra thị trường, cho phép người dùng tạo nhiều máy ảo trực tiếp trên một desktop hoặc laptop Windows/Linux. Các máy ảo này sẽ chạy đồng thời với máy vật lý, nhưng có thể sử dụng hệ điều hành của riêng mình, như Windows hoặc Linux.
– VMware Fusion là phần mềm giống VMware Workstation, có chức năng ảo hoá hệ điều hành Windows hoặc Linux trên máy Mac.
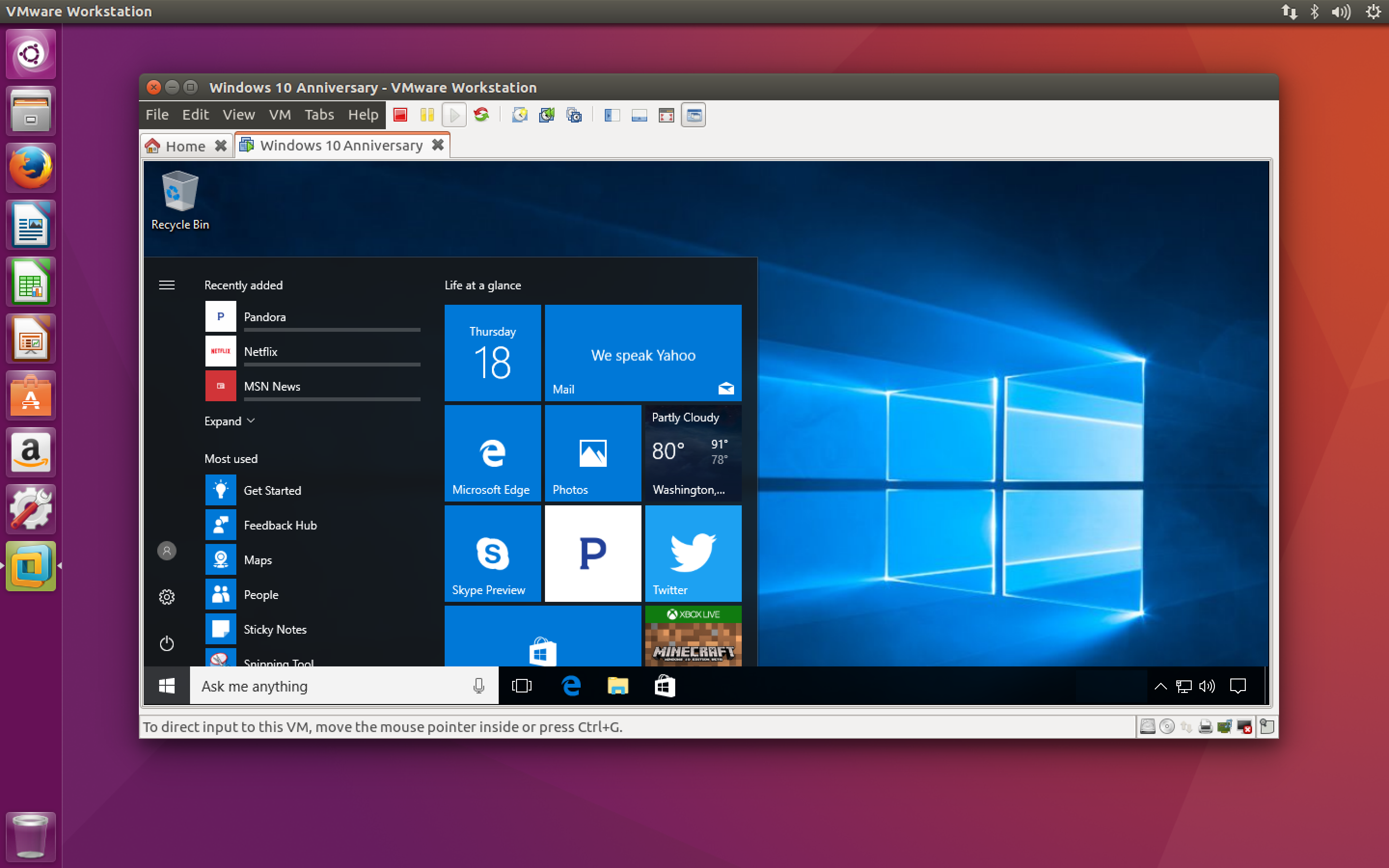
Lợi ích của VMware
– Bảo mật dựa trên mô hình zero-trust, an toàn hơn nhiều so với các hệ thống container như Kubernetes;
– Quản lý tốt hơn các ứng dụng và tài nguyên hệ thống;
– Đơn giản hoá việc quản trị trung tâm dữ liệu;
– Cải thiện hiệu suất và tốc độ của các hệ thống trung tâm dữ liệu.
Nhược điểm của VMware
– Phí bản quyền cao;
– Hiệu suất kém hơn một số giải pháp hypervisor Xen và Hyper-V;
– Tương thích phần cứng chưa tốt.
Cách cài đặt và sử dụng VMware Workstation
Như đã đề cập ở trên, VMware Workstation là một phần mềm cho phép bạn chạy máy ảo trong máy vật lý. Máy ảo hoạt động giống hệt máy vật lý, là giải pháp tuyệt vời nếu bạn muốn thử nghiệm các hệ điều hành mới như Linux, truy cập các website lạ… Bạn thậm chí có thể in ấn và cắm các thiết bị USB vào máy ảo nữa.
Để cài đặt và sử dụng VMware Workstation, bạn làm theo hướng dẫn dưới đây.
Yêu cầu cấu hình
Trước khi chạy bất kỳ hệ điều hành nào bên trong hệ điều hành hiện tại, bạn cần biết rằng VMware Workstation đòi hỏi cấu hình hệ thống khá cao. Nếu không đáp ứng được, trải nghiệm có thể không như kỳ vọng.
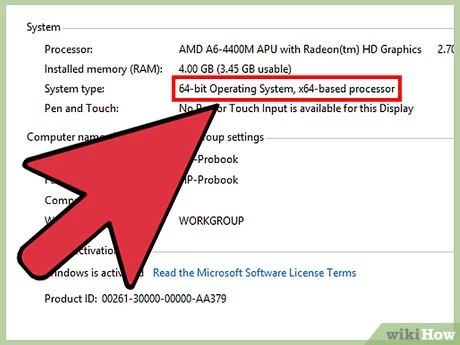
– Bạn cần có vi xử lý 64-bit;
– VMware hỗ trợ các hệ điều hành Windows và Linux;
– Bạn phải có đủ bộ nhớ để chạy hệ điều hành chính, hệ điều hành ảo, và bất kỳ chương trình nào trong hệ điều hành đó. Tối thiểu là 1GB, nhưng khuyến nghị là 3GB hoặc hơn;
– Bạn phải có adapter màn hình 16-bit hoặc 32-bit. Các hiệu ứng 3D nhiều khả năng sẽ không hoạt động tốt trong hệ điều hành ảo, nên chơi game không phải lúc nào cũng mượt mà;
– Bạn cần ít nhất 1.5GB ổ đĩa trống để cài đặt VMware Workstation, cùng với ít nhất 1GB/mỗi hệ điều hành ảo.
Tải về phần mềm VMware
Bạn có thể tải bộ cài đặt từ Download Center trên website VMware (https://customerconnect.vmware.com/en/downloads/#all_products). Chọn phiên bản mới nhất và bấm vào liên kết đến bộ cài. Bạn sẽ cần đăng nhập bằng username VMware. Lưu ý, chỉ có thể cài một phiên bản VMware Workstation duy nhất trên máy vật lý.
Cài đặt VMware Wordstation
Khi đã tải bộ cài đặt, bấm chuột phải vào tập tin và chọn Run as administrator. Cuối bước cài đặt, bạn phải nhập khoá bản quyền. Khi cài xong, khởi động lại máy tính.
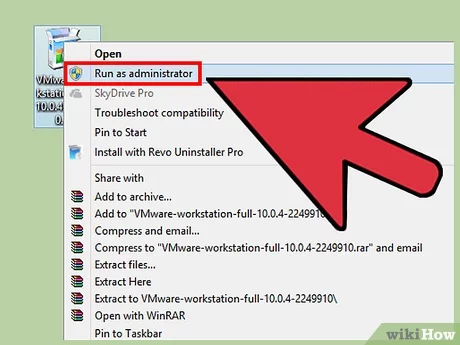
Cài đặt hệ điều hành ảo
– Cài hệ điều hành ảo không khác gì cài hệ điều hành trên máy tính thông thường. Bạn cần có đĩa cài hoặc tập tin ảnh đĩa ISO cũng như khoá bản quyền của hệ điều hành muốn cài. Bạn có thể cài hầu hết các distro Linux cũng như bất kỳ phiên bản Windows nào.
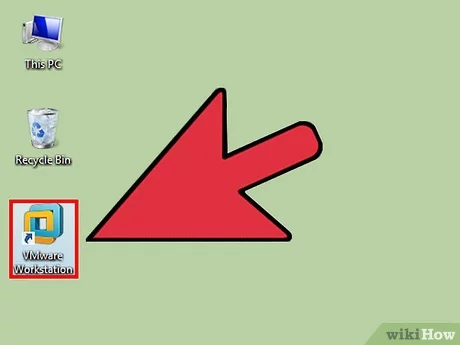
– Mở VMware, chọn File > New Virtual Machine > Typical. VMware sẽ hỏi đĩa cài đặt hoặc tập tin ISO. Nếu nhận diện được hệ điều hành, phần mềm sẽ tự động kích hoạt chế độ Easy Install. Bạn cũng có thể chọn cài hệ điều hành sau; lúc này VMware sẽ tạo một ổ đĩa ảo trống để bạn tự cài đặt hệ điều hành trong lần khởi động máy ảo tiếp theo.
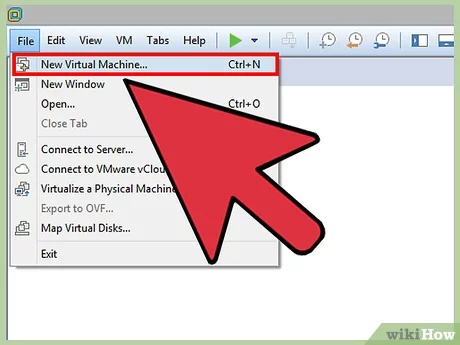
– Nhập thông tin hệ điều hành. Với Windows và các hệ điều hành cần khoá bản quyền, bạn cần nhập khoá tương ứng. Ngoài ra còn cần chọn username và password đăng nhập hệ thống nữa.
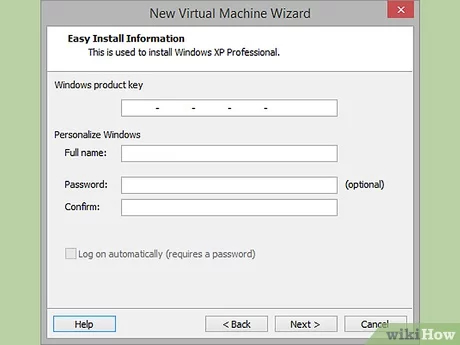
– Đặt tên máy ảo: tên này giúp nhận diện máy ảo trên máy vật lý. Nó cũng giúp phân biệt giữa các máy ảo khác nhau đang chạy các hệ điều hành khác nhau.
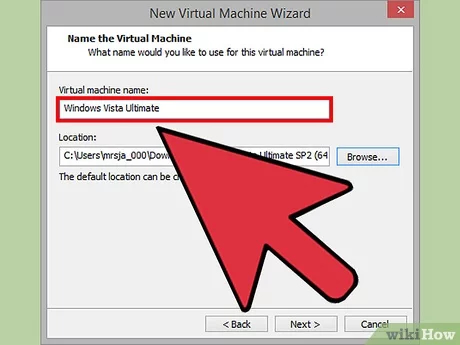
– Chọn kích cỡ ổ đĩa: bạn có thể phân bổ dung lượng tuỳ thích trên máy vật lý cho máy ảo để làm ổ đĩa ảo cài hệ điều hành. Lưu ý phân bổ đủ dung lượng để cài các chương trình muốn chạy trên máy ảo.
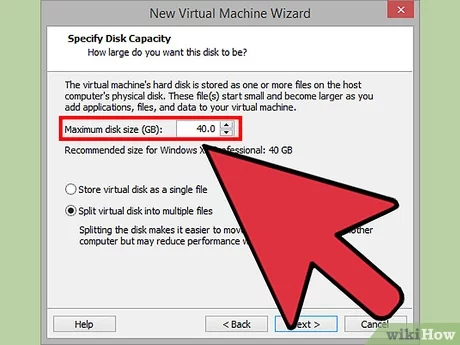
– Tuỳ biến phần cứng máy ảo: bạn có thể thiết lập máy ảo giả lập một phần cứng cụ thể bằng cách bấm vào nút Customize Hardware. Tuỳ chọn này sẽ hữu ích nếu bạn muốn chạy một chương trình cũ chỉ hỗ trợ các phần cứng nhất định.
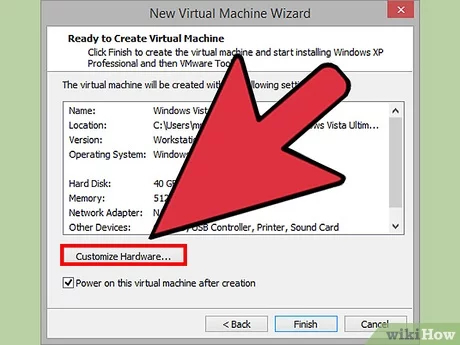
– Khởi động máy ảo: bấm vào ô Power on this virtual machine after creation nếu muốn khởi động máy ảo sau khi thiết lập xong. Nếu không, bạn cần chọn máy ảo từ danh sách trong VMware và bấm nút Power On.
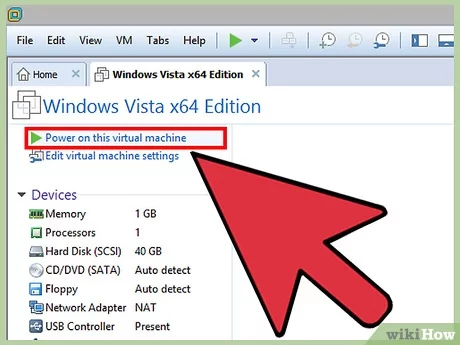
– Chờ cài đặt: khi đã khởi động máy ảo lần đầu, hệ điều hành ảo sẽ bắt đầu tự động cài đặt.
– Cài đặt VMware Tools: VMware Tools sẽ tự động cài đặt sau khi hệ điều hành ảo cài đặt và hiển thị biểu tượng trên desktop hoặc Program Files của hệ điều hành ảo. Công cụ này cung cấp các tuỳ chọn cấu hình cho máy ảo và giúp phần mềm trên máy ảo luôn được cập nhật.
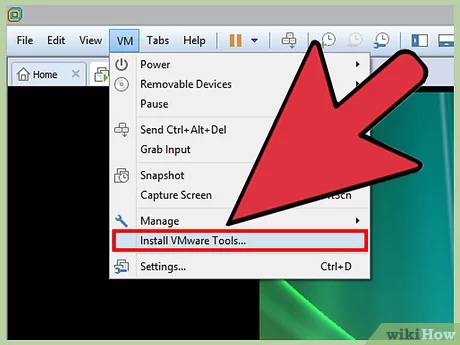
Sử dụng VMware
– Khởi động máy ảo: bấm vào menu VM và chọn máy ảo muốn khởi động. Bạn có thể chọn khởi động thông thường hoặc khởi động trực tiếp vào BIOS ảo.
– Tắt máy ảo: chọn máy ảo và bấm menu VM. Chọn Power > Power Off để tắt nguồn theo kiểu rút điện, Shut Down Guest để tắt theo kiểu bấm vào menu shutdown. Bạn cũng có thể tắt máy ảo bằng cách mở menu shutdown của hệ điều hành trong quá trình sử dụng.
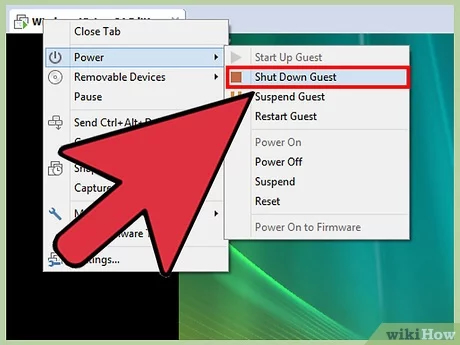
– VMware cho phép trao đổi tập tin giữa máy ảo và máy vật lý bằng cách kéo – thả. Máy ảo cũng có thể kết nối đến các thư mục được chia sẻ của máy vật lý.
– Để thêm máy in vào máy ảo (không cần cài thêm driver, miễn là máy in đã được cài đặt trên máy vật lý), chọn máy ảo > menu VM > Settings > Hardware > Add để khởi động trình Add Hardware. Chọn Printer > Finish.
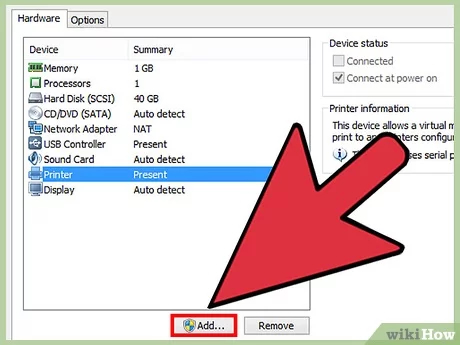
– Kết nối ổ đĩa USB vào máy ảo: máy ảo tương tác được với USB như máy vật lý. Tuy nhiên ổ đĩa USB không thể đồng thời được truy xuất từ cả hai máy. Nếu đang dùng máy ảo, ổ đĩa USB sẽ tự động kết nối vào máy ảo. Nếu chưa khởi động máy ảo hoặc máy ảo đang chạy nền, chọn máy ảo rồi bấm menu VM > Removable Devices > Connect. USB sẽ tự động kết nối vào máy ảo.
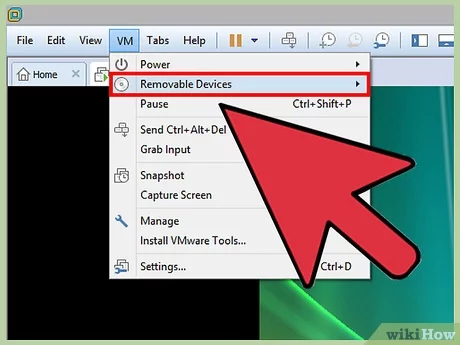
– Bạn có thể tạo snapshot máy ảo để lưu lại trạng thái máy ảo hiện tại và tiếp tục công việc bất kỳ khi nào mong muốn. Chọn máy ảo > menu VM > rà chuột vào Snapshot > Take Snapshot. Đặt tên cho Snapshot, bấm OK để lưu. Để mở lại Snapshot, vào lại menu Snapshot rồi chọn Snapshot từ danh sách, bấm Go To.
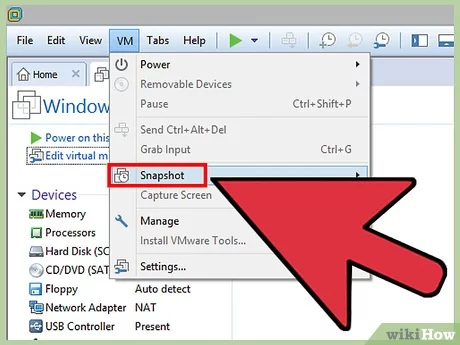
Phím tắt khi sử dụng máy ảo VMware
Bạn cần kết hợp Ctrl với các phím khác để điều khiển máy ảo.
Ví dụ, Ctrl + Alt + Enter sẽ mở máy ảo ở chế độ toàn màn hình hoặc di chuyển giữa các máy ảo. Ctrl + Alt + Tab sẽ di chuyển giữa các máy ảo khi chuột đang được dùng bởi một máy ảo.
DỊCH VỤ CLOUD SERVER TỐC ĐỘ XỬ LÝ VƯỢT TRỘI
Các tìm kiếm liên quan đến chủ đề “VMware là gì”
| VMware | Vmware vSphere la gì | VMware Workstation | Cấu hình chạy máy ảo VMware |
| License Vm ware là gì | Vm ware Server là gì | Vm ware Workstation la gì | VM ware Download |
Bài liên quan
Hướng dẫn cách tạo tài khoản Oracle Cloud Free Tier, dùng cloud miễn phí
Hướng dẫn quản lý nhiều VPS cùng lúc, quản lý VPS từ điện thoại
Serverless – Xu thế tất yếu của điện toán đám mây
VPS NVMe – Giải pháp giúp tăng tốc độ & bảo mật website 2023