Hướng dẫn 3 cách cập nhật phiên bản WordPress
04/07/2022 10:43 am | Lượt xem : 5101
Việc cập nhật phiên bản mới hơn cải tiến hơn không còn xa lạ gì đối với chúng ta. Nhưng có thể bạn thắc mắc tại sao lại phải cập nhật phiên bản WordPress trong khi website WordPress của bạn đang sử dụng đã có đủ các tính năng mình cần rồi? Bài viết này sẽ giải thích lý do tại sao là đáng công khi cập nhật phiên bản WordPress:
Dưới đây là một số lợi ích đáng kể khi bạn cập nhật phiên bản WordPress:
- WordPress của bạn sẽ an toàn hơn vì bản cập nhật đã được sửa lỗi và các lỗ hổng liên quan đến bảo mật.
- Nhiều tính năng và chức năng mới hấp dẫn đem lại trải nghiệm tốt hơn cho người dùng.
- Tốc độ và hiệu năng được cải thiện ở mỗi bản cập nhật phiên bản WordPress.
- Tương thích với các themes hiện đại, plugins and web technologies.
Contents
Lưu ý trước khi cập nhật phiên bản WordPress:
Trước khi thực sự tiến hành cập nhật phiên bản WordPress hay làm bất kỳ thay đổi nào, hãy lưu ý bạn đã chuẩn bị cho các sự cố có thể xảy đến. Mặc dù lỗi có thể hiếm khi gặp, nhưng lúc nào bạn cũng cần có kế hoặc quay ngược lại, để đề phòng trường hợp website bị hỏng hoặc gặp vấn đề tải trang.
Vì thế việc đầu tiên bạn cần thực hiện là backup (sao lưu) WordPress.
Các loại cập nhật phiên bản WordPress:
Có nhiều loại cập nhật WordPress:
1. Core updates
Core updates (cập nhật mã nguồn gốc) được chia thành 3 phần:
- Core development updates xảy ra trong quá trình phát triển để kiểm thử tính năng mới
- Minor core updates xử lý các vấn đề bảo mật và hiệu năng, tóm lại là các bản bảo trì cho WordPress
- Major core updates là bản cập nhật chứa các tính năng mới và sửa bug
2. Plugin updates
3. Theme updates
4. File update bản dịch
Tóm lại, có 4 loại cập nhật phiên bản WordPress. Riêng phiên bản core update cũng có 3 loại nhỏ bên trong.
3 cách cập nhật phiên bản WordPress
Cập nhật phiên bản WordPress qua Admin Dashboard
Hướng dẫn cách Update phiên bản WordPress
Cách đơn giản nhất trong tất cả các cách để cập nhật phiên bản WordPress là sử dụng trang admin của WordPress. Bạn chỉ cần vài cú click chuột là cập nhật thành công.
Nếu có bản WordPress update core mới phát hành, WordPress sẽ hiện thông báo trên cùng của trang admin dashboard.
Tại đây, bạn chỉ cần nhấn nút Update now (Cập nhật ngay) để bắt đầu.
WordPress sẽ đưa website vào trang thái bảo trì cho đến khi cập nhật xong.
Quá trình này sẽ bao gồm việc vô hiệu và kích hoạt lại plugin, rồi tải và cài đặt WordPress mới. Sau khi cập nhật thành công, WordPress sẽ chuyển bạn tới trang Update, nơi bạn có thể update theme và plugins.
Cập nhật phiên bản WordPress thủ công
Để cập nhật phiên bản WordPress thủ công, điều đầu tiên bạn cần có là tải WordPress Version mới nhất.
Đầu tiên, hãy truy cập trang WordPress.org nhấn nút Download để tải WordPress bản mới nhất về tại link: https://wordpress.org/download/
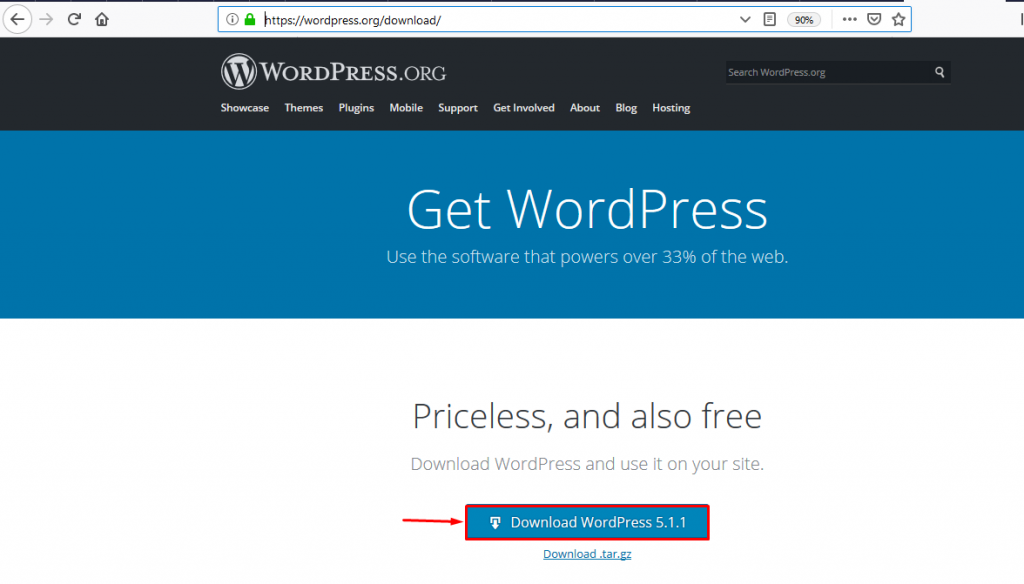
Hãy giải nén file bằng WinRar hoặc WinZip. Sau đó, bạn sẽ xóa thư mục wp-content trong file wordpress đã giải nén trước đó.
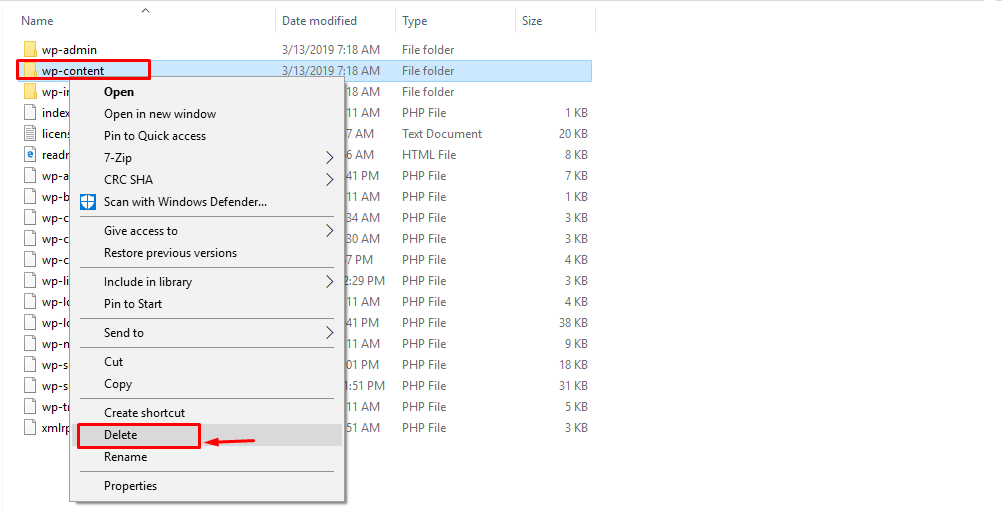
Nếu bạn đang sử dụng Plesk WordPress hosting:
- Bạn nén wordpress lại thành file .zip để tiến hành upload lên thư mục httpdocs (thư mục chứa dữ liệu) trên hosting.
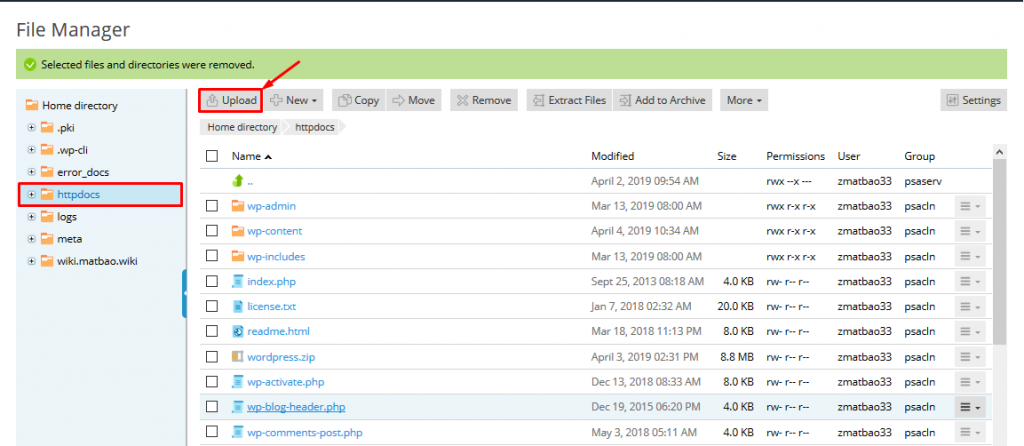
- Sau đó, bạn tiến hành giải nén file .zip trên host và di chuyển tất cả các thành phần trong thư mục wordpress ra thư mục chính httpdocs.
- Các bạn đăng nhập vào đường dẫn sau:
http://yoursitename/wp-admin/upgrade.php
Sau đó làm theo các hướng dẫn trên màn hình. Tiếp theo, bạn vào lại trang admin website và kích hoạt lại các plugin mà chúng ta đã tắt trước đó.
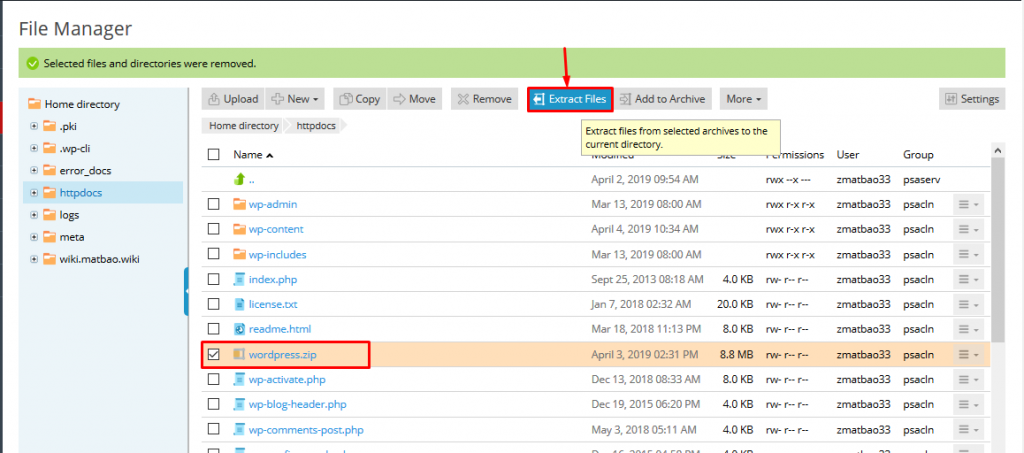
Nếu bạn đang sử dụng cPanel WordPress hosting:
- Giống như Plesk hosting, bạn up file phiên bản WordPress đã nén lại sau khi xóa bỏ thư mục wp-content lên thư mục chứa dữ liệu mặc định là public_html.
- Bạn cũng tiến hành giải nén thư mục WordPress và di chuyển tất cả các thành phần trong thư mục wordpress ra thư mục chính public_html.
Đừng quên truy vào đường dẫn sau:
http://yoursitename/wp-admin/upgrade.php
và sau đó làm theo các hướng dẫn trên màn hình nhé.
Cập nhật phiên bản WordPress thủ công bằng FTP
Trong trường hợp bạn không cập nhật WordPress trên admin dashboard nữa, việc sử dụng FTP client như là FileZilla sẽ giúp bạn nâng cấp WordPress thành công
Trong bài hướng dẫn này, chúng tôi sẽ sử dụng FileZilla. Vì vậy bạn cần chuẩn bị các thông tin sau: FTP username, password, host/hostname và port.
Khi đã có đủ các thông tin này, bạn có thể update WordPress manually. Đừng quên thực hiện các bước chuẩn bị ở trên nhé, như là backup website của bạn và vô hiệu plugins.
Bước 1: Truy cập vào thư mục WordPress Root Directory
Mở FileZilla, nhập thông tin FTP, rồi truy cập vào thư mục chứa WordPress.
Upload toàn bộ file vừa mới giải nén được, trừ 2 folder sau:
- Folder wp-content và những file khác bên trong nó.
- Folder wp-includes/languages: nếu bạn đang sử dụng file ngôn ngữ mở rộng (như tiếng việt chẳng hạn).
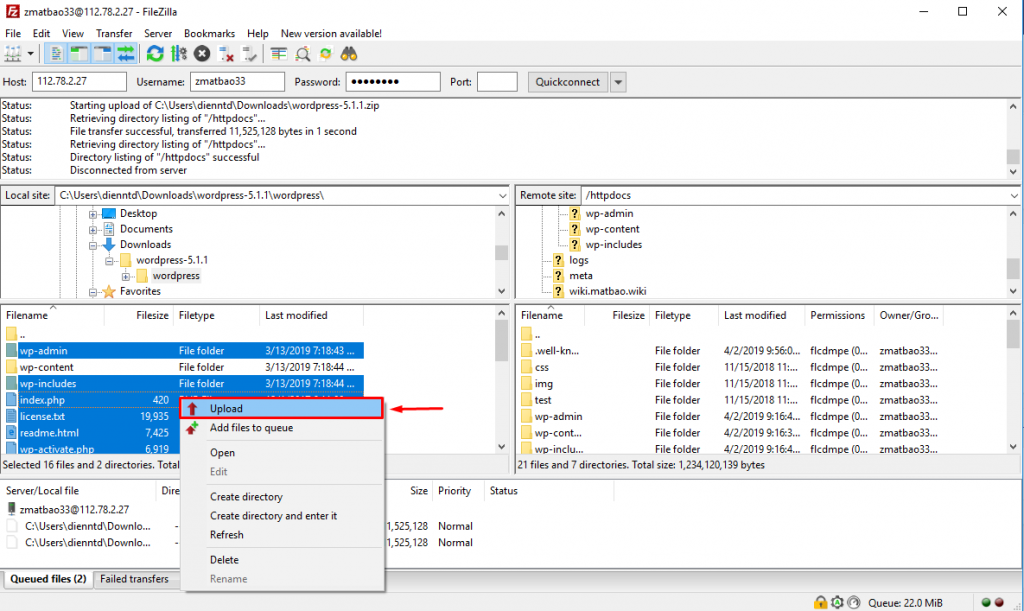
Bước 2: Để cập nhật, các bạn vào đường dẫn sau http://yoursitename/wp-admin/upgrade.php và làm theo các hướng dẫn trên màn hình. Sau đó, bạn vào lại trang admin website và kích hoạt lại các plugin mà chúng ta đã tắt trước đó.
Cập nhật phiên bản Plugins và Themes
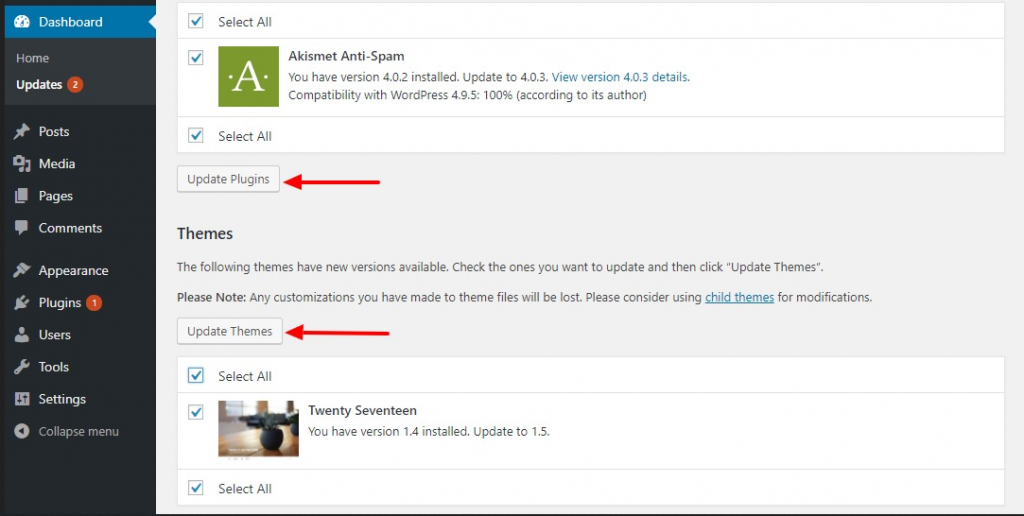
Đừng nghĩ cập nhật phiên bản WordPress là đủ, để an toàn hơn bạn còn cần biết cách cập nhật phiên bản WordPress Plugins và Themes. Giờ hay di chuyển đến mục WordPress admin Dashboard, nhấn vào nút Updates. khi bản nhấn vào nút này, màn hình update mới nơi bạn có thể đồng thời cập nhật WordPress core, themes, và plugins sẽ hiện ra.
Cập nhật Plugins và Themes rất đơn giản với vài thao tác. Bạn chỉ cần kích chuột vào nút Select All và vào Update Plugins với Update Themes là bạn sẽ có thể update cập nhật cả hai phiên bản WordPress Plugins và Themes.
Phía trên là 3 cách giúp bạn cập nhật phiên bản WordPress mà không làm ảnh hưởng đến site. Giờ thì bạn đã thấy cập nhật phiên bản WordPress rất đơn giản phải không nào? Chúng tôi mong là những hướng dẫn này giúp bạn tự tin mỗi khi cập nhật phiên bản WordPress mới nhất.
Các tìm kiếm liên quan đến chủ đề “cập nhật phiên bản WordPress”
| WordPress | WordPress download |
| Cách cập nhật WordPress | Download WordPress 5.8 1 |
| WordPress phiên bản mới nhất | WordPress tiếng Việt trên điện thoại |
| Cập nhật WordPress bị lỗi | WordPress offline |
Bài viết liên quan
Cách sử dụng WordPress Migration đơn giản nhất 2022
90 Phím tắt trong WordPress – Tiết kiệm thời gian sử dụng
Tổng hợp 40 theme wordpress tối ưu SEO on page của Tenten
Plugin wordpress là gì? Tổng hợp 10 plugin free nên dùng
















