Lỗi dns server not responding là gì? 6 cách sửa lỗi dns server not responding
17/03/2022 09:29 am | Lượt xem : 10731
Nếu bạn gặp lỗi dns server not responding mà chưa biết cách xử lý thì hãy theo dõi bài viết dưới đây để có thể tự chữa lỗi này ngay tại nhà nhé!
Bạn đang muốn xây dựng một trang web của riêng mình
Contents
- LỖI DNS SERVER NOT RESPONDING LÀ GÌ?
- SỬA LỖI DNS SERVER NOT RESPONDING: CHUYỂN SANG TRÌNH DUYỆT KHÁC
- SỬA LỖI DNS SERVER NOT RESPONDING: KHỞI ĐỘNG MÁY TÍNH Ở CHẾ ĐỘ SAFE MODE
- SỬA LỖI DNS SERVER NOT RESPONDING: TẠM THỜI VÔ HIỆU HÓA PHẦN MỀM CHỐNG VIRUS VÀ FIREWALL
- SỬA LỖI DNS SERVER NOT RESPONDING: TẮT KẾT NỐI PHỤ
- SỬA LỖI DNS SERVER NOT RESPONDING: TẮT TÍNH NĂNG WINDOWS PEER-TO-PEER
- SỬA LỖI DNS SERVER NOT RESPONDING: KHỞI ĐỘNG LẠI ROUTER CỦA BẠN
- KẾT LUẬN
- Các tìm kiếm liên quan đến chủ đề “lỗi DNS Server Not Responding”
LỖI DNS SERVER NOT RESPONDING LÀ GÌ?
Lỗi DNS Server Not Responding có nghĩa là trình duyệt của bạn không thể thiết lập kết nối với DNS Server. Thông thường, DNS error là do sự cố ở phía người dùng, cho dù đó là kết nối mạng hay internet, DNS settings bị định cấu hình sai hoặc trình duyệt đã lỗi thời. Chúng cũng có thể là do server DNS tạm thời ngưng hoạt động khiến DNS không còn khả dụng.
Khi bạn nhập địa chỉ web vào trình duyệt, địa chỉ đó sẽ được chuyển tiếp đến DNS server từ router của bạn,. Sau đó địa chỉ đó sẽ được phân giải và trả về dưới dạng địa chỉ IP. Tuy nhiên, nếu DNS server không thể hoàn thành đúng quy trình này, kết quả cuối cùng thường là một thông báo DNS server not responding.
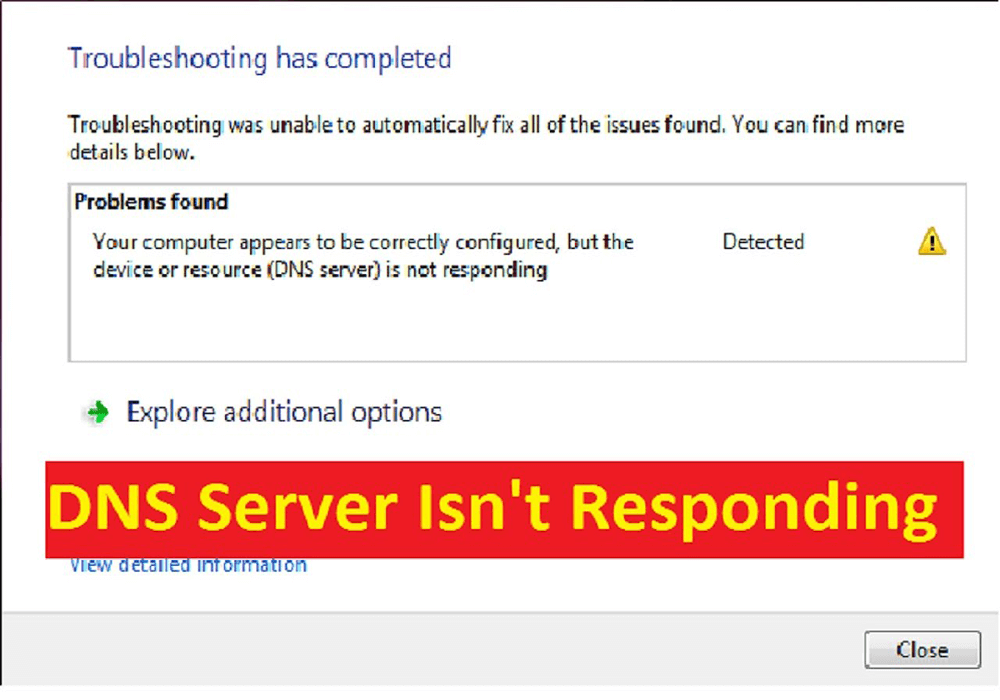
Fix DNS Server Not Responding error
Do đó, bạn có thể giải quyết sự cố chỉ bằng cách chuyển đổi trình duyệt. Trong các trường hợp khác, bạn có thể phải tắt kết nối, thay đổi DNS server hoặc xóa bộ nhớ DNS cache. Để dễ dàng hơn, bạn theo dõi các bước khắc phục tình trạng lỗi chi tiết dưới đây.
SỬA LỖI DNS SERVER NOT RESPONDING: CHUYỂN SANG TRÌNH DUYỆT KHÁC
Bước đầu tiên là khắc phục sự cố bằng các kiểm tra các kết nối DNS của bạn. Khắc phục sự cố này có thể đơn giản như chuyển đổi hoặc cập nhật trình duyệt web của bạn.
Để thực hiện việc này, hãy thử truy cập web từ một trình duyệt khác. Ví dụ: nếu trình duyệt mặc định của bạn là Safari hoặc Google Chrome, hãy truy cập trang web từ Mozilla FireFox hoặc Microsoft Edge.

Nếu việc chuyển đổi trình duyệt hoạt động, bạn có thể cần cập nhật trình duyệt mặc định của mình lên phiên bản mới nhất hoặc gỡ cài đặt và cài đặt lại. Tuy nhiên, nếu bạn vẫn thấy thông báo “DNS Server Not Responding”, thì trình duyệt của bạn không gây ra sự cố này.
SỬA LỖI DNS SERVER NOT RESPONDING: KHỞI ĐỘNG MÁY TÍNH Ở CHẾ ĐỘ SAFE MODE
Nếu hệ điều hành của bạn không hoạt động bình thường, nó có thể dẫn đến thông báo lỗi “DNS Server Not Responding”. Do đó, bạn có thể thử khởi động thiết bị Windows của mình ở chế độ Safe Mode để xem liệu cách này có giải quyết được sự cố hay không.
Làm như vậy sẽ hạn chế các file và tài nguyên được sử dụng để chạy Windows và có thể đây là một cách hiệu quả để khắc phục sự cố.
Để khởi động máy tính Window 10 của bạn ở chế độ Safe Mode, trước tiên hãy chọn nút Windows, sau đó di chuột đến biểu tượng Power:
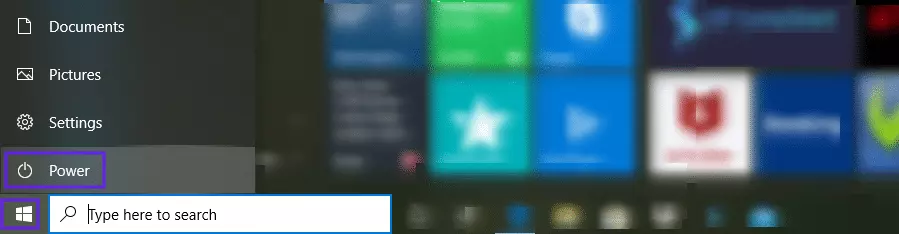
Tiếp theo, giữ phím Shift đồng thời chọn Restart:
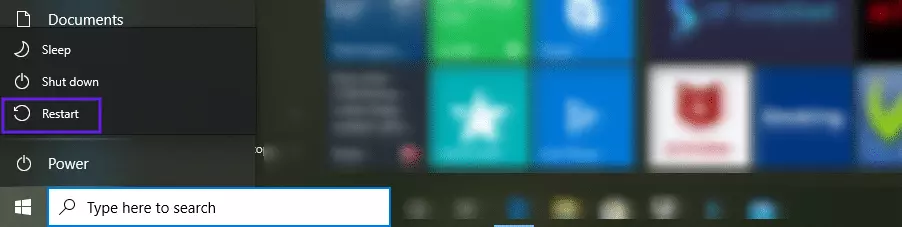
Trong cửa sổ xuất hiện, nhấp vào Troubleshoot > Advanced. Trong Advanced Options, chọn Start-up Settings, sau đó chọn Restart. Các tùy chọn khác sẽ xuất hiện, bạn có thể nhấn 4 hoặc 5 để bật chế độ Safe Mode hoặc bật Safe Mode với mạng tương ứng. Sau đó, máy tính của bạn sẽ khởi động ở chế độ Safe Mode.
Nếu đang sử dụng Windows 7 trở xuống, bạn có thể khởi động lại ở chế độ Safe Mode bằng cách đi tới Power>Restart. Sau đó, trong khi khởi động laị hãy giữ phím F8.
SỬA LỖI DNS SERVER NOT RESPONDING: TẠM THỜI VÔ HIỆU HÓA PHẦN MỀM CHỐNG VIRUS VÀ FIREWALL
Nếu việc chuyển đổi trình duyệt không giải quyết sự cố DNS Server Not Responding, thì bước tiếp theo là tạm thời tắt kích hoạt firewall. Phần mềm chống virus và firewall rất quan trọng để bảo vệ thiết bị của bạn. Nhưng đôi khi chúng có thể gây ra sự cố ảnh hưởng đến kết nối mạng.
Đối với người dùng Windows, bạn có thể thực hiện việc này bằng cách di chuyển tới Setting và điều hướng đến Update & Security > Windows Security > Virus & Threat Protection > Manager Settings.
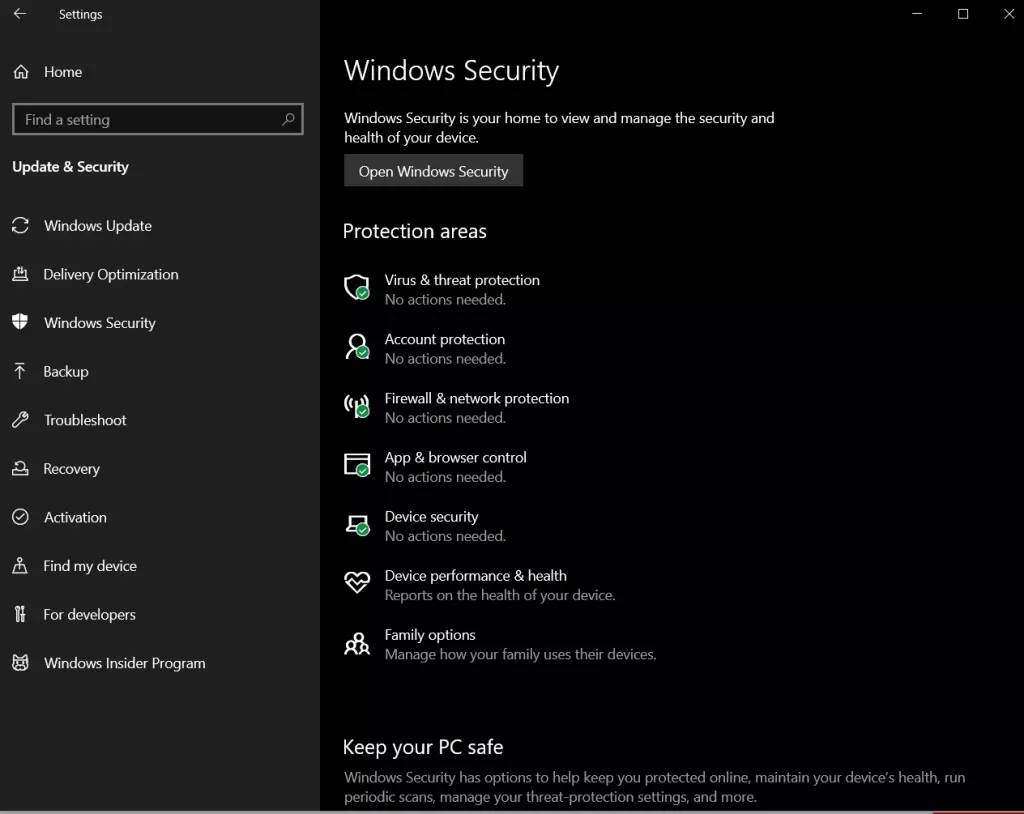
Sau khi firewall bị vô hiệu hóa, hãy truy cập lại trang web từ trình duyệt của bạn. Nếu điều này giải quyết được sự cố, bạn có thể cân nhắc chuyển đổi chương trình chống virus hoặc định cấu hình lại cài đặt của ứng dụng. Dù bằng cách nào, hãy nhớ kích hoạt lại firewall sau khi hoàn tất.
Bạn đang muốn xây dựng một trang web của riêng mình
SỬA LỖI DNS SERVER NOT RESPONDING: TẮT KẾT NỐI PHỤ
Nếu việc vô hiệu hóa phần mềm chống virus hoặc firewall không thực hiện được thì một giải pháp tiềm năng khác là tắt mọi kết nối phụ có sẵn trên thiết bị.
Để thực hiện việc này trong Windows, hãy nhập “Network connections” vào hộp tìm kiếm. Tiếp theo, nhấp vào View network connections:
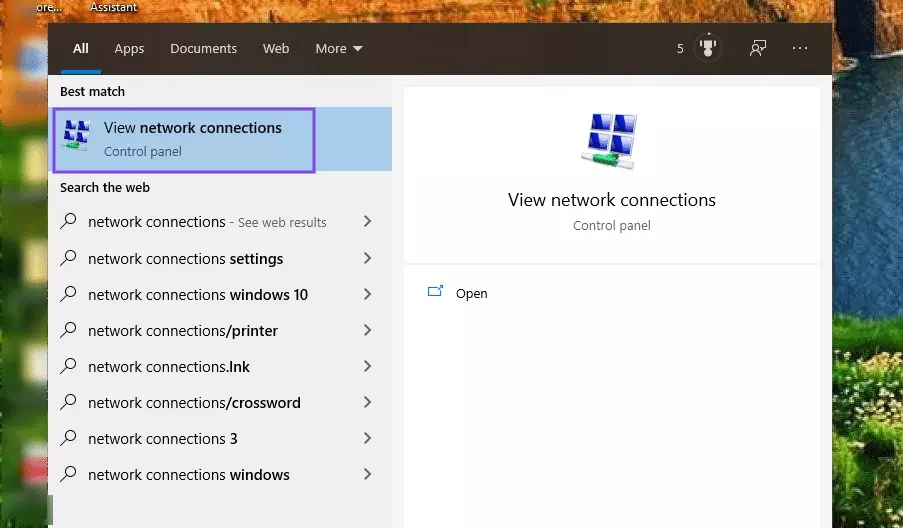
Thao tác này sẽ đưa bạn đến Network Connections. Bất kỳ kết nối nào không sử dụng sẽ có dấu (X) màu đỏ bên cạnh. Bấm chuột phải, sau đó chọn Disable.
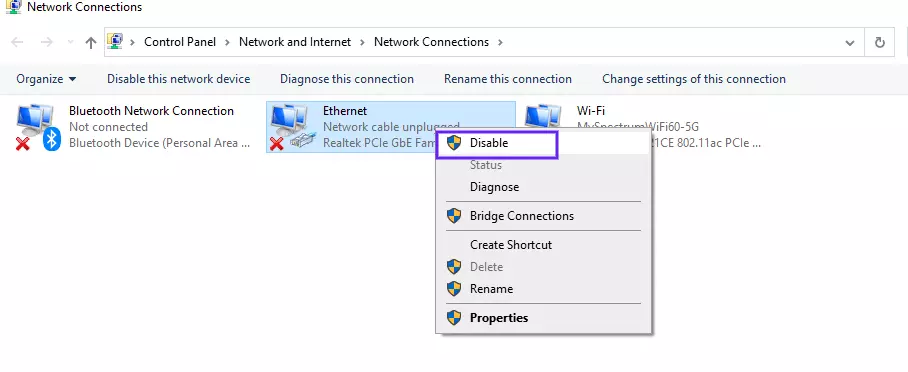
Lặp lại điều này cho bất kỳ kết nối nào khác hiện không hoạt động. Khi hoàn tất, hãy khởi động lại trình duyệt và thử truy cập lại website.
SỬA LỖI DNS SERVER NOT RESPONDING: TẮT TÍNH NĂNG WINDOWS PEER-TO-PEER
Nếu bạn đang sử dụng Windows và việc tắt firewall hoặc các kết nối phụ vẫn chưa giải quyết được thông báo lỗi DNS Server Not Responding”. Bạn có thể thử chọn một tùy chọn khác: Peer-to-Peer (P2P).
Lưu ý: Đây là thứ bạn sẽ chỉ tìm thấy trong Windows 10.
Tính năng này giúp bạn bảo toàn bandwidth được tải xuống. Về cơ bản, nó cho phép bạn tải xuống bản cập nhật Windows một lần, sau đó sử dụng thiết bị của bạn để truyền bá hoặc chia sẻ phiên bản cập nhật đó trên các máy tính khác có trong mạng cục bộ của bạn.
Thật không may, đôi khi nó cùng có thể làm gián đoạn quy trình DNS. Do đó, bạn nên vô hiệu hóa để xem liệu điều này có giải quyết được lỗi mà bạn đang gặp phải hay không.
Để làm như vậy, hãy nhấp vào biểu tượng Windows, sau đó là Settings ( biểu tượng hình bánh răng)>Update & Security:
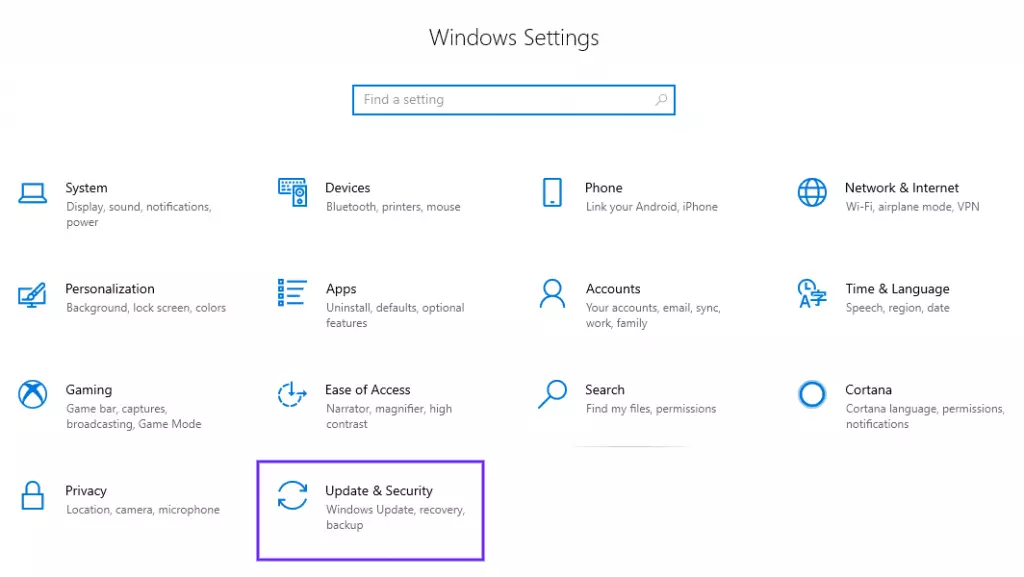
Trong cửa sổ mở ra ở phía bên trái, hãy chọn Delivery Optimization:
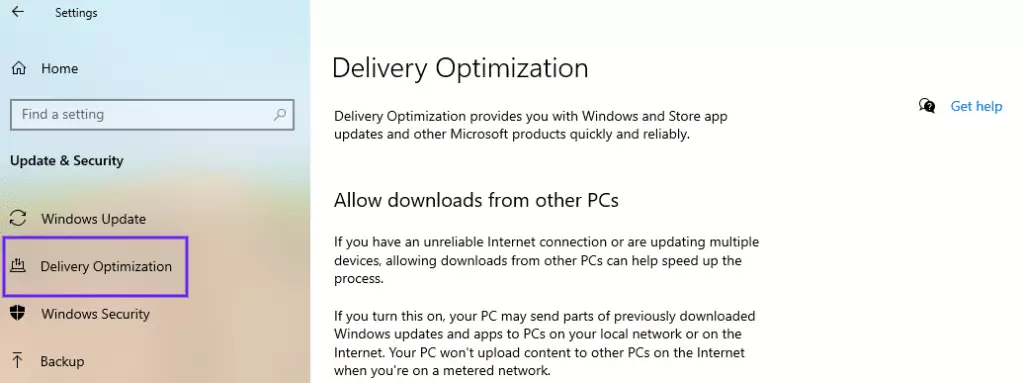
Bên cạnh Allow downloads from other PCs, nhấp vào để tắt tùy chọn này:
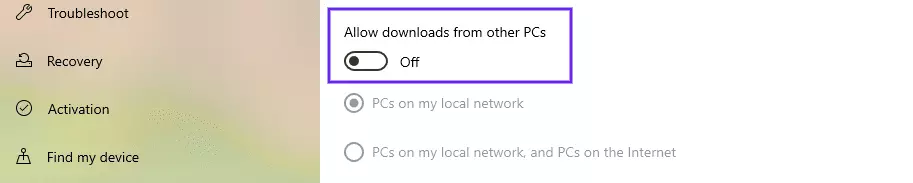
Khi bạn hoàn tất, hãy khởi động lại máy tính và thử truy cập lại vào trang web.
SỬA LỖI DNS SERVER NOT RESPONDING: KHỞI ĐỘNG LẠI ROUTER CỦA BẠN
Bước khắc phục sự cố tiếp theo là khởi động lại Router của bạn. Làm như vậy sẽ xóa bộ nhớ cache của router và có thể là giải pháp để giải quyết thông báo (DNS Server Not Responding).
Hầu hết các modem đều có nút nguồn cho phép bạn tắt nguồn nhanh chóng. Sau một phút hoặc lâu hơn, hãy bật lại modem và đợi nó thiết lập lại kết nối. Sau khi hoàn tất, hãy kiểm tra xem bạn có thể truy cập Internet từ trình duyệt của mình hay không.
Lưu ý rằng đôi khi chỉ khởi động lại Router là không đủ. Bạn có thể khởi động lại nó bằng cách rút phích cắm hoàn toàn, sau đó đợi ít nhất 30 giây trước khi cắm và bật lại.
KẾT LUẬN
Mong những cách trên hữu ích cho bạn trong quá trình sửa lỗi DNS Server Not Responding. Hãy theo dõi tenten để biết thêm nhiều cách sửa lỗi khác nữa nhé! Ngoài ra, bạn có thể tham khảo cách quản lý mạng IPv6 tại đây.
Các tìm kiếm liên quan đến chủ đề “lỗi DNS Server Not Responding”
| lỗi dns server isn’t responding wifi | Lỗi không tìm thấy địa chỉ DNS của máy chủ |
| DNS server not responding | Khắc phục lỗi DNS trên điện thoại |
| Lỗi DNS Server might be unavailable | the dns server isn’t responding windows 10 |
| the dns server isn’t responding win 10 | lỗi window cannot communicate with the device |
Bài viết liên quan
FLUSH DNS LÀ GÌ? 3 CÁCH XÓA CACHE DNS
DNS records và 4 điều cơ bản về DNS records
TENTEN chính thức cung cấp dịch vụ DNSSEC cho tên miền VN

![[Tháng 7_Khách lẻ] Tổng hợp các ưu đãi hot nhất tại Tenten.vn (update liên tục)](https://tenten.vn/tin-tuc/wp-content/uploads/2024/07/Combo-hosting-818x479-1-150x150.png)







