10 cách sửa lỗi “server execution failed” trên win 10/11
11/03/2023 07:12 am | Lượt xem : 9221
Lỗi Server Execution Failed rất thường xuất hiện trên môi trường Windows, đặc biệt là trong các máy tính được sử dụng chung hoặc khi sử dụng các chương trình hoặc tác vụ cần đặc quyền cao. Nó cũng có thể xuất hiện trong môi trường máy chủ, như khi cố gắng thực thi một chương trình hoặc tác vụ trên máy chủ.
Contents
- Lỗi Server Execution Failed là gì
- 10 cách sửa lỗi “server execution failed” trên win 10/11
- Cách 1. End task WMP trong Task Manager
- Cách 2: Tạm dừng phần mềm chống vi-rút
- Cách 3. Disable dịch vụ Network Sharing Service
- Cách 4: Cài đặt lại Windows Media Player
- Cách 5: Sử dụng các Windows store để khắc phục sự cố
- Cách 6. Thêm nhóm Administrator vào Local Service
- Cách 7. Cấp toàn quyền truy cập vào thư mục của người dùng
- Cách 8. Đăng ký jscript.dll và vbscript.dll
- Cách 9: Khởi động PC của bạn ở chế độ clean boot
- Cách 10. Update Windows
- Các tìm kiếm liên quan đến chủ đề “lỗi server execution failed”
Lỗi Server Execution Failed là gì
“Server Execution Failed” là một thông báo lỗi xuất hiện trong môi trường Windows, nó cho thấy rằng việc thực thi một chương trình hoặc tác vụ trên máy chủ đã thất bại. Nguyên nhân có thể do tập tin hoặc thư mục bị hỏng, lỗi cấu hình hoặc quyền truy cập, hoặc do một số lỗi khác.
Mặc dù các trình phát đa phương tiện có cửa sổ thường không có lỗi, nhưng đôi khi lỗi này xảy ra và bạn không biết cách khắc phục. Nếu bạn đang phải đối mặt với vấn đề này, bạn đã đến đúng nơi.
Bài viết này nhằm mục đích cung cấp cho bạn nhiều giải pháp cho lỗi thực thi dịch vụ windows media player.
10 cách sửa lỗi “server execution failed” trên win 10/11
Cách 1. End task WMP trong Task Manager
Một trong những bước ban đầu trong việc xử lý thông báo lỗi “service execution failed” trên Windows Media Player là buộc đóng ứng dụng bằng Task Manager. Để hoàn thành thao tác này, hãy làm theo các bước dưới đây.
- Đầu tiên, mở Task Manager trên PC của bạn. Bạn có thể nhấn tổ hợp phím tắt Ctrl + shift + ESC.
- Sau đó, xác định vị trí Windows Media Player trong processes.
- Khi bạn tìm thấy nó, nhấp chuột phải vào nó để hiển thị các tùy chọn.
- Chọn ‘end task’ để dừng Windows Media Player .
Sau khi kết thúc ứng dụng, bạn cần mở lại. May mắn thay, sẽ không có lỗi server execution failed nữa.
Cách 2: Tạm dừng phần mềm chống vi-rút
Mặc dù Windows Media Player là một ứng dụng Windows và phần mềm antiviruses không nên bị chặn, nhưng các cuộc tấn công của virus có thể xảy ra.
Nếu bạn tắt phần mềm antiviruses và video bắt đầu phát, thì lỗi đã được xử lý. Nếu không, bạn có thể tìm các cách khác để khắc phục lỗi “service execution failed” .
Hướng dẫn tạm dừng phàn mềm AVG và Avast antivirus
Đối với AVG Antivirus
- Để bắt đầu, hãy chuyển đến menu chính của AVG và nhấn nút “settings”. Thông thường, bạn sẽ tìm thấy nút home này trong khung bên trái của màn hình.
- Khi bạn nhấp vào nút này, hãy chuyển đến menu .
- Trên menu này, chọn “Web Shield” và chọn “exceptions”.
- Trên trang Exceptions, thêm Windows Media Player.
Đối với Avast Antivirus
- Khởi động phần mềm Avast Antivirus, sau đó trên menu chính, nhấp đúp vào nút settings.
- Có nhiều tùy chọn. Nhấn tab General trong danh sách.
- Sau đó chọn Exclusions.
- Trên trang này, hãy thêm Windows Media Player vào danh sách và bạn không còn phải lo lắng về việc Avast truy cập vào phần mềm.
Cách 3. Disable dịch vụ Network Sharing Service
Một cách khác bạn có thể thử khắc phục lỗi “server execution failed media player” là tắt dịch vụ Network Sharing Service bằng cách làm theo các bước bên dưới.
- Đầu tiên, mở hộp Run trên PC của bạn. Bạn có thể thực hiện việc này bằng cách nhấn tổ hợp phím Windows + R.
- Sau đó nhập “services. msc” và nhấn Enter.
- Sau đó, tìm Dịch vụ Windows Media Player Network Sharing Service trong danh sách.
- Nhấp chuột phải vào nó và chọn tùy chọn “stop”.
- Bước tiếp theo là nhấp chuột phải vào Windows Network Sharing Service một lần nữa và chọn Thuộc tính từ các tùy chọn.
- Nó hiển thị một ngăn mới với nhiều tùy chọn. Truy cập vào “startup type”.
- Sau đó chọn “disabled” và nhấn nút “apply” ở cuối trang để kết thúc.
Sau đó, bạn có thể thử phát một tệp video mới để xem lỗi đã biến mất chưa. Nếu không, bạn có thể cần phải khởi động lại dịch vụ.
Cách 4: Cài đặt lại Windows Media Player
Một cách khác để khắc phục lỗi service execution failed trên Windows Media Player là cài đặt lại Windows Media Player. Đây là cách bạn có thể làm điều đó.
- Trước tiên, bạn cần nhấn các phím Windows + X cùng một lúc. Một menu với các tùy chọn khác nhau xuất hiện ở bên trái màn hình.
- Tìm đến App and features và chọn nó.
- Sau khi mở, hãy chọn optional feature.
- Một số tùy chọn sẽ xuất hiện. Tìm Windows Media Play.
- Chọn “uninstall” và bạn sẽ tìm thấy nó ở góc dưới bên phải của màn hình Windows.
- Sau khi gỡ cài đặt, hãy khởi động lại PC của bạn và lặp lại các bước.
- Chọn “install”. Nhấp đúp vào nó và xem lại cài đặt phần mềm.
Sau đó kiểm tra xem video có hoạt động bình thường và còn thông báo lỗi không.
Cách 5: Sử dụng các Windows store để khắc phục sự cố
Một cách khác để khắc phục sự cố là dùng trình khắc phục sự cố Windows Store Apps troubleshooter.
- Để bắt đầu, hãy nhấn các phím Windows + I.
- Trong PC setting, chọn update and security.
- Sau đó chuyển đến tab troubleshoot ở bên trái và chọn “video playback”.
- Chọn “run the troubleshooter”.
- Chờ cho quá trình kết thúc. Màn hình sẽ hiện thông báo lỗi của WMP. Nếu có, hãy làm theo các bước để tự động sửa lỗi này
Sau khi hoàn tất, hãy mở Windows Media Player để xem liệu nó có khắc phục được lỗi “Windows Media Player server execution failed” hay không.
Cách 6. Thêm nhóm Administrator vào Local Service
Một cách khác để khắc phục lỗi ‘server execution failed’ trên WMP là thêm nhóm administrator vào Local Service.
- Đầu tiên, vào command prompt tư cách administrator. Nhập
net localgroup “Administrators” “NT Authority\Local Service”/add
và sau đó nhấn ENTER.
- Sau khi hoàn tất, hãy đóng cửa sổ Command Prompt và khởi động lại máy tính.
- Sau đó, kiểm tra xem thông báo lỗi có thể được sửa chữa hay không.
Cách 7. Cấp toàn quyền truy cập vào thư mục của người dùng
Đôi khi, khi bạn thực hiện thay đổi đối với PC, hành động của bạn có thể khóa người dùng khỏi media player. Để xử lý lỗi server execution failed error. Bạn cần có đầy đủ quyền truy cập vào Windows Media Player. Làm theo các hướng dẫn sau.
- Đầu tiên, mở File Explorer và tìm kiếm, sau đó bấm đúp vào C.
- Chọn “users” trong danh sách tùy chọn, sau đó tìm “tên người dùng”.
- Nhấp chuột phải và chọn Properties.
- Trên Cửa sổ Mới, chọn tab “security” để tiếp tục.
- Sau đó chọn advanced và trên trang tiếp theo, nhấp đúp vào “change” bên cạnh “owner”.
- Pop up “the user or group”. Chọn tài khoản của bạn từ các tùy chọn hoặc nhập tên người dùng của bạn và nhấn OK.
- Nếu cần, bạn cũng có thể thay đổi chủ sở hữu của tất cả các tệp và thư mục bằng cách chọn “replace owner on sub-containers and objects”.
- Sau đó chọn đồng ý để xác nhận các thay đổi mới.
- Bây giờ quay lại tab security một lần nữa và nhấn nút “add”. Thao tác này sẽ mở ngăn cửa sổ Danh sách quyền.
- Chọn Select a principal, sau đó chọn tên người dùng của bạn.
- Bây giờ đặt quyền thành “full control” và chọn OK.
Cách 8. Đăng ký jscript.dll và vbscript.dll
Một phương pháp khác có sẵn là đăng ký jscript.dll và vbscript.dll để sửa lỗi server execution failed.
- Nhấn Windows + X.
- Từ các tùy chọn, chọn ‘command prompt (administrator).’
- Nếu bạn gặp lỗiserver execution failed trên Windows 7, chỉ cần chọn start menu và nhập cmd, sau đó nhấp chuột phải vào CMD và nhấn “‘run as administrator”.
- Nếu bạn gặp lỗi trên Windows 10, hãy chọn “PowerShell” (administrator) và cho phép thực hiện thay đổi đối với PC của bạn.
- Khi command prompt mở ra, gõ “regsvr32.exe jscript.dll” và nhấn Enter.
- Sau đó, gõ “regsvr32.exe vbscript.dll” và nhấn Enter một lần nữa.
- Mỗi khi bạn nhấn Enter, một hộp thoại sẽ xuất hiện. Chọn OK để tiếp tục.
- Sau quá trình, đóng dấu command prompt và kiểm tra xem sự cố đã được giải quyết chưa.
Cách 9: Khởi động PC của bạn ở chế độ clean boot
Một cách khác để ngăn lỗi này xuất hiện là khởi động máy tính ở chế độ clean boot.
- Đầu tiên, nhấn đồng thời các phím Windows + R và nhập MSConfig.
- Sau khi mở, hãy chọn selective startup trong tab Chung.
- Bỏ chọn “load startup items”.
- Bây giờ, hãy chuyển đến tab “services” và chọn “hide all Microsoft services”.
- Ngoài ra, nhấp vào “disable all” để tắt tất cả các dịch vụ không cần thiết đang gây ra lỗi.
- Sau đó chuyển đến tab startup và chọn open task manager.
- Vô hiệu hóa tất cả các mục bên trong task manager
- Sau đó bấm OK và khởi động lại máy tính.
- Sau khi máy tính khởi động lại, bạn nên thử mở video trong Windows Media Player.
- Sau đó, bạn có thể đưa PC Windows của mình trở lại khởi động bình thường bằng cách nhấn Windows + R và nhập lại MSConfig.
- Chọn tùy chọn “normal startup option”, và sau đó chọn OK.
Bạn sẽ phải khởi động lại PC Windows của mình một lần nữa và quá trình này sẽ khắc phục được điều đó. Lỗi server execution failed sẽ được xử lý
Cách 10. Update Windows
Cuối cùng, bạn có thể thử Update Windows để khắc phục lỗi. Nếu một cái gì đó không hoạt động bình thường, nó có thể là nguyên nhân gây ra lỗi “. Để cập nhật Windows của bạn, hãy làm theo các bước sau.
- Chuyển đến start menu và nhấp vào check for updates.
- Trong ngăn của cửa sổ mới, Windows sẽ tự động kiểm tra các bản cập nhật.
- Nếu không, hãy nhấn nút check for updates.
- Sau khi bạn tìm thấy bản cập nhật, hãy cập nhật Windows lên phiên bản mới nhất và đặt PC của bạn tự động cập nhật.
Khi lỗi “Server Execution Failed” liên tục xuất hiện trên Windows Media Player, bạn không cần lo lắng. 10 giải pháp đơn giản trên sẽ giúp bạn sửa lỗi và giúp bạn truy cập lại tệp hình ảnh và video.
Các tìm kiếm liên quan đến chủ đề “lỗi server execution failed”
| Lỗi server execution failed khi mở My Computer | VLC media player |
| Server Execution Failed là gì | Hosting Tenten |
| Server execution failed | Thuê Hosting 1 tháng |
| Explorer. Server Execution Failed |
Bài viết liên quan
Lỗi dns server not responding là gì? 6 cách sửa lỗi dns server not responding
06 cách sửa lỗi HTTP Error đơn giản, dễ thực hiện

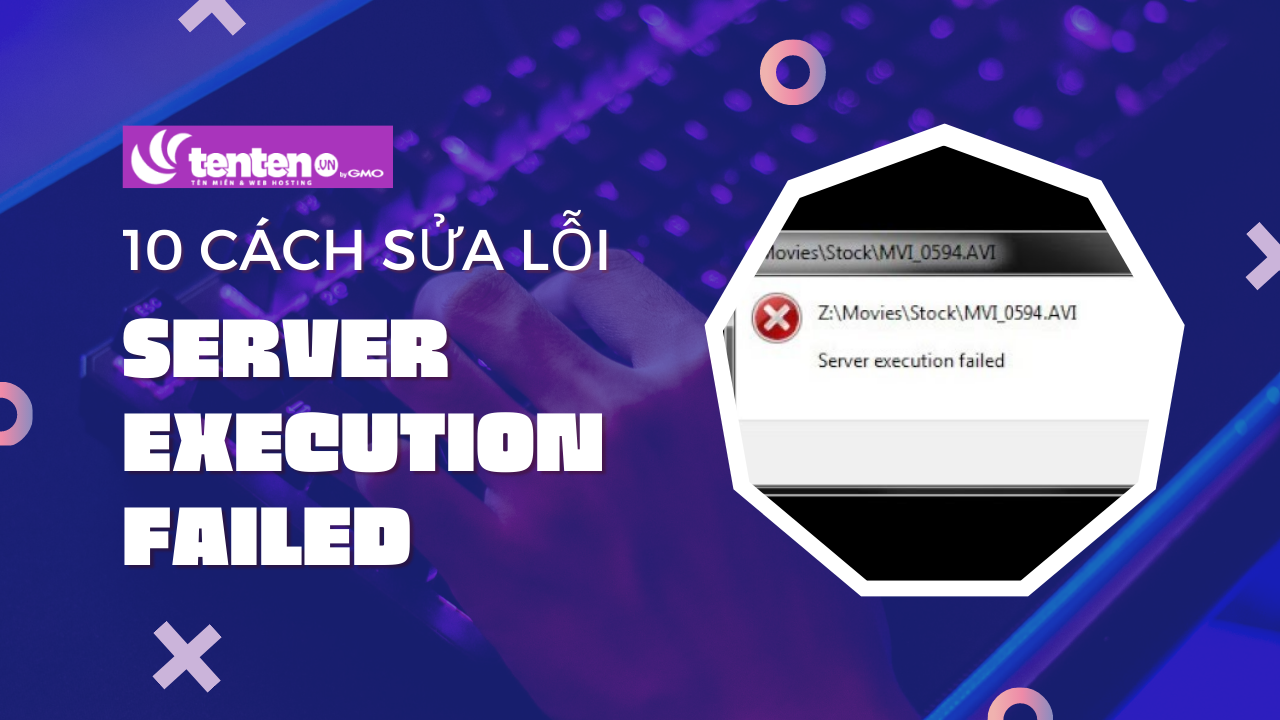
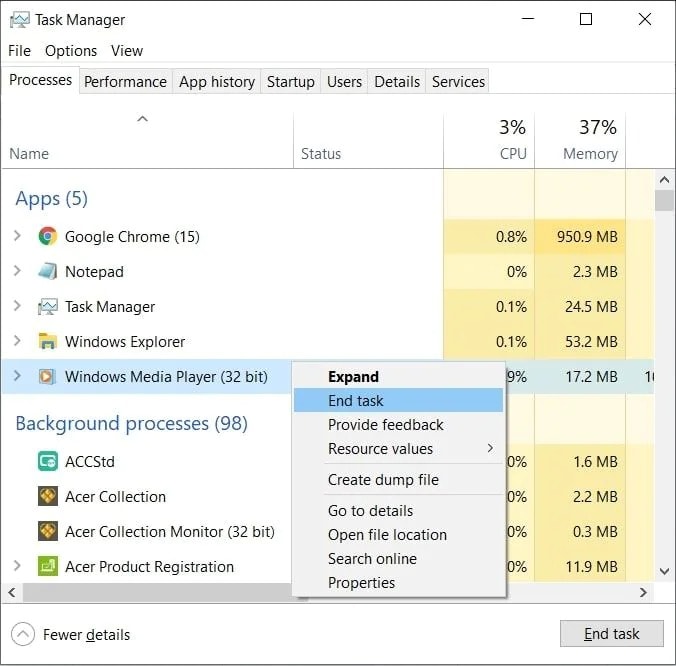
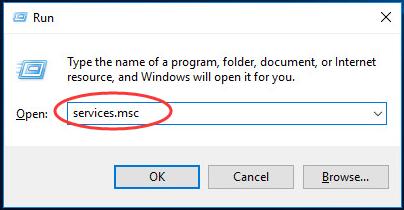
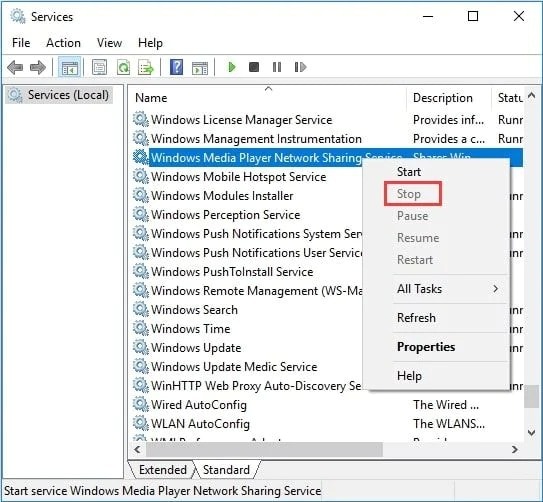
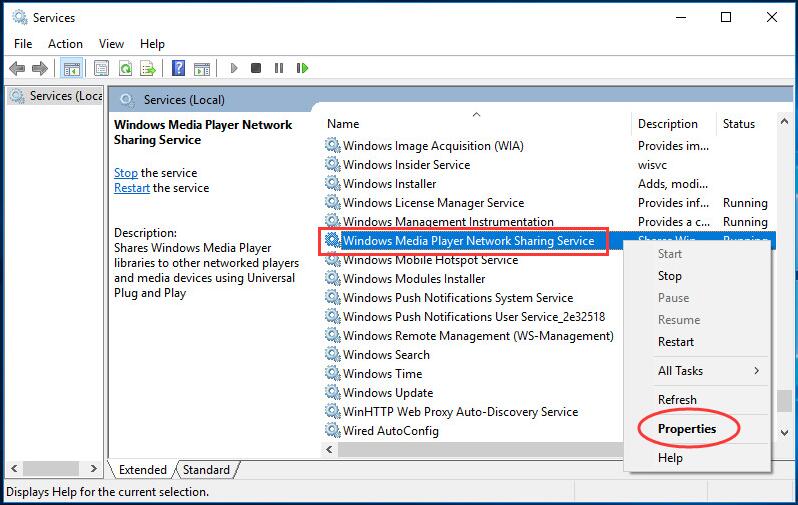
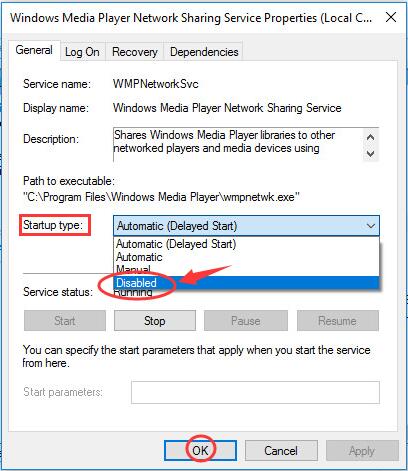
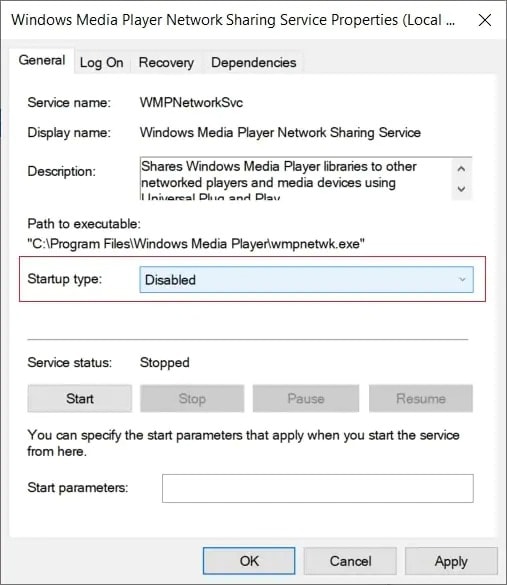
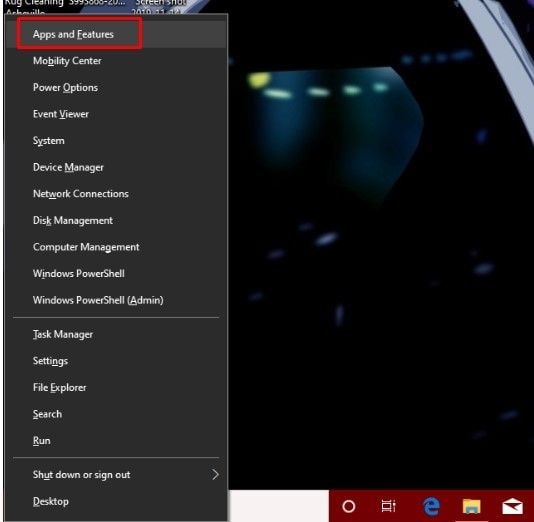
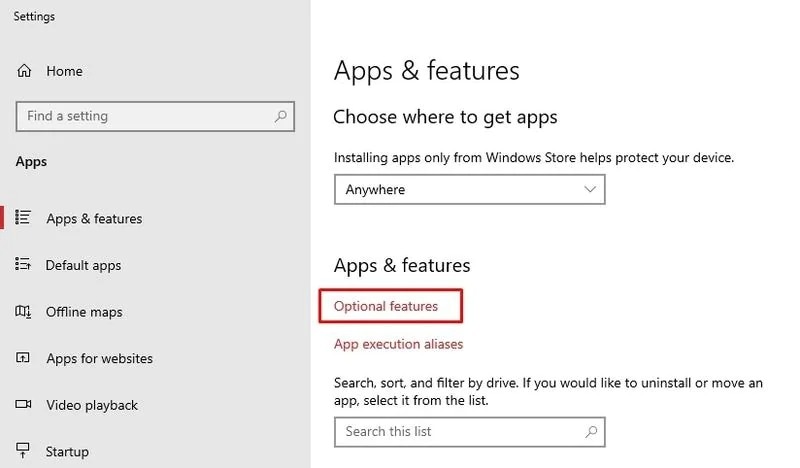
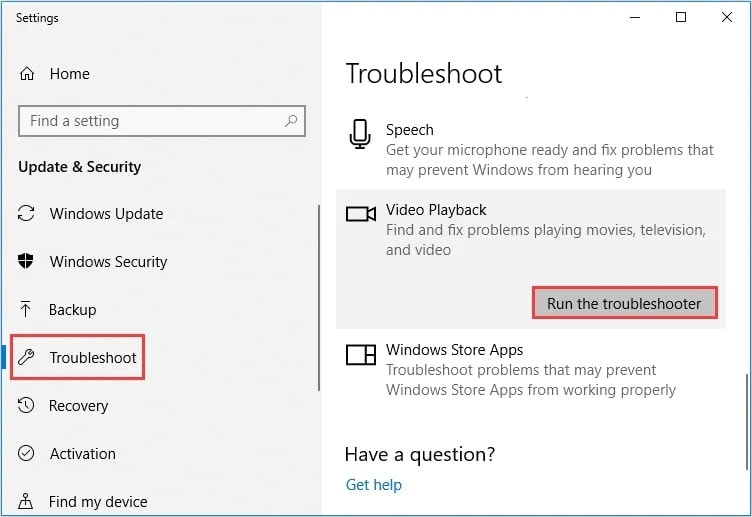
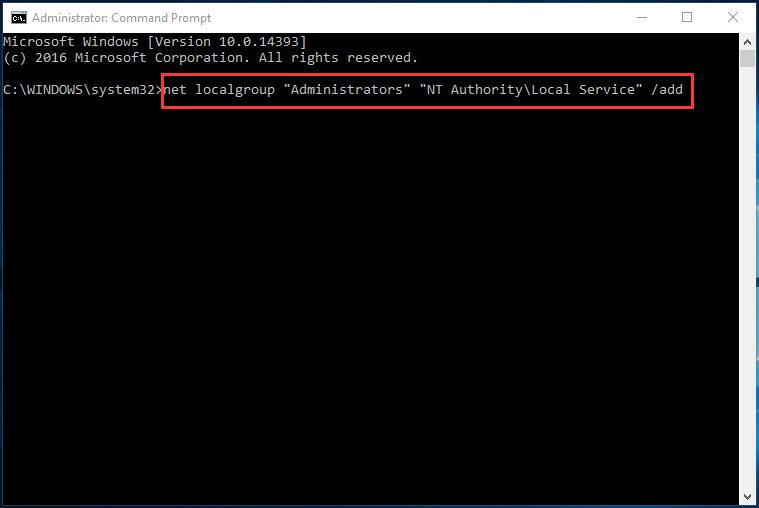
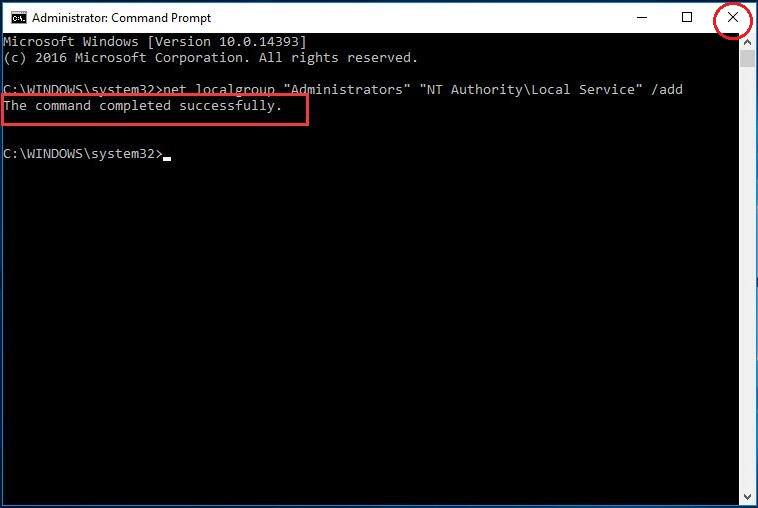
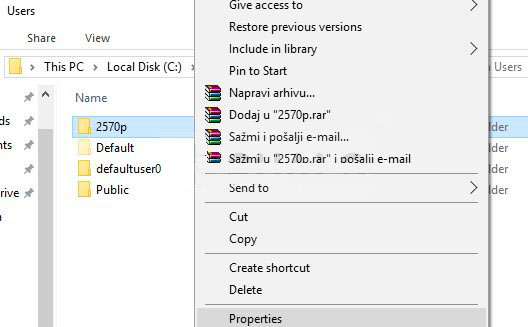
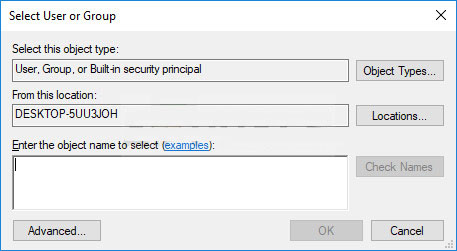
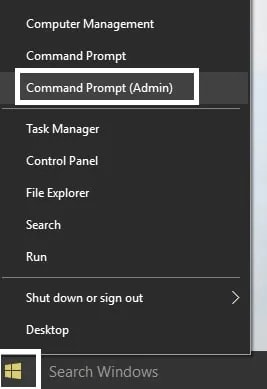
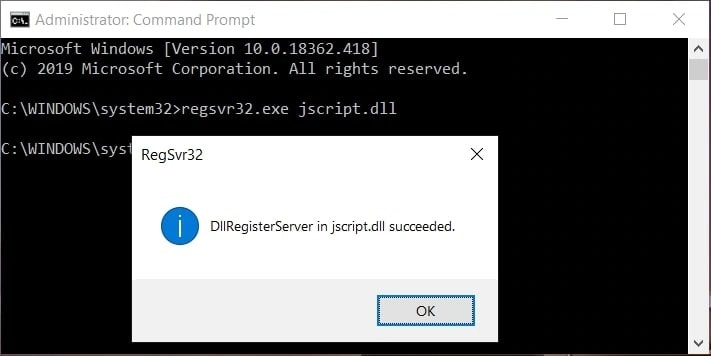
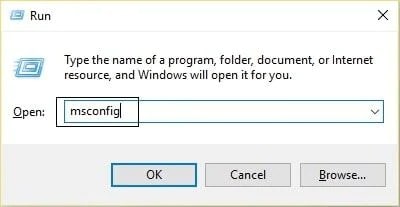
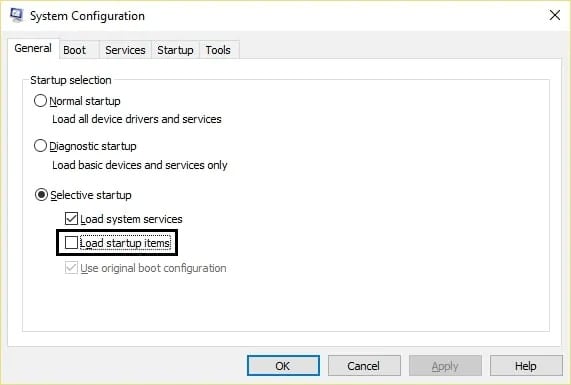
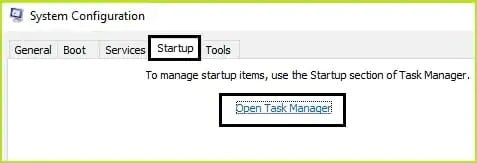
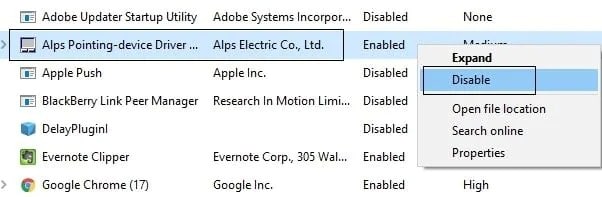
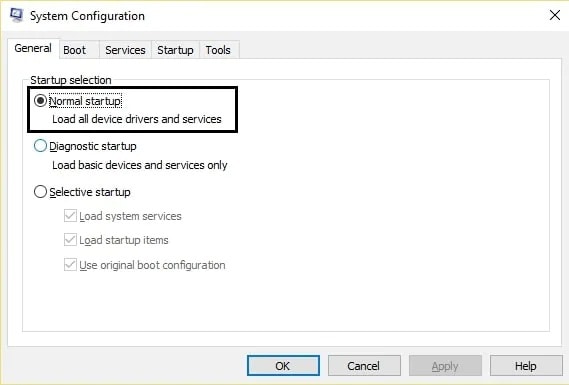

![[Tháng 10_Khách lẻ] Tên miền .VN/ .COM.VN/.COM/.NET 0 đồng, tặng 6 tháng khi đăng ký hosting/ email server và nhiều ưu đãi khác](https://tenten.vn/tin-tuc/wp-content/uploads/2025/09/khach-le-T10-150x150.png)







