Hướng dẫn tạo SSH Keygen và xác thực kết nối SSH bằng Public/Private key
03/08/2023 02:33 am | Lượt xem : 48984
Xác thực kết nối SSH Keygen bằng Public/Private key có quan trọng hay không? Hãy để Tenten.vn hướng dẫn tạo SSH Key chi tiết và chính xác nhất cho người dùng ngay trong bài viết bên dưới nhé!
💥💥 Tenten.vn là nhà cung cấp tên miền quốc tế có giá cạnh tranh hàng đầu thị trường, chỉ từ 99k cho tên miền .net 💥💥
Contents
SSH Keygen là gì?
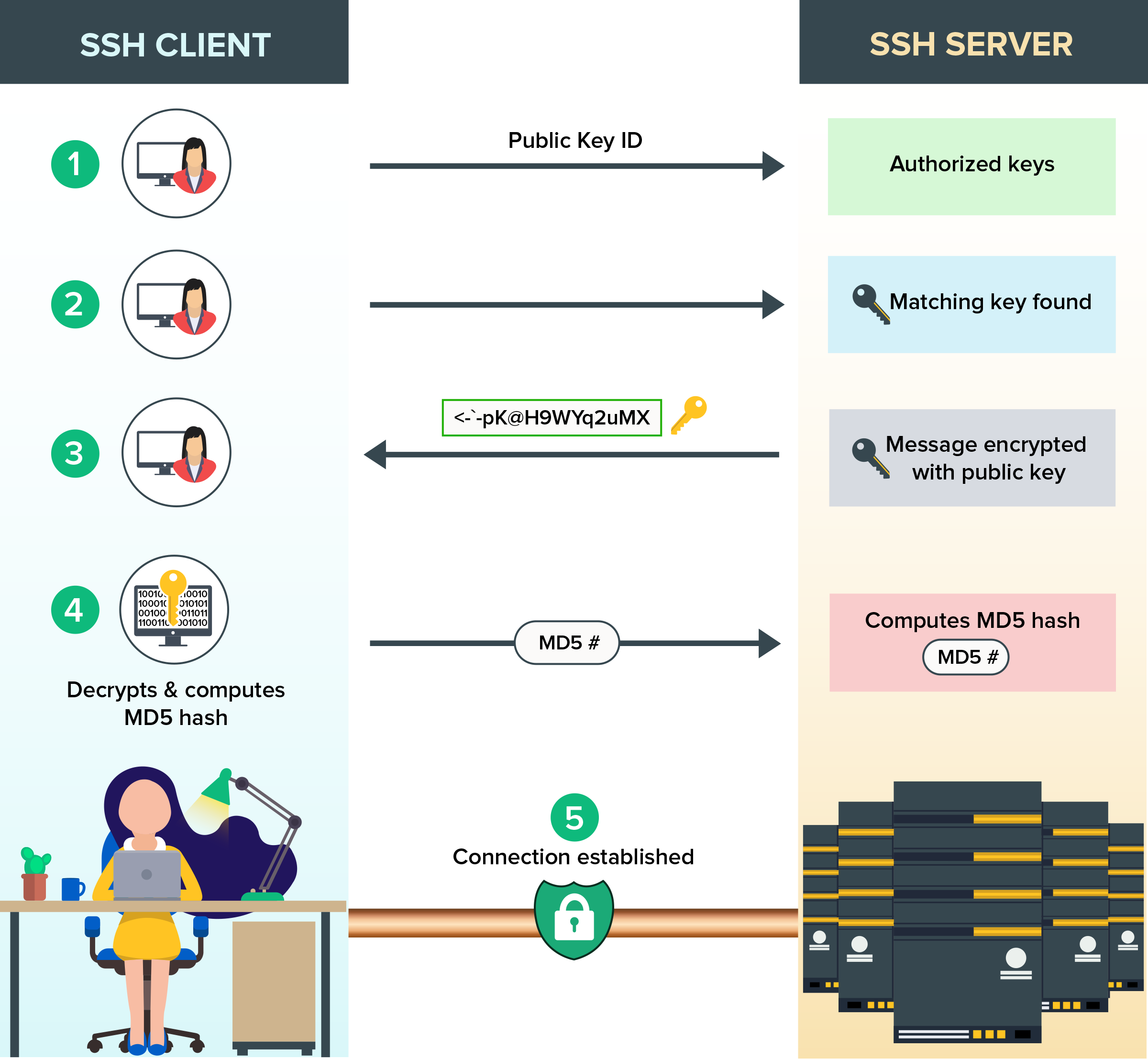
SSH Keygen là gì?
SSH Keygen là một cặp key gồm Public Key (khóa công khai) và Private Key (khóa cá nhân) được sử dụng để xác thực người dùng khi truy cập vào một máy chủ thông qua giao thức SSH.
Nếu như Public Key được chia sẻ và lưu trữ trên máy chủ, thì Private Key được bảo mật trên máy tính của người dùng để đảm bảo tính bảo mật trong quá trình truy cập vào máy chủ.
Khi sử dụng SSH Keygen, người dùng không cần phải nhập mật khẩu mỗi khi đăng nhập và đảm bảo tính bảo mật cao hơn so với phương thức đăng nhập bằng mật khẩu thông thường.
Cơ chế xác thực bằng SSH Keygen
Cơ chế xác thực bằng SSH Keygen là một phương thức xác thực trong giao thức SSH. Nó hoạt động bằng cách sử dụng cặp Public Key và Private Key để xác nhận người dùng khi truy cập vào máy chủ SSH.
- Public Key là khóa chung, là một file văn bản – nó được lưu trữ ở phía máy chủ SSH và được sử dụng để kiểm tra sự phù hợp giữa Private Key (file lưu trên máy khách) và Public Key này khi khách hàng gửi Private Key lên để xác thực kết nối
- Private Key là khóa riêng, là một file văn bản, chứa mã riêng để xác thực. Khi kết nối SSH, máy khách phải chỉ định rõ file này thay vì nhập mật khẩu để đảm bảo tính bảo mật. Vì vậy, nên lưu trữ file Private Key cẩn thận vì bất kỳ ai có file này đều có thể truy cập vào máy chủ của bạn.
Hướng dẫn tạo SSH Key (Public/Private)
Bạn có thể tạo SSH key (Public/Private) vô cùng đơn giản bằng các bước sau:
Bước 1: Mở Terminal:
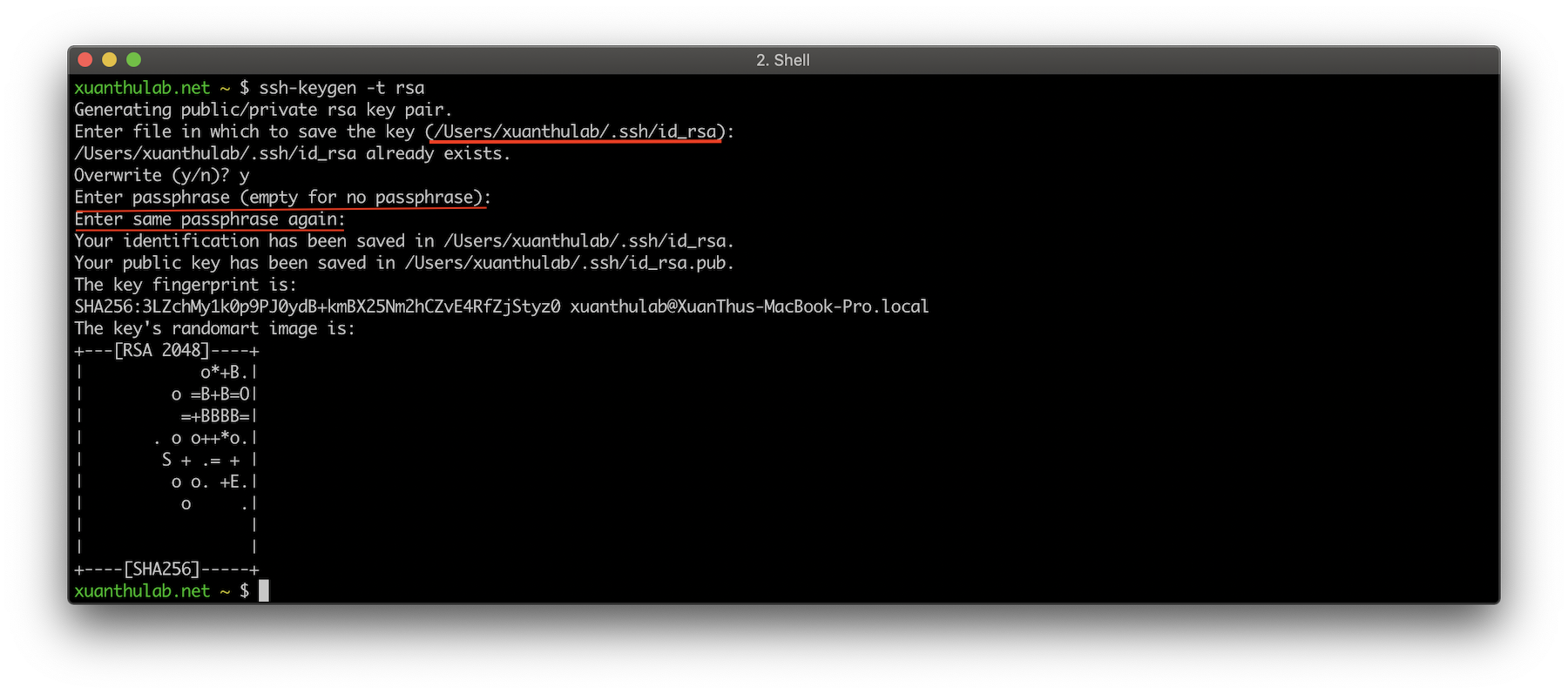
Bấm tổ hợp phím `Ctrl + Alt + T` trên Ubuntu hoặc tìm Terminal trên hệ điều hành Linux khác.
Bước 2: Tạo SSH Keygen
Người dùng trên máy tính sử dụng lệnh sau:
ssh-keygen -t rsa
Nếu bạn muốn chỉ định đường dẫn cho file SSH key thì thay thế “id_rsa” trong lệnh bằng đường dẫn tuyệt đối đến file.
Bước 3: Nhập tên file
Bạn cần đặt tên file cho SSH Keygen khi được yêu cầu.
Bước 4: Nhập passphrase
Sau khi đặt tên xong, hãy đặt (mật khẩu) cho tệp khi được yêu cầu. Thường mục này là không bắt buộc, bạn có thể để trống nếu muốn.
Bước 5: Phân phối public key – SSH Keygen
Tiếp theo, bạn cần phân phối các khóa công khai đã tạo đến máy chủ SSH. Điều này có thể được thực hiện bằng cách thêm nội dung của file public key vào file ‘authorized_keys’ trên máy chủ SSH của bạn.
Bước 6: Hoàn tất
Kết nối vào máy chủ SSH Keygen sử dụng private key (khóa cá nhân):
ssh username@remote_host -i /path/to/private_key
Lưu ý khi sử dụng Server Windows (hoặc Windows Desktop), cách phát sinh SSH Keygen giống như trên Linux và các file kết quả sẽ được lưu tại đường dẫn %homepath%.ssh, trong đó %homepath% là thư mục gốc của người dùng.
Ví dụ, nếu bạn đang đăng nhập với tên người dùng là Administrator thì %homepath% sẽ là C:\Users\Administrator.
Hướng dẫn xác thực bằng SSH Key
Để xác thực bằng SSH Key, bạn có thể làm theo các bước sau:
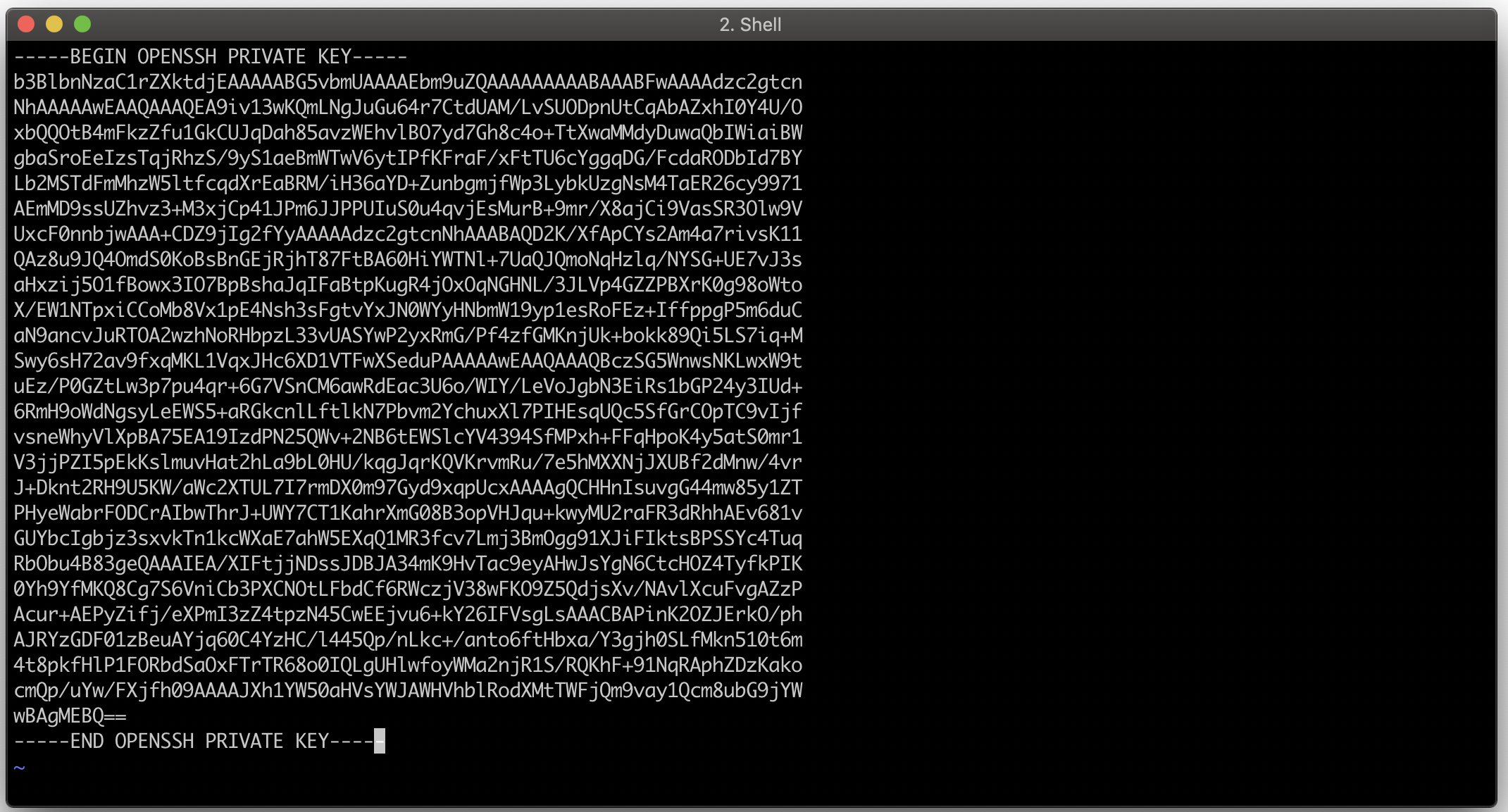
- Bước 1: Tạo cặp SSH Keygen (Public và Private Key) trên máy tính của bạn.
- Bước 2: Phân phối Public Key lên máy chủ SSH bằng cách thêm nội dung của file public key vào file ‘authorized_keys’ trên máy chủ SSH.
- Bước 3: Sử dụng Private Key để kết nối đến máy chủ SSH bằng lệnh sau trong Terminal:
ssh -i /path/to/private_key user@remote_host
Hướng dẫn cấu hình Public SSH Keygen
Để cấu hình Public key cho SSH Server, bạn có thể thực hiện theo các bước sau:
- Bước 1: Tạo cặp SSH Key (Public và Private Key) trên máy tính của bạn.
- Bước 2: Sao chép nội dung của file Public Key vào file ‘authorized_keys’ trên máy chủ SSH. Bạn có thể sử dụng lệnh sau để sao chép Public Key lên máy chủ:
ssh-copy-id user@remote_host
- Bước 3: Cấp quyền SSH Keygen truy cập cho file ‘authorized_keys’ với lệnh:
chmod 700 ~/.ssh
chmod 600 ~/.ssh/authorized_keys
- Bước 4: Khởi động lại dịch vụ SSH trên máy chủ bằng lệnh:
sudo service ssh restart
Như vậy, sau khi hoàn thành các bước trên, bạn có thể sử dụng Private Key để kết nối đến máy chủ SSH.
Hướng dẫn cấu hình Private key cho SSH Client
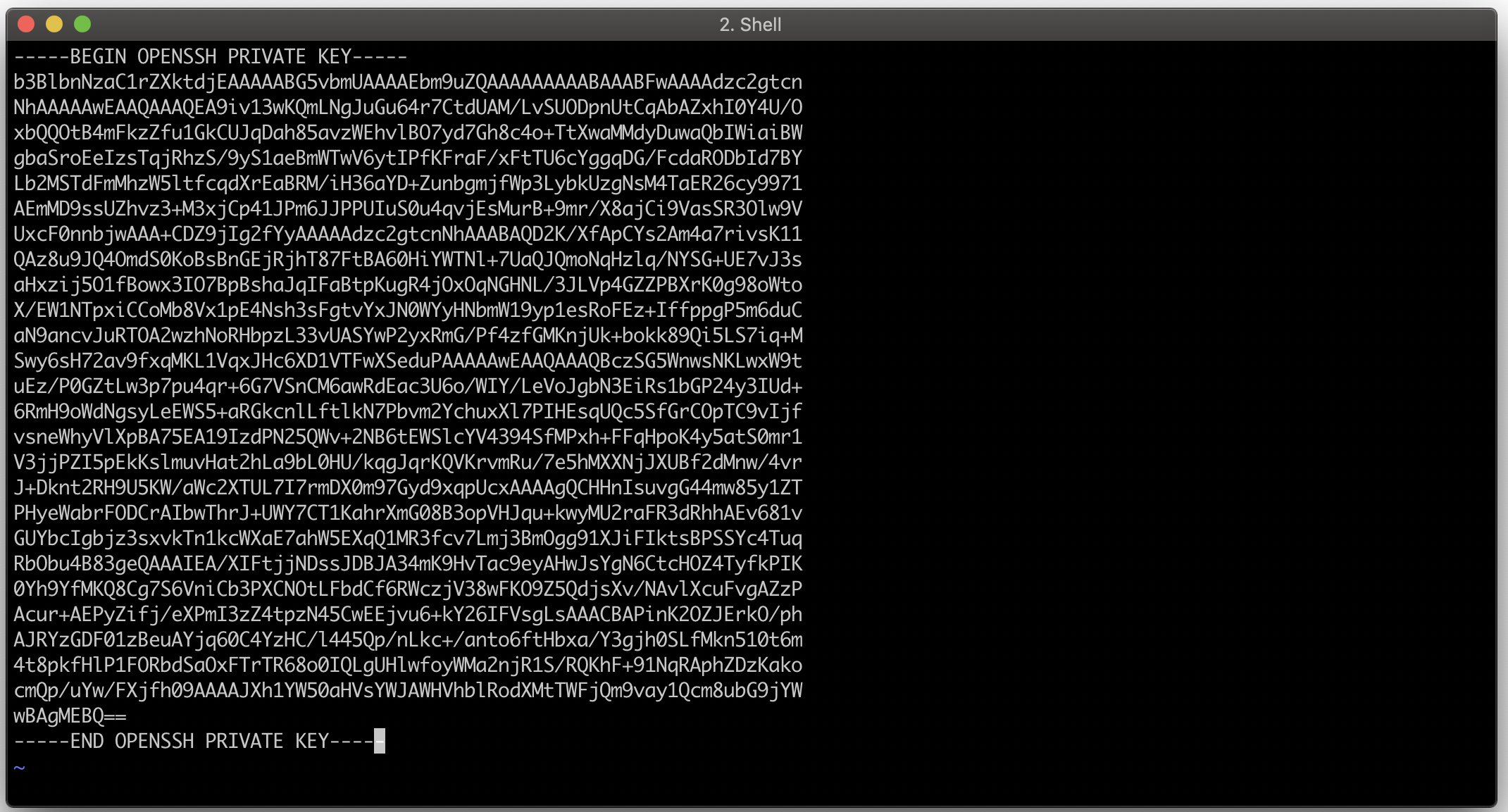
Để cấu hình Private key cho SSH Client, bạn có thể làm theo các bước sau:
- Bước 1: Tạo cặp SSH Keygen (Public và Private Key) trên máy tính của bạn.
- Bước 2: Lưu Private Key vào thư mục ~/.ssh trên máy tính của bạn.
- Bước 3: Sử dụng lệnh sau để thêm Private Key vào SSH Agent:
ssh-add ~/.ssh/private_key
- Bước 4: Tạo kết nối SSH bằng lệnh sau:
ssh -i ~/.ssh/private_key user@remote_host
Lưu ý nếu như bạn không có kiến thức chuyên môn hoặc đã thử mà không thành công thì hãy liên hệ với những kỹ thuật viên, chuyên gia để được hỗ trợ nhanh nhất!
Kết luận
Trên đây là hướng dẫn chi tiết cho người dùng tạo SSH Keygen và xác thực kết nối SSH bằng Public/Private key nhanh chóng và đầy đủ nhất. Chúc bạn thao tác thành công!
DỊCH VỤ CLOUD SERVER TỐC ĐỘ XỬ LÝ VƯỢT TRỘI
Các tìm kiếm liên quan đến chủ đề “SSH Keygen”
| SSH key GitHub | Generate private key from public key | Copy SSH key | SSH key GitLab |
| Copy SSH key Windows 10 | SSH key generate | Get SSH key | Generate SSH key Windows |
Bài liên quan
MySQL là gì? Ưu điểm và nhược điểm của MySQL nổi bật
NAT là gì? Các loại NAT phổ biến ngày nay?










