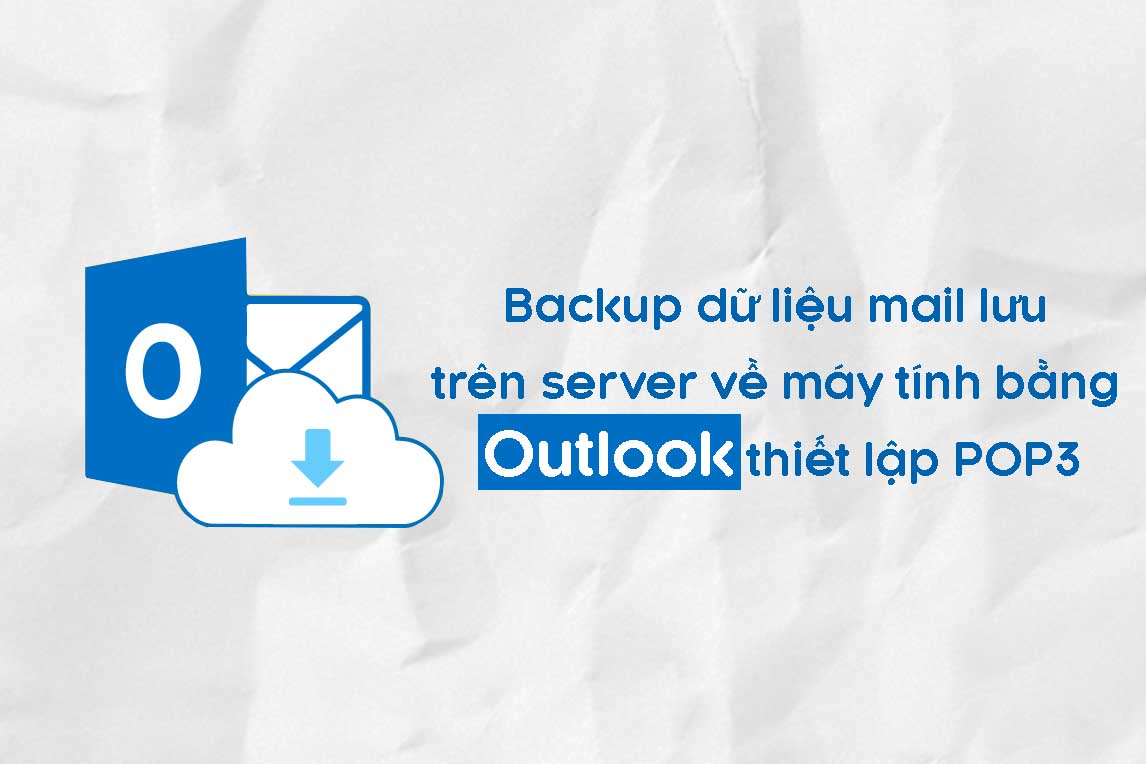
Theo thói quen của đa số người dùng thường sử dụng gửi/nhận/check email trực tiếp trên giao diện webmail (gửi/nhận/check mail trực tiếp trên server).
Tuy nhiên, Thói quen này sẽ có rủi ro thất thoát dữ liệu khi có sự cố bất khả kháng hoặc người dùng lỡ tay xóa thư thì khó có thể lấy lại được dữ liệu đó đầy đủ.
Tại bài viết này, Tenten xin hướng dẫn bạn lưu trữ thư về máy tính cá nhân để bảo lưu dữ liệu mail an toàn trong thời gian sử dụng bằng việc sử dụng ứng dụng OUTLOOK thiết lập POP3.
Dưới đây là các phần hướng dẫn của từng phiên bản Outlook (2007, 2010, 2013, 2016) để bạn tiến hành backup dữ liệu về máy tính của bạn.
Bước 1: Click vào menu tab Tools và sau đó chọn Account Settings

Bước 2: Một cửa sổ mới xuất hiện, Người dùng click vào nút New trên thanh tab email …

Bước 3: Người dùng click vào ô tùy chọn Manually configure server settings or additional server types và sau đó click vào nút Next…

Bước 4: Lựa chọn tùy chọn Internet E-mail và click vào nút Next…

Bước 5: Một cửa sổ chứa các mục thông tin cấu hỉnh tài khoản sẽ hiện ra, người dùng bổ sung các thông tin của tài khoản cần cấu hình, có thể tham khảo mẫu hình ảnh minh họa bên dưới và xem các chú thích diễn giải các đề mục sau để bổ sung các thông tin chính xác cho việc cấu hình tài khoản.

+ Your Name: Họ và Tên của bạn, bạn nên nhập đầy đủ tuy nhiên khuyến cáo không nên gõ dấu tiếng việt ở đây
+ Email Address: Địa chỉ email của bạn được quản trị cấp, ví dụ: user@domain.com
+ Account Type: POP3
+ Incoming Mail server và Outgoing Mail server: Địa chỉ máy chủ gởi và nhận email điền: mail.domain.com (trong đó domain.com là tên miền của Quý khách. Vd: tên miền là abc.com thì Quý khách để là: mail.abc.com)
+ User Name: Chính xác là Email Address bạn đã nhập ở trên
+ Password: Mật khẩu được quản trị cấp
Sau khi điền đầy đủ thông tin và click More Setting, thực hiện theo hướng dẫn sau:
Ở tab Outgoing Server tab, click chọn option My outgoing server (SMTP) requires authentication.

Ở tab Advanced, click chọn các option như hình mình họa, bao gồm:
This server requires an encrypted connection (SSL).
Lựa chọn sang giao thức SSL trong mục Use the following type of encrypted connection Điều chỉnh cổng kết nối Outgoing server (SMTP) với giá trị là 465

và sau đó click vào OK. Tiếp theo, Click vào nút Next.
Outlook sẽ kiểm tra cấu hình kết nối tài khoản với giao thức POP. Sau khi kết thúc kiểm tra và không ghi nhận lỗi gì, người dùng click vào nút Close.

Bước 6: Click on Finish to complete the account setup.

| Nếu bạn muốn sử dụng hệ thống Email Server được backup tự động và miễn phí hãy thử dùng ngay Email Pro chỉ từ 15k/tháng của Tenten với nhiều ưu điểm nổi bật: |
Bước 1: Bật Outlook 2010 từ máy tính
Nhấn nút Next để chuyển sang bước 2.

Bước 2: chọn Yes và nhấn Next

Bước 3: Chọn Manually configure server settings or additional server types. Sau đó click chọn Next

Bước 4: Chọn Internet Email và click chọn Next

Bước 5: Điền các thông tin email
| User Information | |
| Your Name: | Tên đại diện cho email của bạn |
| E-mail Address: | Địa chỉ email (VD mail@domain.com) |
| Server Information | |
| Account Type: | Chọn POP3 |
| Incoming mail server: | Máychủ thưđến (VD mail.domain.com) |
| Outgoing mail server (SMTP): | Máychủ thưđi (VD mail.domain.com) |
| Logon Information | |
| User Name: | Tên email (VD mail@domain.com) |
| Password: | Mật khẩu của email |

Bước 6: Sau khi điền các thông tin email, Click chọn More Setting để cài đặt. Chọn tab Outgoing Server và tích chọn ô My outgoing server (SMTP) requires authentication

Bước 7: Chuyển sang tab Advanced,
This server requires an encrypted connection (SSL).
Lựa chọn sang giao thức SSL trong mục Use the following type of encrypted connection Điều chỉnh cổng kết nối Outgoing server (SMTP) với giá trị là 465

Click chọn Leave a copy of messages on the server
| Leave a copy of messages on the server | Tích chọn. Để lưu một bản copy trên server mail sau khi tải mail về outlook |
| Remove from server affter | Tích chọn và điền số ngày. Để xóa mail trên server mail sau số ngày đã điền. |
Sau đó click chọn OK để lưu lại các thông tin vừa cài đặt
Bước 8: Click chọn Next

Bước 9: Cửa sổ Test Account Setting xuất hiện. Test Account Setting là chế độ test việc thông tin cấu hình mail và gửi mail. Nếu thành công sẽ xuất hiện như hình bên dưới.

Bước 10: Click Finish để hoàn tất việc cài đặt và bắt đầu sử dụng Outlook

Bước 1: Đăng nhập vào Outlook -> Kích vào File

Bước 2: Chọn Add Account

Bước 3: Trong cửa sổ Add New Account chọn Manually configure….
Tiếp tục chọn Next

Bước 4: Tại cửa sổ Choose Service chọn POP or IMAP

Bước 5: Điền vào các thông tin cấu hình tài khoản theo chú thích dưới đây:

+ Your Name: Họ và Tên của bạn, bạn nên nhập đầy đủ tuy nhiên khuyến cáo không nên gõ dấu tiếng việt ở đây
+ Email Address: Địa chỉ email của bạn được quản trị cấp, ví dụ: user@domain.com
+ Account Type: POP3
+ Incoming mail server: mail.domain.com (Nếu domain của Quý khách là abc.com thì Quý khách để là mail.abc.com)
+ Outgoing mail server: mail.domain.com
+ User Name: Chính xác là Email Address bạn đã nhập ở trên
+ Password: Mật khẩu được quản trị cấp
Sau khi điền đầy đủ thông tin và click More Setting, thực hiện theo hướng dẫn sau:
+ Ở tab Outgoing Server, bạn đánh dấu vào lựa chọn My outgoing server (SMTP) requires authentication. Đánh dấu chọn Use same settings as my incoming mail server.

+ Click sang tab Advanced, Điều chỉnh các thông tin như mẫu tham khảo dưới đây:

* Chú ý: Quý khách cần chọn option “Leave a copy of message on the server ” (Nghĩa là để lại một bản sao của tin nhắn trên máy chủ) và chọn option “Remove from server after 14 day” (Nghĩa là bỏ dữ liệu mail khỏi máy chủ lưu trữ sau 14 ngày – nhằm mục đích giải phóng dữ liệu không gây đầy dung lượng email server).
+ Sau khi điều chỉnh các thông số cấu hình Outlook Client theo mẫu hướng dẫn, người dùng dùng nhấn nút OK.
+ Người dùng nhấn nút Test Account Settings để xem kết quả cài đặt. Trong trường hợp nhận thấy có báo lỗi, bạn nên liên hệ kỹ thuật để khắc phục ngay lúc này.
+ Nhấn nút Next và nhấn tiếp Finish. Bạn đã hoàn thành cấu hình Email Client với giao thức POP3 trên Outlook.
Trên đây là các nội dung mà Tenten hướng dẫn Quý khách backup email của mình về máy tính. Chúc Quý khách ngày làm việc hiệu quả.
DỊCH VỤ CLOUD SERVER TỐC ĐỘ XỬ LÝ VƯỢT TRỘI